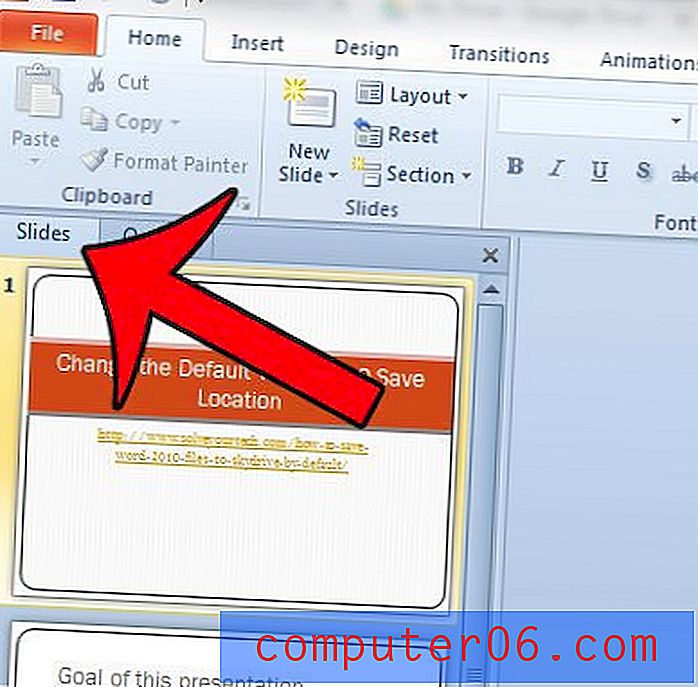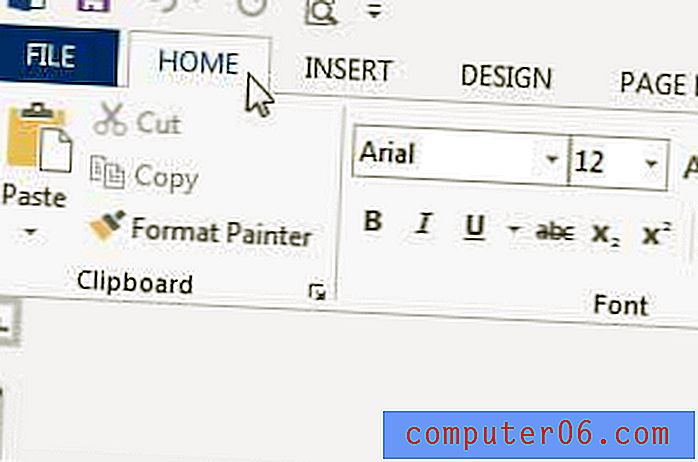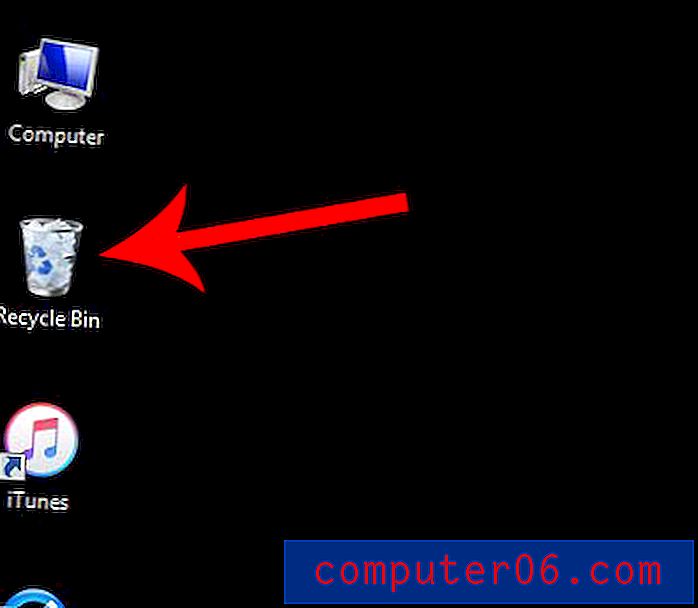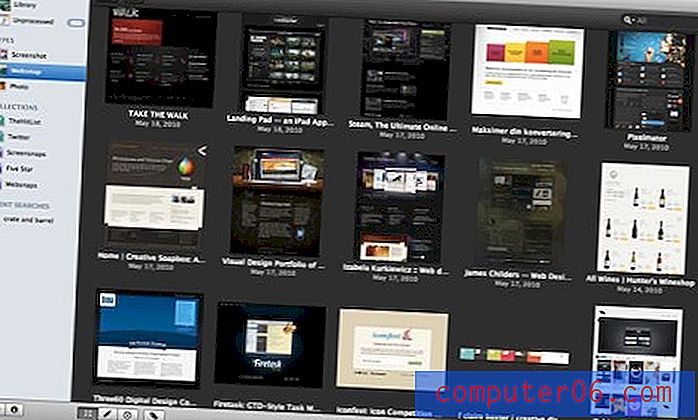Kā jūs izdrukājat izdales materiālus programmā Powerpoint 2010
Microsoft Powerpoint 2010 galvenokārt ir rīks slaidrādes prezentāciju izveidošanai, kuras tiek parādītas auditorijai. Tomēr jūs varat arī izveidot runātāja piezīmes, kas piešķir sarunu punktus katram slaidam, un jūs pat varat izdrukāt runātāja piezīmes, lai palīdzētu jums. Runātāju piezīmes ir noderīgas jums kā vadītājam, taču jums varētu rasties jautājums: “ Kā jūs izdrukājat izdales materiālus programmā Powerpoint 2010? “Powerpoint 2010 ietver arī funkciju, kas ļauj izdrukāt visu slaidrādi kā izdales materiālu, kuru varat izplatīt auditorijai kā līdzekli, ko viņi var sekot līdzi jūsu prezentācijai. Šī opcija ir īpaši noderīga, ja auditorijai slaidrādes laikā būs jāpieņem piezīmes, jo katra slaidā auditorija var rakstīt īpašas piezīmes, kas ievērojami atvieglo sakārtotību.
Slīdrādes izdales materiālu drukāšana programmā Powerpoint 2010
Powerpoint 2010 ļauj jums nedaudz kontrolēt izdales materiālu drukāšanu. Pēc noklusējuma izdales materiāls būs viss slaidrāde, taču jūs varat pielāgot slaidu daudzumu, kas tiek izdrukāts katrā lappusē. Ideālais iestatījums tomēr būs atkarīgs no tā, cik detalizēts ir katrs slaidis, jo jums galvenā uzmanība jāpievērš pēc iespējas vairāk slaidu drukāšanai uz papīra, vienlaikus saglabājot visu uz slaida salasāmā izmērā.
1. darbība: atveriet Powerpoint 2010 slaidrādi, kurai vēlaties izdrukāt izdales materiālu.
2. darbība: loga augšējā kreisajā stūrī noklikšķiniet uz cilnes Fails, pēc tam kreisajā kolonnā noklikšķiniet uz opcijas Drukāt .
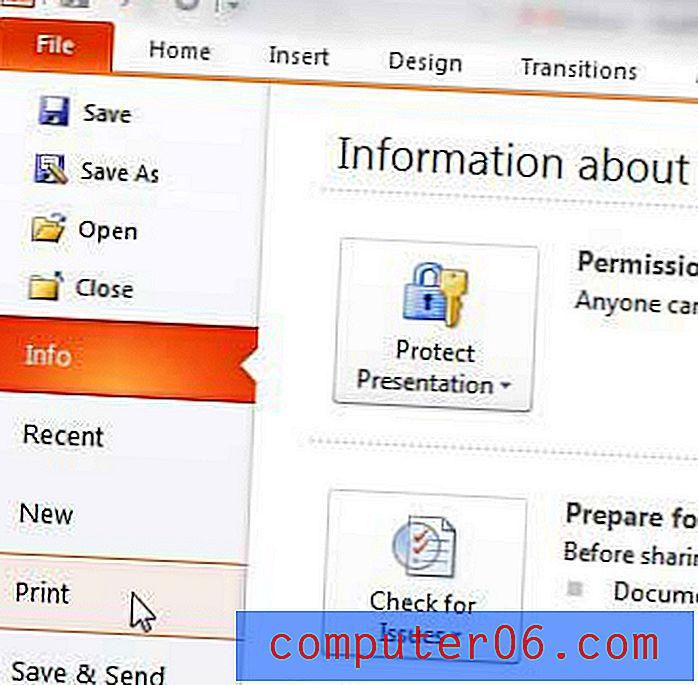
3. darbība: loga centrā noklikšķiniet uz nolaižamās izvēlnes Pilna lappuses slaidi un pēc tam izvēlnes izdales materiālā izvēlieties slaidu skaitu, kuru vēlaties izdrukāt katrā lappusē. Zemāk redzamajā attēla attēlā esmu izvēlējies izdrukāt 2 slaidus vienā lappusē.
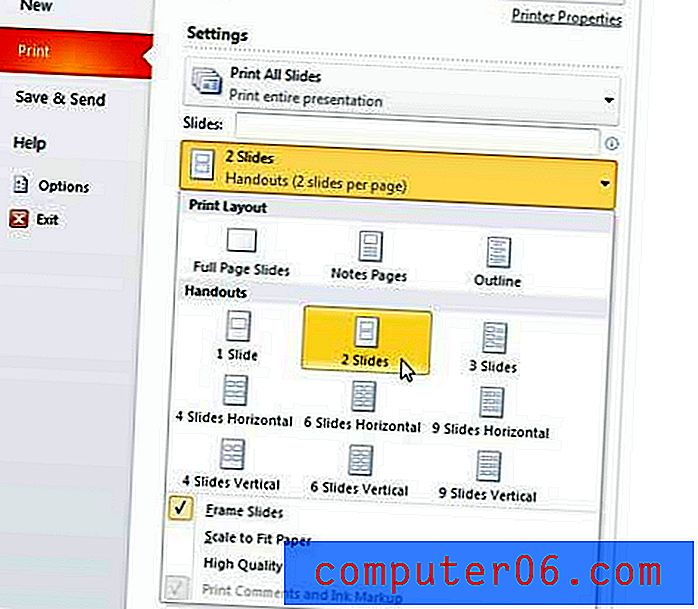
Šīs izvēlnes apakšā jūs pamanīsit, ka pastāv opcija Augsta kvalitāte . Tas ir ieteicams, ja slaidrāde satur vairākus ļoti krāsainus un detalizētus slaidus ar svarīgiem attēliem vai diagrammām. Augstāka kvalitāte nodrošinās, ka attēli izskatās labāk, taču tiks izmantota arī vairāk tintes.
4. solis: loga augšpusē esošajā nolaižamajā izvēlnē Kopijas izvēlieties izdrukājamā izdales materiāla eksemplāru skaitu, pēc tam noklikšķiniet uz pogas Drukāt, lai sāktu izdrukāt izdales materiālus.