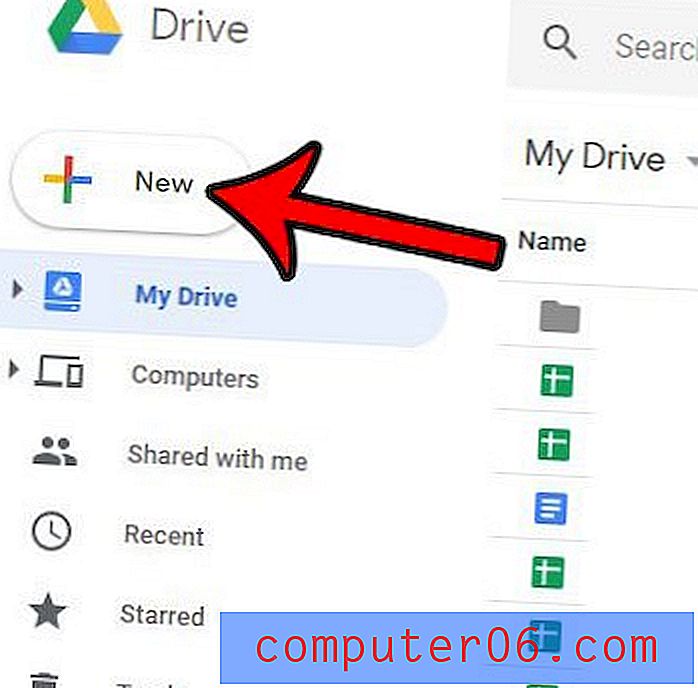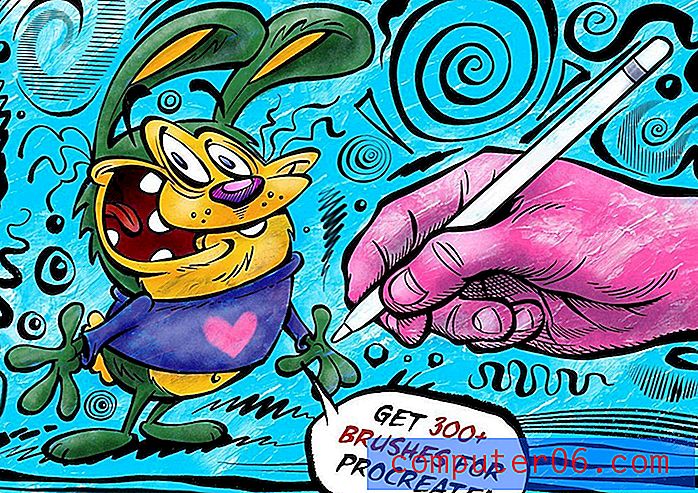Kā iegult YouTube video pakalpojumā Google prezentācijas
Jūs zināt, ka video vietņu noformējumam var pievienot papildu dzirksti, taču tas var arī dot iespaidu prezentācijai . Izaicinājums ir tāds, ka iegultie videoklipi dažkārt var izraisīt nepareizu prezentāciju, ja tie netiek pareizi atskaņoti.
Var būt diezgan neērti iekļūt kādā no šīm neveiksmēm, taču tās ir pilnībā novēršamas.
Šodien mēs iepazīstināsimies ar to, kā iegult YouTube videoklipu pakalpojumā Google prezentācijas, lai jūs varētu ievietot savu prezentāciju, iegulto video un visu!
Izpētiet Google slaidu motīvus
Ziniet savas prezentācijas vietu
Zinot, kur jūs prezentēsit, ir īpaši svarīgi, ja iegultat videoTas varētu šķist nepāra pirmais solis, bet zināt, kur jūs prezentēsit, ir īpaši svarīgi, ja iegultat video.
Lai atskaņotu video no tiešsaistes avota, piemēram, YouTube, jums ir jābūt interneta savienojumam un pietiekamam joslas platumam, lai video apstrādātu prezentācijas laikā. Google palaidu darbībai ir nepieciešams arī savienojums ar internetu.
Zinot, vai šī iespēja ir pieejama, var diktēt, vai videoklipa izmantošana prezentācijā ir laba ideja.
Ņemiet vērā: ja plānojat izveidot prezentāciju pakalpojumā Google prezentācijas un eksportēt to uz vietējo datoru citā faila formātā, piemēram, PowerPoint, video vairs nevar atskaņot un lejupielādētajā prezentācijā tas parādīsies kā nekustīgs attēls.
1. Atveriet prezentāciju

Lai sāktu, atveriet savu Google prezentāciju prezentāciju vai izveidojiet jaunu dokumentu.
Sagatavojiet slaidus tāpat kā jebkurai citai prezentācijai. Ievietojiet slaidu, kurā plānojat demonstrēt videoklipu, izmantojot veidni vai stilu, kuru esat izvēlējies atlikušajā prezentācijas daļā.
2. Ievietojiet video
Lai ievietotu video, dodieties uz izvēlni Ievietot, atlasiet Video . Automātiski parādīsies lodziņš YouTube.
Vai zinājāt, ka YouTube ir Google uzņēmums? Tas ir viens no iemesliem, kāpēc saite ir vienkārša, un populāro video kanālu var meklēt tieši vietnē Google Slides.
Izvēlnē ir trīs video ievietošanas iespējas:
- Meklēt vietnē YouTube
- Ievadiet YouTube URL
- No sava Google diska
Meklēt vietnē YouTube
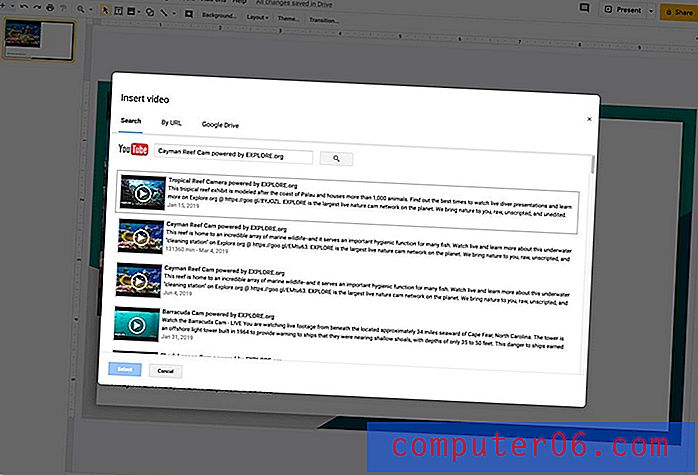
Ja zināt, kādu video vēlaties, bet ne precīzu URL, šeit varat meklēt YouTube.
Rezultāti būs visprecīzākie, ja jūs zināt meklētā videoklipa virsrakstu.
Ievadiet virsrakstu vai atslēgvārdus, noklikšķiniet uz palielināmā stikla, lai meklētu, un jūs iegūsit rezultātu sarakstu. Noklikšķiniet uz vajadzīgās un pēc tam uz zilo izvēles pogu, lai pievienotu to slaidam.
Pēc URL
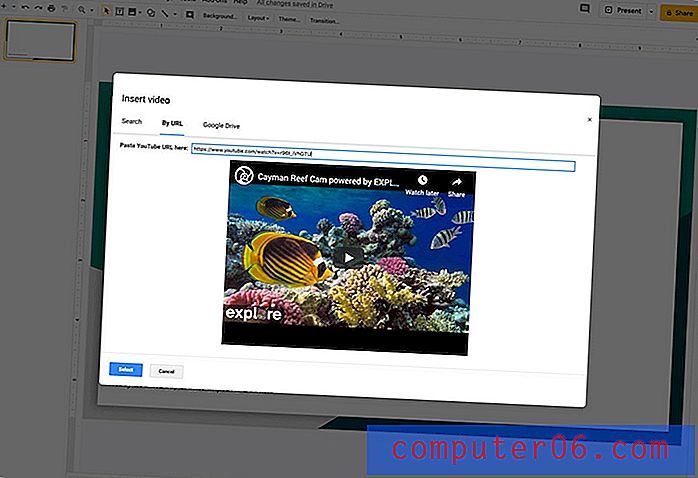
Vienkāršākais un ātrākais veids, kā iegūt tikai prezentācijai nepieciešamo video, ir nokopēt video URL no YouTube un ielīmēt to laukā Pēc URL.
Rādīt tikai to videoklipu, kuru esat izvēlējies. Noklikšķiniet uz zilās izvēles pogas, lai to pievienotu slaidam.
No Google diska
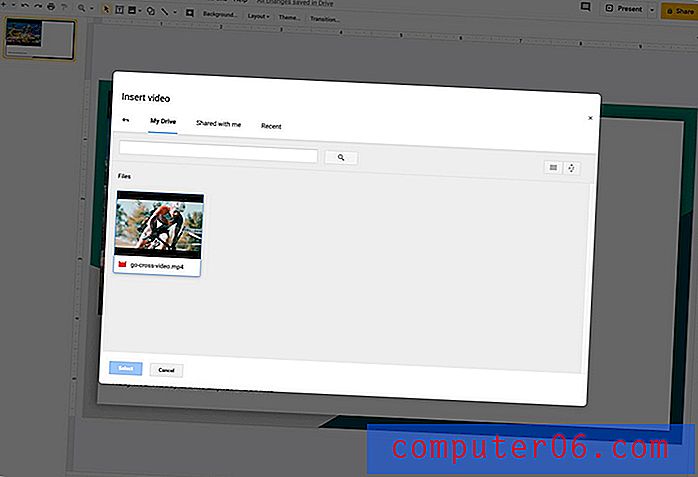
Ja video tiek saglabāts arī šajā vietā, varat ievietot video, kuru esat arī ievietojis YouTube, tieši no sava Google diska. Izmantojiet Google diska opciju un pārlūkojiet diskā esošos videoklipus, lai redzētu pieejamās iespējas. Varat arī pievienot videoklipus, kas ir kopīgoti ar jums.
Kad esat atradis video, kuru vēlaties izmantot, noklikšķiniet uz tā un pēc tam pievienojiet to slaidam, izmantojot zilo izvēles pogu.
3. Novietojiet video
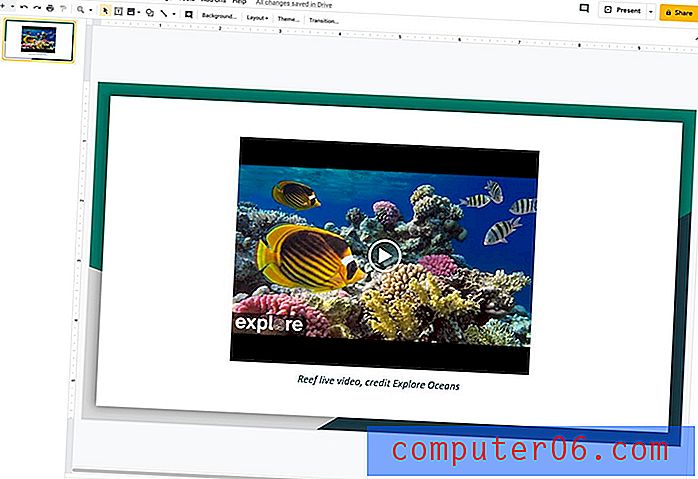
Ievietotie videoklipi tiks parādīti slaida augšējā kreisajā stūrī. Velciet un nometiet video slaidā paredzētajā vietā, kas ir vispiemērotākā jūsu prezentācijai. Velciet no stūriem, lai palielinātu vai palielinātu videoklipu, lai tas ietilptu slaidā.
4. Iestatiet video opcijas
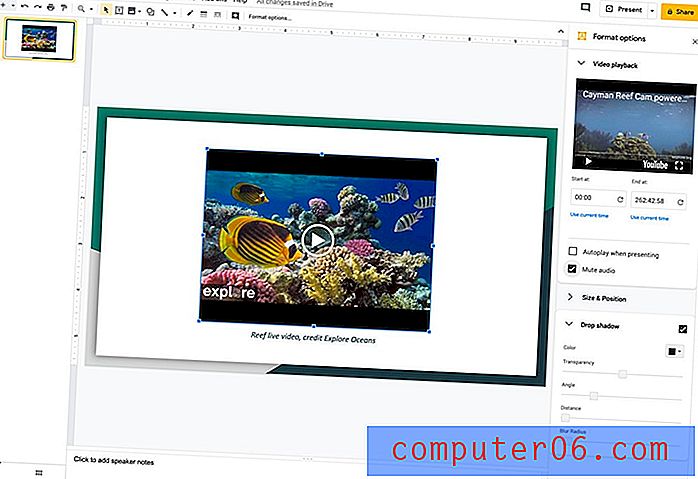
Izmantojot rīkjoslas pogu Format opcijas, varat izvēlēties, ko dara video, kad tas parādās jūsu prezentācijā. Tiks atvērta jauna kaste ar video atskaņošanas, lieluma un pozīcijas, kā arī kritiena ēnas iespējām.
- Video atskaņošana : atlasiet to punktu videoklipā, kurā sākas un beidzas atskaņošana (ja nevēlaties parādīt visu videoklipu, nosakiet, vai video tiek atskaņots automātiski prezentācijas laikā, vai arī izslēdziet audio.
- Izmērs un novietojums : pārvietojiet video uz sāniem, mainiet izmēru un pat pagrieziet vai pagrieziet to (to var izdarīt arī, velkot un nometot, un velkot rokturus uz video kadra). Šie rīki var palīdzēt noņemt tādus elementus kā pastkastītes, taču esiet piesardzīgs, lai nesagrozītu faktiskā video formu.
- Drop Shadow : pievienojiet ēnu efektu video kadram. Izvēlieties krāsu, caurspīdīgumu, leņķi, attālumu un izplūšanas rādiusu.
Piezīme par video izmantošanu prezentācijās
Lai gan var būt vilinoši piesaistīt jebkuru video no tīmekļa un to parādīt prezentācijā, tas ne vienmēr ir pieņemams vai pat likumīgs.
Pārliecinieties, lai pārbaudītu licencēšanas un autortiesību noteikumus, ja vēlaties izmantot videoklipu, kas nav jūsu pašu. Daži noteikumi dažādās valstīs ir atšķirīgi, un tie var būt atkarīgi no tā, kur tiek pasniegta prezentācija un vai tas tiks pārraidīts, koplietots vai publicēts tiešsaistē.