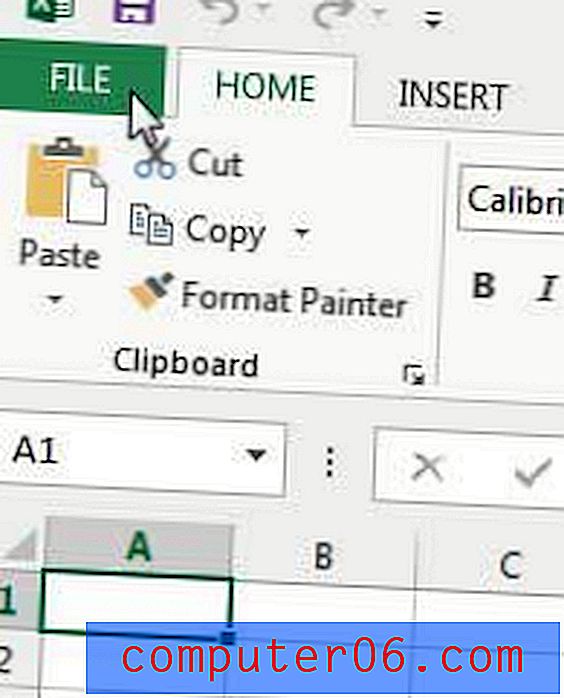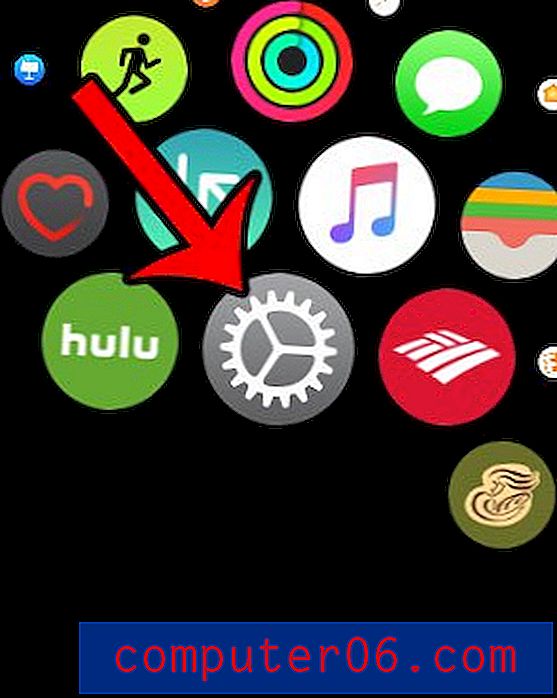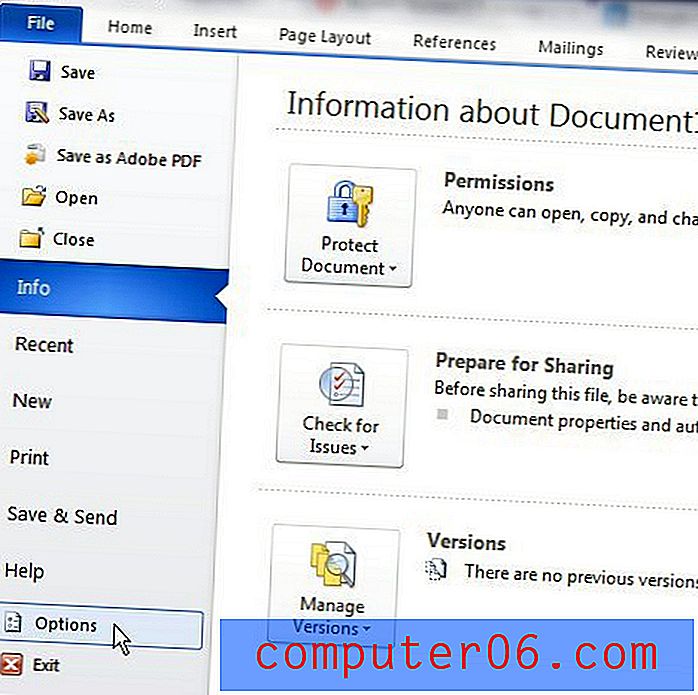Kā iespējot makro programmā Excel 365
Makros programmā Microsoft Excel parasti izmanto, lai automatizētu noteiktus procesus. Makro ir darbību virkne, kas tiek veikta izklājlapā, parasti ietaupot daudz laika.
Bet makro var izmantot ļaunprātīgi, un pastāv risks, ka makro makro ir atļauti izklājlapā, ko esat saņēmis no nezināmas personas. Šī riska dēļ programma Excel pēc noklusējuma atspējo makro. Bet, ja jums ir fails ar makro un uzticaties sūtītājam vai zināt, ka fails ir drošs, varat turpināt darbu zemāk un redzēt, kā iespējot makro programmā Microsoft Excel.
Kā aktivizēt makro programmā Excel
Šajā rakstā norādītās darbības tika veiktas Microsoft Office 365 programmas Windows darbvirsmas versijā. Šī raksta pirmajā daļā ir sniegts ātrs pārskats par to, kā programmā Excel iespējot makro. Lai iegūtu papildinformāciju par to, kā nākotnē mainīt to, kā Excel apstrādā makro, ieskaitot attēlus, turpiniet ritināšanu vai noklikšķiniet šeit, lai pārietu uz šo raksta daļu.
Atverot Excel failu ar makro, virs izklājlapas vajadzētu redzēt paziņojumu, kas izskatās šādi. Noklikšķinot uz pogas Iespējot saturu, makro tiks palaisti izklājlapā.
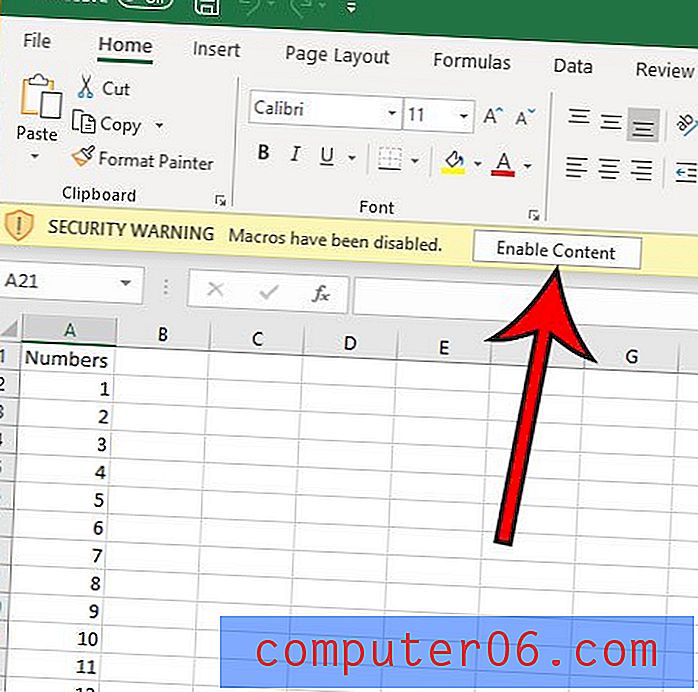
Alternatīvi, nevis noklikšķinot uz šīs pogas, jūs varētu noklikšķināt uz cilnes Fails, pēc tam uz sadaļu Drošības brīdinājums uz Iespējot saturu un vienmēr iespējot šī faila saturu.
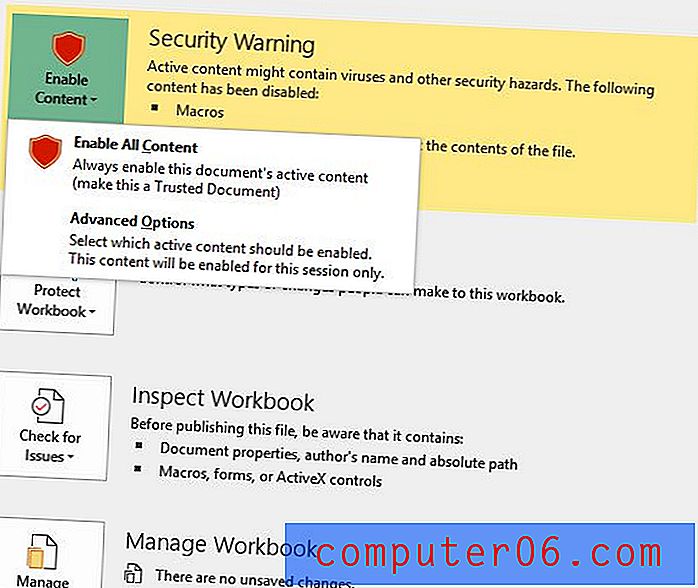
Vai, visbeidzot, jūs varat atlasīt Papildu opcijas, kur jums tiek dota izvēle atļaut tikai šīs sesijas makro.
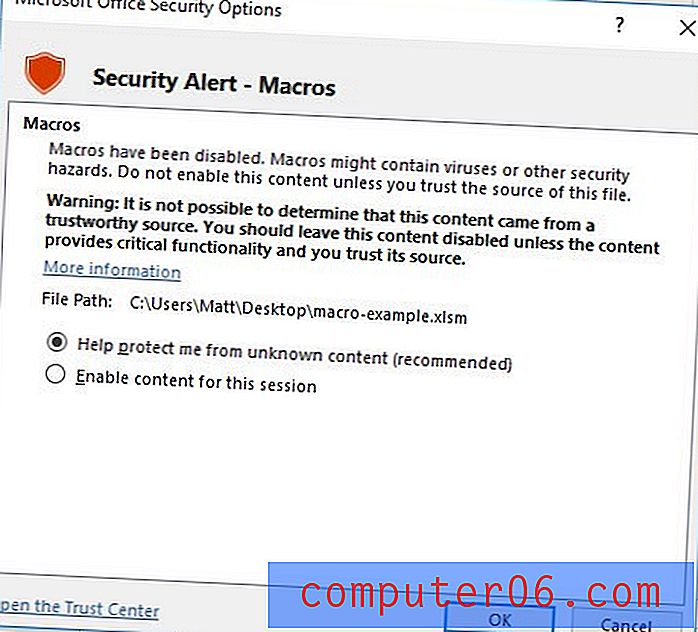
Ja vēlaties mainīt makro iestatījumus programmā Excel visiem nākamajiem failiem, varat to izdarīt, veicot šādas darbības.
Raža: makro drošības iestatījumu maiņaKā iespējot makro programmā Excel
DrukātUzziniet, kā pielāgot makro iestatījumus programmā Microsoft Excel un izvēlieties, kā jūs vēlētos, lai Excel apstrādā turpmākos failus, kas satur makro.
Aktīvais laiks 5 minūtes Kopējais laiks 5 minūtes Grūtības pakāpe VidējaRīki
- Microsoft Excel Office 365
Instrukcijas
- Atveriet programmu Excel.
- Noklikšķiniet uz cilnes Fails.
- Noklikšķiniet uz pogas Opcijas.
- Atlasiet cilni Uzticamības centrs.
- Noklikšķiniet uz pogas Uzticamības centra iestatījumi.
- Atlasiet cilni Macro Settings.
- Izvēlieties vēlamo makro drošības iestatījumu un pēc tam noklikšķiniet uz pogas Labi.
Piezīmes
Esiet piesardzīgs, neiespējojot visus makro (ja vien neesat pilnīgi pārliecināts, ka tas jums jādara), jo tas nākotnē potenciāli var ļaut datorā instalēt ļaunprātīgu kodu.
© SolveYourTech projekta tips: Excel ceļvedis / kategorija: programmasPilns ceļvedis - kā iespējot makro programmā Excel
1. darbība: atveriet Microsoft Excel.
2. darbība: loga augšējā kreisajā stūrī noklikšķiniet uz cilnes Fails .

3. solis: kreisās kolonnas apakšā izvēlieties Opcijas .

4. solis: loga Excel opcijas kreisajā kolonnā atlasiet Trust Center .
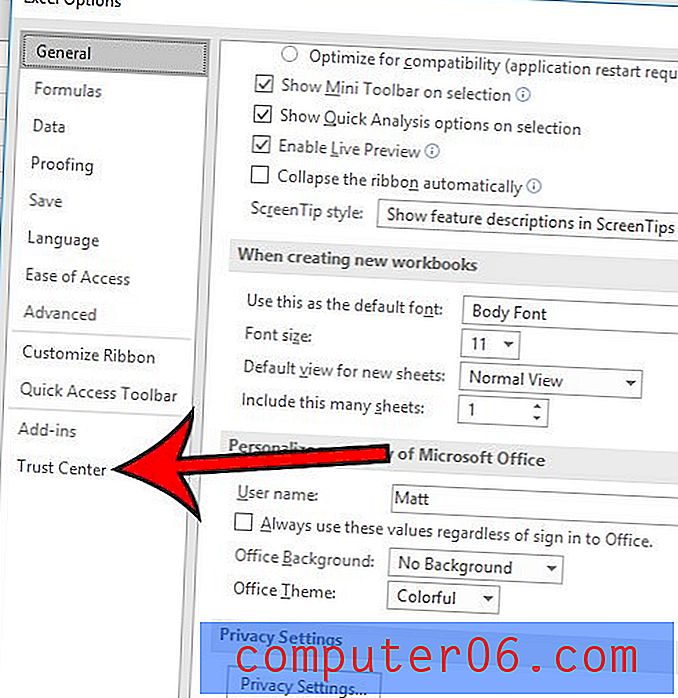
5. darbība. Noklikšķiniet uz pogas Uzticamības centra iestatījumi .
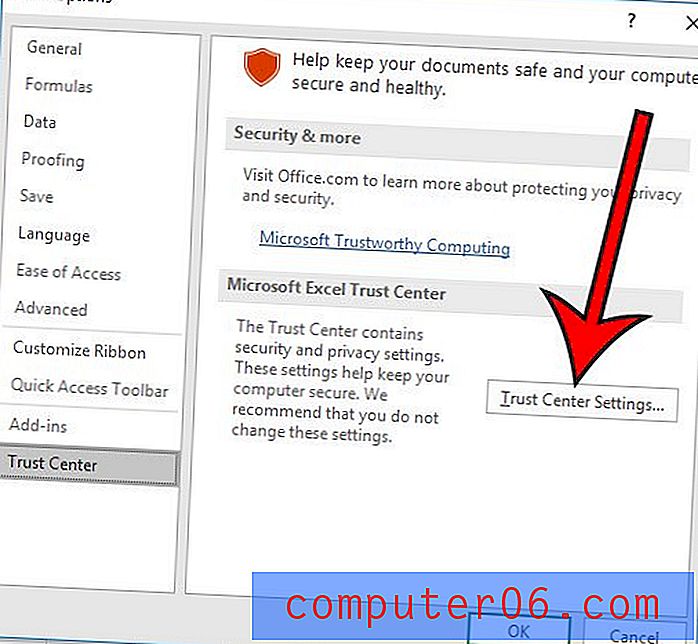
6. solis: izvēlieties cilni Macro Settings .
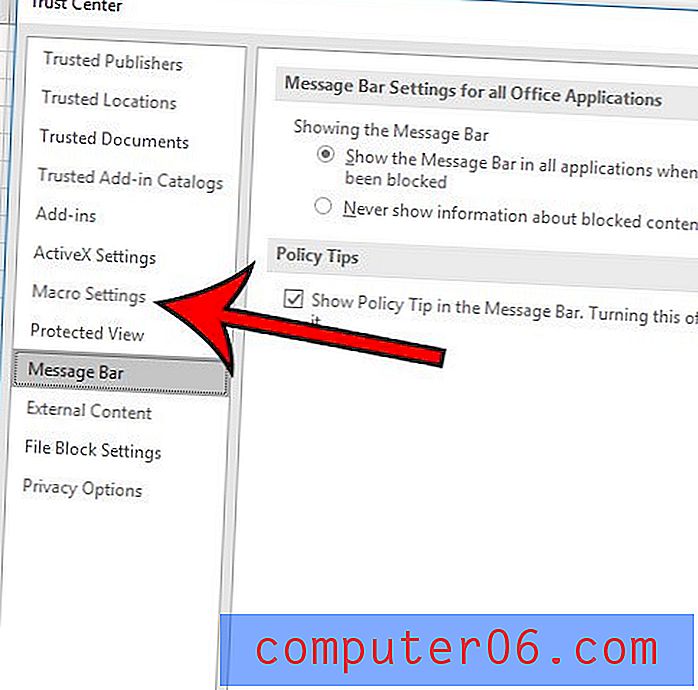
7. darbība. Izvēlieties vēlamo makro iestatījumu opciju un pēc tam noklikšķiniet uz pogas Labi .
Makro iestatījumu iespējas programmā Excel 365 ir:
- Atspējojiet visus makro bez paziņojuma - Excel vienkārši bloķē visus makro, nedodot jums iespēju izvēlēties, vai tos palaist vai nē.
- Atspējojiet visus makro ar paziņojumu (iespējams, tas ir jūsu pašreizējais iestatījums, ja jūs to nekad neesat mainījis) - bloķē makro, taču dod iespēju tos palaist, parādot paziņojumu ar pogu Iespējot saturu .
- Atspējot visus makro, izņemot digitāli parakstītos makro - visi makro tiek bloķēti, izņemot tos, kurus izveidojis Microsoft uzticamais izdevējs
- Iespējot visus makro (nav ieteicams; varētu darboties potenciāli bīstams kods) - darbosies jebkurš makro jebkurā izklājlapā. Droši vien vislabāk nav izmantot šo opciju, jo tas varētu potenciāli kaitēt gan jūsu Excel instalēšanai, gan, iespējams, visam datoram.
Vai jums ir izklājlapa ar VLOOKUP formulu, bet jūs redzat virkni # Nav? Uzziniet, kā pielāgot formulu un tā vietā parādīt skaitli 0, ja tas ietekmē citas formulas.