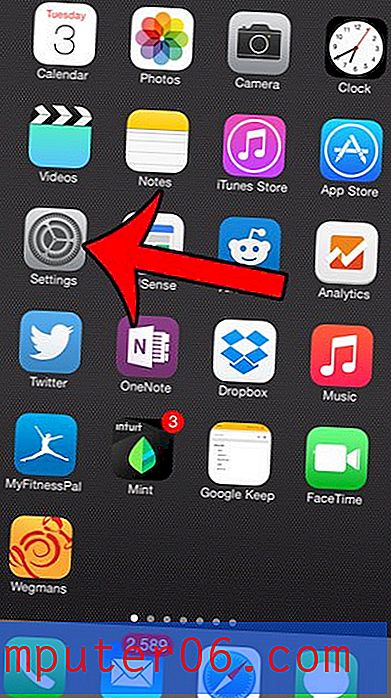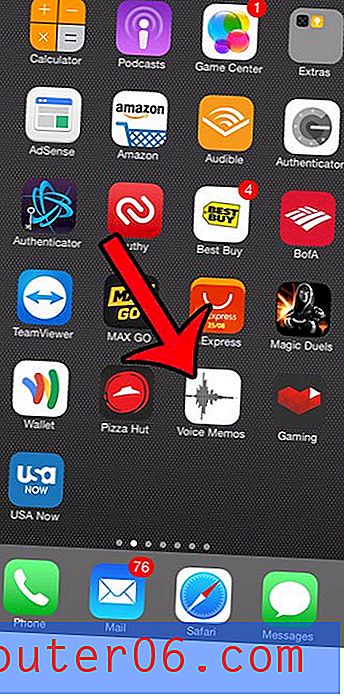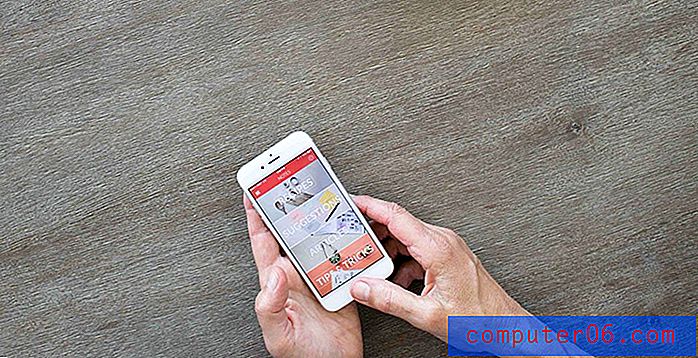Kā palielināt šūnu programmā Excel 2010
Pēdējo reizi atjaunināts: 2017. gada 17. janvārī
Šūnu palielināšana programmā Excel 2010 ir kaut kas tāds, ko var izdarīt, izmantojot pāris dažādas metodes. Pirmā un vienkāršākā metode ietver kolonnas, kas satur šūnu, platuma palielināšanu vai tās rindas augstuma palielināšanu, kurā ir šūna. Varat arī veikt abas šīs darbības, ja jāpalielina šūna abos virzienos. Tomēr tas palielinās arī pārējo tajā rindā vai kolonnā esošo šūnu izmēru.
Ja vēlaties padarīt atsevišķu šūnu lielāku, nepalielinot apkārtējo šūnu izmēru, jums jāapvieno vairākas šūnas kopā. Izvēle ir jūsu ziņā, un tā var mainīties atkarībā no situācijas.
Šūnu lieluma palielināšana programmā Excel 2010
Pirmais variants, kuru mēs pāriesim, ir kolonnas platuma palielināšana. Jūs varat izvēlēties vai nu manuāli iestatīt kolonnas platumu, vai arī izvēlēties automātisku kolonnas izmēru, pamatojoties uz lielāko datu daudzumu, kas atrodas šūnā šajā kolonnā.
Automātiski iestatīt kolonnas platumu
1. darbība: atveriet izklājlapu, kurā atrodas šūna, kuru vēlaties palielināt.
2. solis: Novietojiet peles kursoru uz kolonnas virsraksta labās robežas, kurā atrodas šūna. Zemāk esošajā attēla attēlā mana šūna atradīsies E kolonnā.
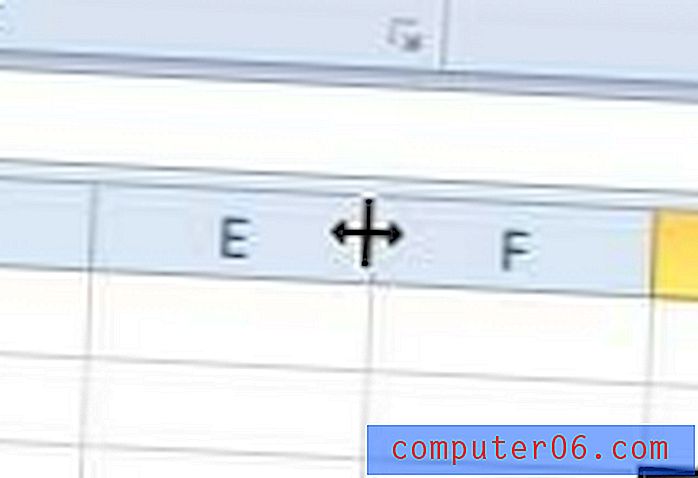
3. solis: Veiciet dubultklikšķi uz peles, lai automātiski mainītu kolonnas izmērus.
Kolonnas platums ir iestatīts manuāli
1. darbība. Pārliecinieties, vai izklājlapa ir atvērta programmā Excel.
2. solis: Ar peles labo pogu noklikšķiniet uz kolonnas virsraksta, kurā atrodas šūna, kuru vēlaties palielināt, pēc tam noklikšķiniet uz opcijas Kolonnas platums .
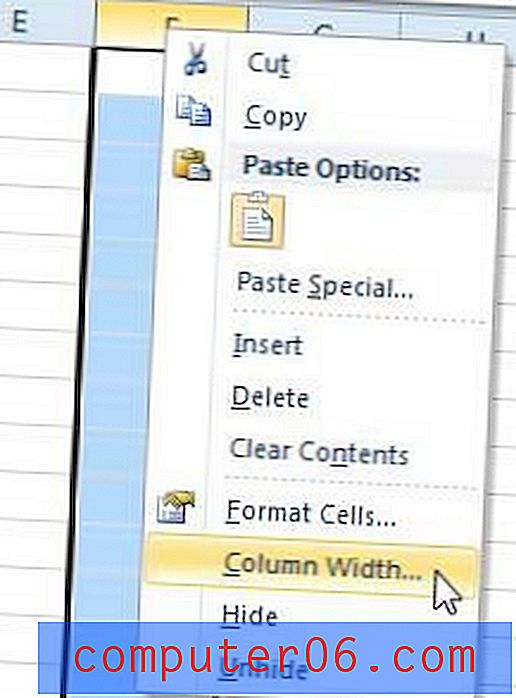
3. solis. Ievadiet platuma vērtību laukā loga centrā. Noklusējuma izmērs ir 8, 43, tāpēc attiecīgi palieliniet to.
4. solis: noklikšķiniet uz pogas Labi, lai pielietotu platumu un mainītu kolonnas izmērus.
Automātiski iestatiet rindas augstumu
1. darbība. Pārliecinieties, vai izklājlapa joprojām ir atvērta programmā Excel.
2. solis: Novietojiet peles kursoru uz rindas, kurā atrodas jūsu šūna, apakšējās robežas. Zemāk redzamajā attēla mērķa šūna būtu 14. rindā.
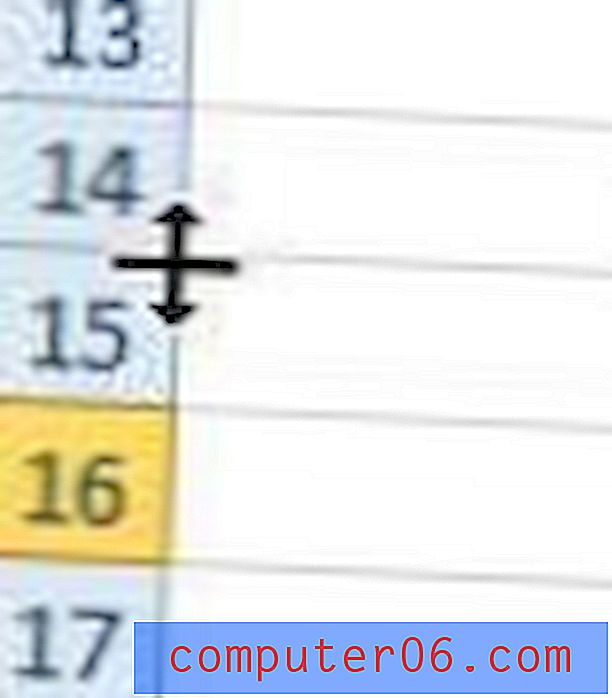
3. solis: Veiciet dubultklikšķi uz peles, lai automātiski mainītu rindas lielumu, pamatojoties uz šūnu, kurā ir lielākie dati.
Rindas augstuma iestatīšana manuāli
1. darbība: atveriet izklājlapu programmā Excel.
2. solis: Ar peles labo pogu noklikšķiniet uz rindas virsraksta, kurā atrodas šūna, kuru vēlaties palielināt, pēc tam noklikšķiniet uz opcijas Rindas augstums .
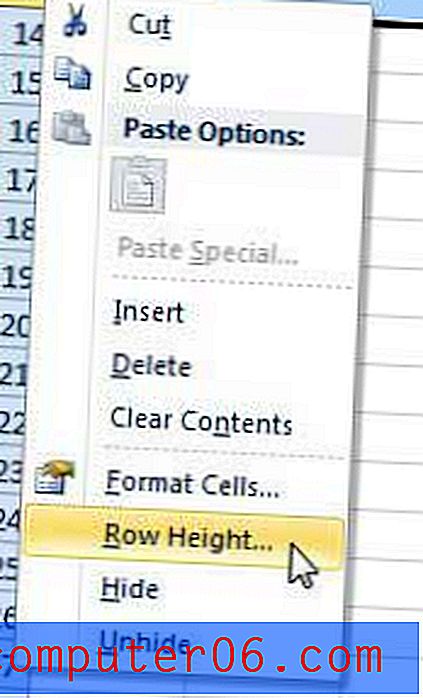
3. solis. Ievadiet vēlamo rindas augstumu laukā loga centrā (noklusējuma vērtība ir 15), pēc tam noklikšķiniet uz pogas Labi, lai mainītu rindas izmērus.
Kā sapludināt šūnas
1. darbība: atrodiet šūnu, kuru vēlaties palielināt. Lai jūs varētu apvienot šūnas, neizjaucot apkārtējo šūnu datus, jums jāpārliecinās, ka jūsu mērķa šūnu apjovošās šūnas ir tukšas.
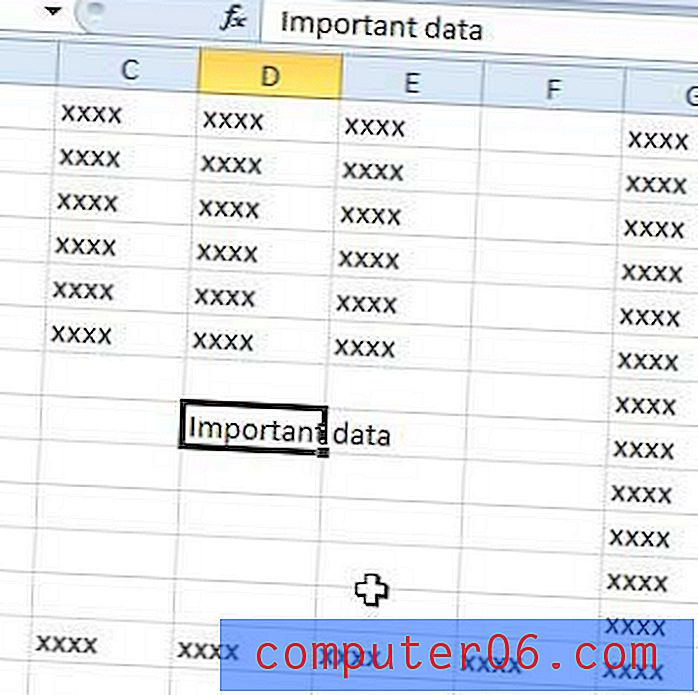
2. solis: Izmantojiet peli, lai atlasītu visas šūnas, kuras vēlaties apvienot vienā.
3. darbība: loga augšdaļā noklikšķiniet uz cilnes Sākums .
4. solis: Loga augšpusē esošās lentes sadaļā Izlīdzināšana noklikšķiniet uz sapludināšanas un centra pogas.
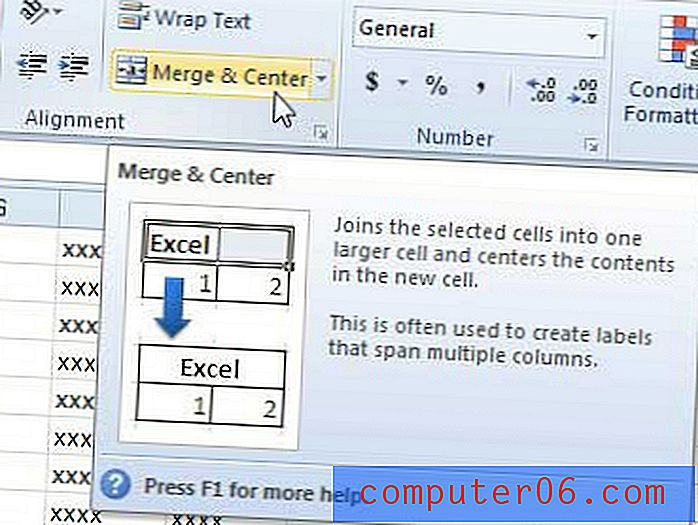
Izmantojot kādu no iepriekš aprakstītajām metodēm, jums jāpalīdz atrisināt jūsu problēmu. Ja vēlaties iegūt papildinformāciju par šūnu izmēru mainīšanu programmā Excel 2010, varat izlasīt šo rakstu.
Kopsavilkums - kā paplašināt šūnas programmā Excel
- Automātiski pielāgojiet kolonnas platumu
- Kolonnas platumu manuāli iestatiet
- Automātiski pielāgojiet rindas augstumu
- Manuāli iestatiet rindas augstumu
- Apvienojiet un centrējiet vairākas šūnas
Ja jūs meklējat jaunu klēpjdatoru un vēlaties kaut ko, kam būs pievienota bezmaksas Excel versija, kas nav izmēģinājuma versija, skatiet mūsu Dell Inspiron i15R-2632sLV pārskatu. Tam ir ne tikai ļoti daudz satriecošu funkciju, bet tas ir ļoti pamatoti maksāts par mašīnu, kas paredzēta gan veiktspējai, gan pārnesamībai.