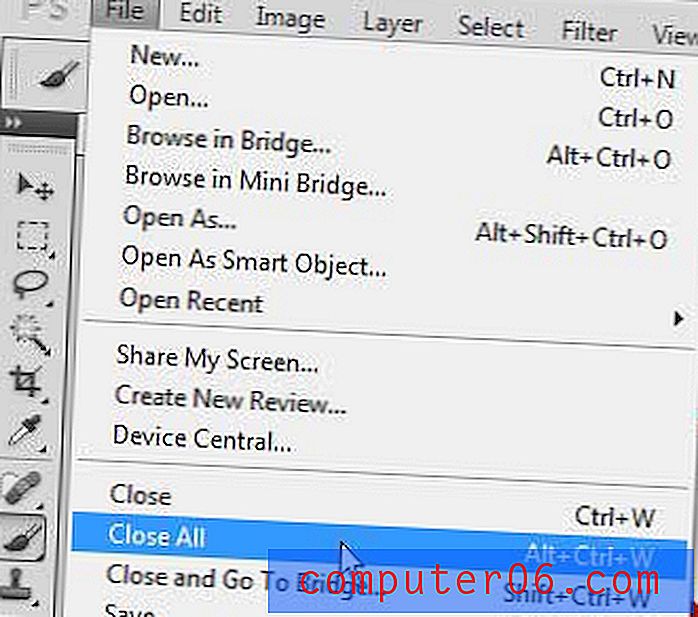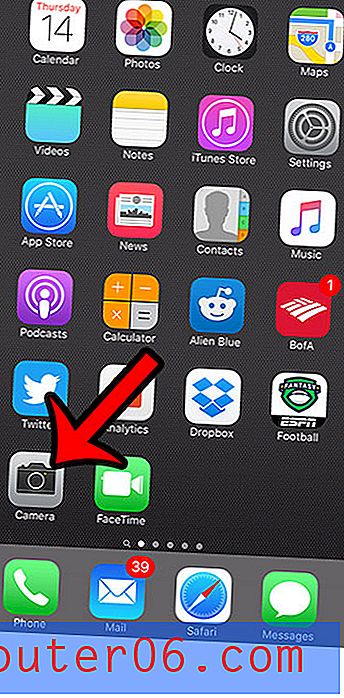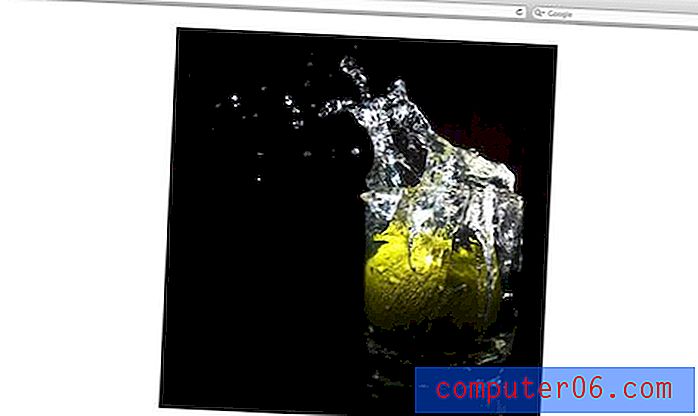Kā pagriezt attēlu programmā Word 2013
Šīs rokasgrāmatas darbības parādīs, kā Microsoft Word Word vertikāli vai horizontāli pagriezt attēlu. Pēc tam, kad esam īsi aprakstījuši soļus raksta augšdaļā, turpinām ar papildinformāciju un soļu attēliem.
- Noklikšķiniet uz attēla, kuru vēlaties apvērst.
- Lentes sadaļā Sakārtot atlasiet pogu Pagriezt .
- Noklikšķiniet uz pogas Pārvērst vertikāli vai Apvērst horizontāli .
Jums, iespējams, būs jāiemācās pārvērst attēlu Word, ja jums ir attēls, bet tas ir spoguļattēls tam, kas jums nepieciešams. Par laimi Microsoft Word ir dažas attēlu rediģēšanas iespējas, jo ne visi attēli, kas jums ir nepieciešami vai nepieciešami jūsu dokumentam, būs tieši tādā formā, kāda nepieciešama. Neatkarīgi no tā, vai jums ir nepieciešams apgriezt attēlu, pievienot attēlam saiti, mainīt tā lielumu vai pārvērst attēlu pa vertikālu vai horizontālu asi, programmai Word ir kaut kas, kas jums var palīdzēt.
Viena no iespējām, kas jums ir pieejama attēlu rediģēšanai programmā Word, ir pagriešanas rīks, ko var izmantot attēla pagriešanai vertikāli vai horizontāli. Tādējādi attēls tiks pārveidots tā, lai tas kļūtu par spoguļa versiju pats par sevi.
Kā pagriezt attēlu programmā Word 2013
Veicot soļus zemāk esošajā rakstā, tiks pieņemts, ka jums jau ir attēls dokumentā, bet jūs vēlaties to apvērst, lai attēla kreisā puse būtu redzama attēla labajā pusē vai attēla augšdaļa parādās apakša. Šo funkciju parasti izmanto t-kreklu pārsūtīšanas drukāšanai, bet tā var būt noderīga arī tad, ja jūsu attēls vienkārši izskatās labāk, ja tas būtu salocīts. Šīs darbības tika veiktas Microsoft Word 2013, taču darbosies arī citās Microsoft Word versijās.
1. darbība: atveriet savu Word dokumentu, kurā ir attēls, kuru vēlaties apvērst.
2. solis: noklikšķiniet uz attēla, lai to atlasītu. Tam loga augšdaļā tiks pievienota cilne Attēlu rīki: Formatēšana, kas kļūst par aktīvo cilni.
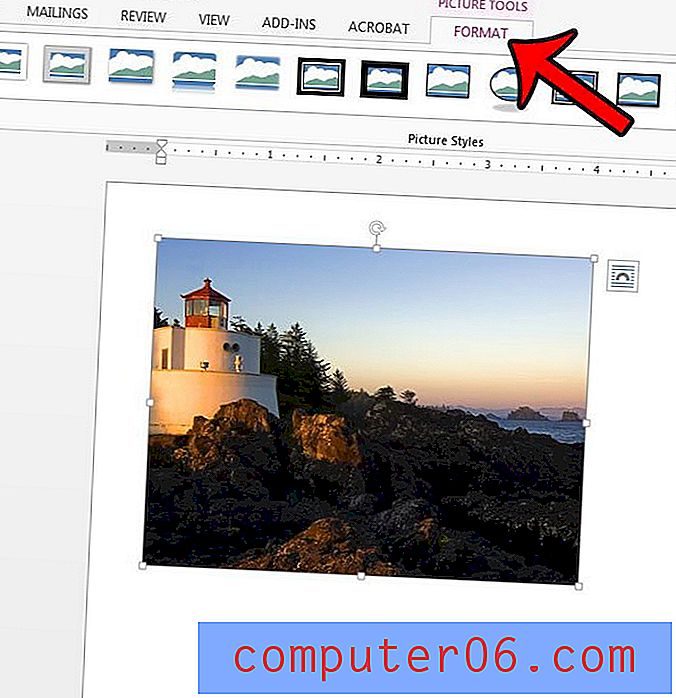
3. solis: lentas sadaļā Sakārtot noklikšķiniet uz pogas Pagriezt, pēc tam noklikšķiniet uz pogas Apvērst vertikāli vai Apvērst horizontāli .
Ja šajā Rotate izvēlnē pamanīsit, ir arī vēl dažas pagriešanas iespējas, tostarp:
- Pagrieziet pa labi par 90 grādiem
- Pagrieziet pa kreisi par 90 grādiem
- Citas pagriešanas iespējas
Atverot šo izvēlni Citas pagriešanas iespējas, redzēsit izvēlni, kas ļauj pielāgot citus attēla iestatījumus, kā arī veidu, kā pagriezt attēlu ar vienas pakāpes soli. Piemēram, jūs to varētu izmantot, lai pagrieztu attēlu par 45 grādiem, ja jūs būtu tik slīpi.
Kopsavilkums - kā pārvērst attēlu programmā Microsoft Word 2013 -
- Atveriet dokumentu, kurā ir attēls, kuru vēlaties apvērst.
- Noklikšķiniet uz attēla, lai to atlasītu.
- Lentes sadaļā Sakārtot noklikšķiniet uz pogas Pagriezt, pēc tam noklikšķiniet uz pogas Pārvērst vertikāli vai Apvērst horizontāli .
Kā apvērst attēlu Microsoft Word
DrukātUzziniet, kā atlasīt attēlu programmā Microsoft Word un pagriezt šo attēlu vertikāli vai horizontāli.
Prep laiks 1 minūte Aktīvais laiks 2 minūtes Kopējais laiks 3 minūtes Grūtības pakāpe VieglaMateriāli
- Word dokuments ar attēlu
Rīki
- Microsoft Word
Instrukcijas
- Noklikšķiniet uz attēla, kuru vēlaties apvērst.
- Lentes sadaļā Sakārtot atlasiet pogu Pagriezt.
- Noklikšķiniet uz pogas Pārvērst vertikāli vai Apvērst horizontāli.
Piezīmes
Ja jūs drīzāk pagriežat attēlu, nevis saliecat to, jums ir iespēja to izdarīt, izvēloties kādu no papildu opcijām izvēlnē Sakārtot.
© SolveYourTech Projekta tips: Vārdu ceļvedis / Kategorija: ProgrammasWord 2013 cilnē Attēlu rīki: Formatēt ir vairākas citas noderīgas iespējas, ieskaitot rīku, kas ļauj izgriezt nevēlamās attēla daļas. Uzziniet, kā apgriezt attēlu programmā Word 2013, lai jums tas nebūtu jādara atsevišķā attēlu rediģēšanas lietojumprogrammā.