Kā paslēpt atlasīto slaidu programmā Powerpoint 2013
Powerpoint prezentācijas parasti tiek izveidotas konkrētai auditorijai, kas diktēs informāciju, kuru iekļaujat slaidos. Bet dažreiz jums būs jāparāda prezentācija divām dažādām grupām, no kurām vienai nav jāzina informācija, kas ir iekļauta vienā no jūsu slaidiem. Tā vietā, lai izdzēstu šo slaidu, jums, iespējams, tā vietā būs jāapgūst, kā Powerpoint 2013 paslēpt atlasīto slaidu.
Slaida slēpšana, jo īpaši tā, kas prasīja daudz darba un ir noderīga citās situācijās, dažās situācijās ir labāka nekā slaida izdzēšana. Šī apmācība ļaus atlasīt slēpto slaidu un pēc tam to paslēpt. Slēptais slaids joprojām būs redzams sīktēlu panelī loga kreisajā pusē, bet netiks parādīts, kad skatāt prezentāciju kā slaidrādi.
Paslēpt atlasīto slaidu programmā Powerpoint 2013
Ņemiet vērā, ka slaida paslēpšana var būt problemātiska, ja esat numurējis slaidus. Slēptais slaids netiks parādīts, kad skatāties slaidrādi, bet slaidu numuri netiks atjaunināti, lai tos pielāgotu slēptajam slaidam. Piemēram, ja slēpjat 3. slaidu, slaidrāde tiks pāriet no 2. slaida uz 4. slaidu, bet numerācija joprojām pastāvēs tā, it kā 3. slaids būtu slaidrādes sastāvdaļa. Prezentācijās, kurās ir paslēpti slaidi, iespējams, vislabāk ir noņemt slaidu numurus.
1. darbība: atveriet slaidrādi programmā Powerpoint 2013.
2. darbība: noklikšķiniet uz slaida, kuru vēlaties paslēpt sīktēlu panelī loga kreisajā pusē. Šajā piemērā es slēpju 3. slaidu.
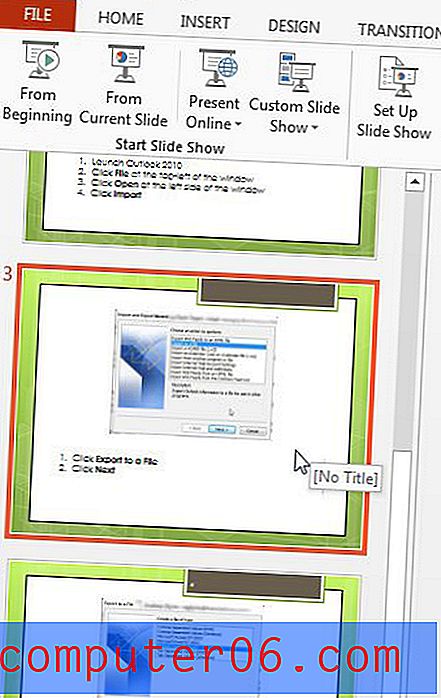
3. solis: Ar peles labo pogu noklikšķiniet uz atlasītā slaida un pēc tam noklikšķiniet uz opcijas Paslēpt slaidu .
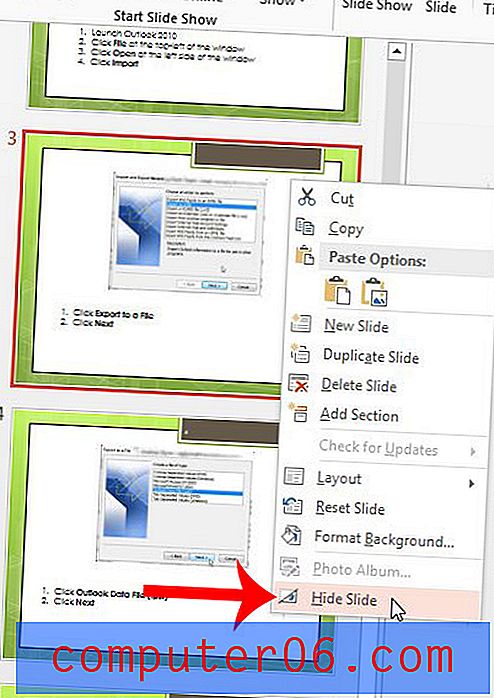
Slaidu var paslēpt, vienkārši veicot vēlreiz šīs darbības. Slaidu var arī paslēpt, loga augšdaļā noklikšķinot uz cilnes Slaidrāde un pēc tam navigācijas lentes sadaļā Iestatīšana noklikšķinot uz pogas Slēpt slaidu .
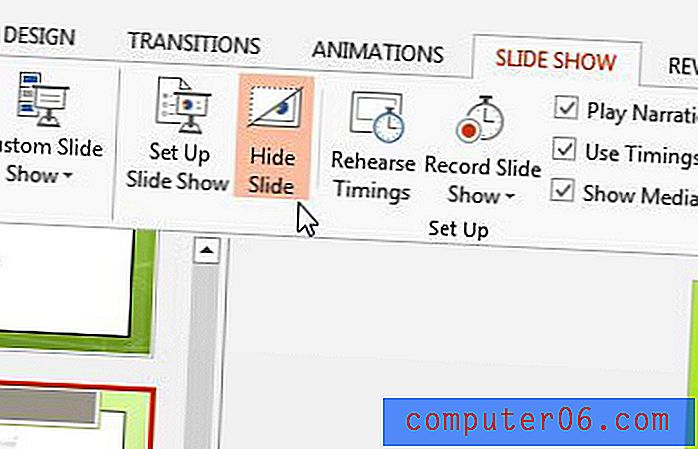
Vai prezentācijā jāiekļauj video? Uzziniet, kā iegult YouTube videoklipus programmā Powerpoint 2013, lai sniegtu prezentācijai multimediju atbalstu.



