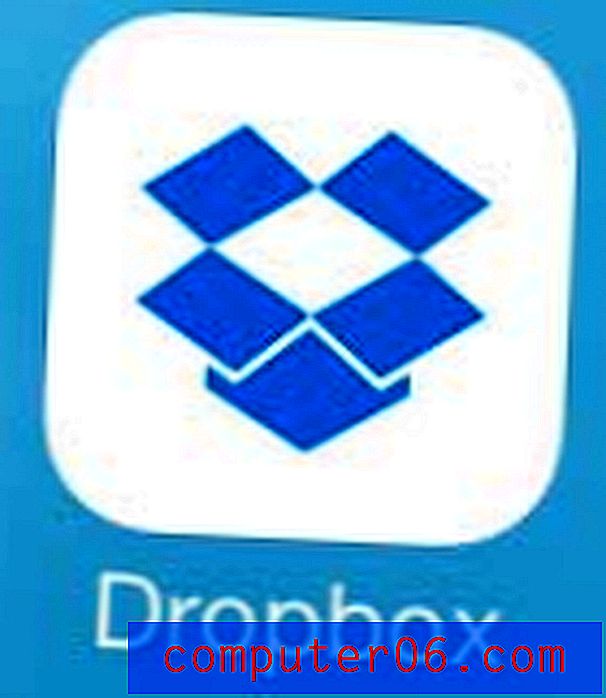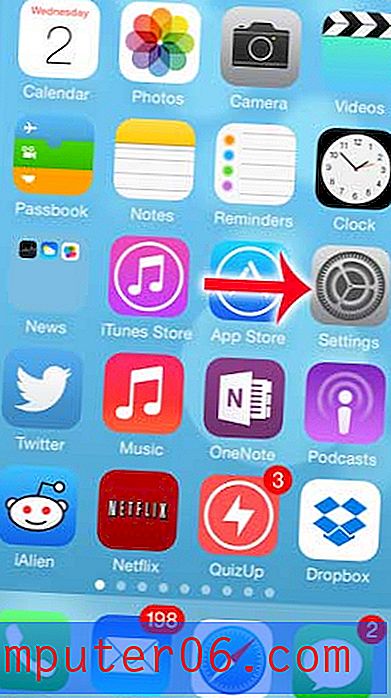Kā importēt grāmatzīmes pārlūkā Chrome no Edge
Kad pirmo reizi sākat lietot Windows 10, iespējams, ka izmantojāt arī Microsoft Edge pārlūku, kas ir iekļauts tajā un ir iestatīts kā noklusējuma pārlūks. Edge ir labs pārlūks, kas darbojas ļoti ātri, taču jums varētu būt ērtāk izmantot tādas trešās puses opciju kā Google Chrome.
Bet, ja Edge lietošanas laikā esat izveidojis dažas grāmatzīmes, iespējams, vēlēsities importēt šīs grāmatzīmes pārlūkā Chrome. Tālāk sniegtais ceļvedis parādīs, kā pabeigt importēšanu, izmantojot importēšanas rīku, kas ir iekļauts pārlūkā Chrome.
Kā importēt grāmatzīmes pārlūkā Google Chrome no Microsoft Edge
Šajā rakstā norādītās darbības tika veiktas pārlūka Google Chrome darbvirsmas versijā. Es izmantoju pārlūka Chrome versiju 75.0.3770.100.
1. darbība: palaidiet pārlūku Google Chrome.
2. darbība: loga augšējā labajā stūrī noklikšķiniet uz pogas Pielāgot un vadiet Google Chrome (viena ar trim punktiem).

3. solis: atlasiet opciju Grāmatzīmes, pēc tam izvēlieties Importēt grāmatzīmes un iestatījumus .
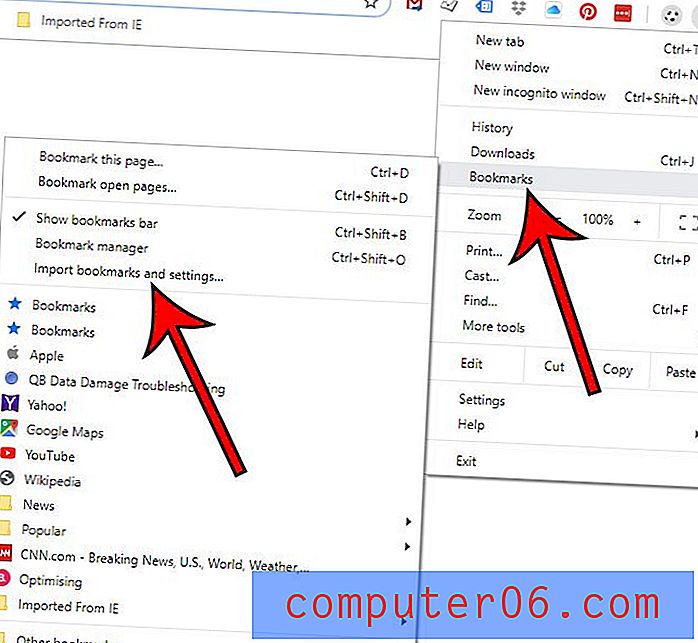
4. solis: nolaižamajā izvēlnē izvēlieties Microsoft Edge un pēc tam noklikšķiniet uz pogas Importēt .
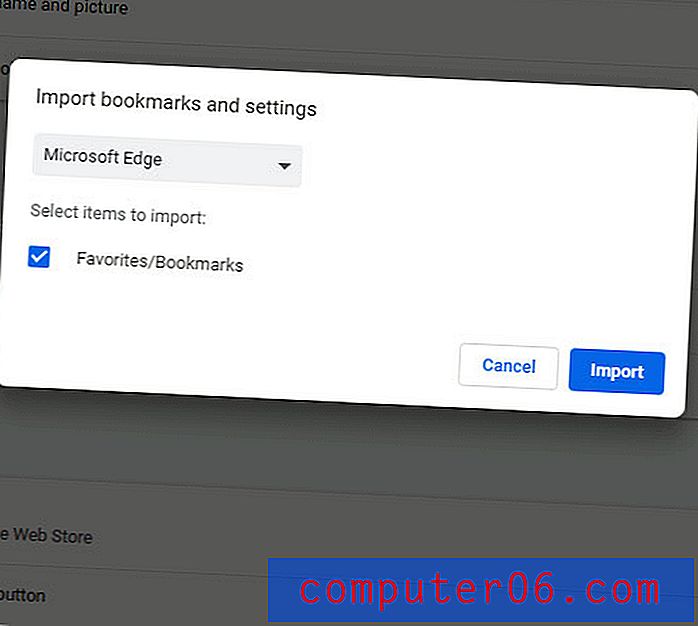
5. darbība: noklikšķiniet uz pogas Gatavs, tiklīdz Chrome norāda, ka jūsu grāmatzīmes ir gatavas.
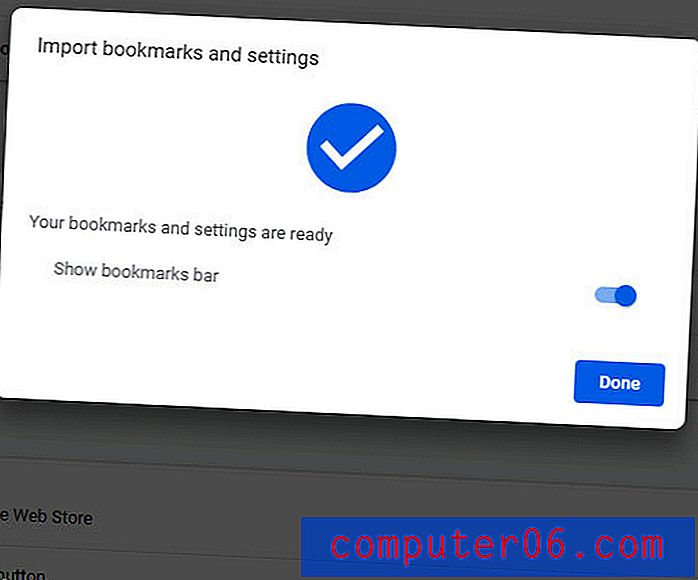
Reizēm šis importēšanas process var neizdoties, taču par laimi ir vēl viena iespēja grāmatzīmju importēšanai pārlūkā Chrome no Edge.
- Palaidiet Microsoft Edge.
- Loga augšējā labajā stūrī noklikšķiniet uz pogas Iestatījumi un vairāk (ar trim punktiem).
- Izvēlieties Iestatījumi .
- Noklikšķiniet uz pogas Importēt no citas pārlūkprogrammas .
- Noklikšķiniet uz pogas Eksportēt uz failu .
- Izvēlieties vietu, kur saglabāt eksporta failu, pēc tam noklikšķiniet uz Saglabāt .
- Atgriezieties pārlūkā Chrome un pēc tam noklikšķiniet uz pogas Pielāgot un kontrolēt Google Chrome .
- Izvēlieties Grāmatzīmes, pēc tam Importējiet grāmatzīmes un iestatījumus .
- Atlasiet opciju Grāmatzīmes HTML fails un pēc tam noklikšķiniet uz Izvēlēties failu .
- Atrodiet 6. darbībā izveidoto failu, atlasiet to un pēc tam noklikšķiniet uz pogas Atvērt .
- Kad importēšana ir pabeigta, noklikšķiniet uz Gatavs .
Tagad, kad pārlūkā Chrome ir jūsu iecienītākās lietas, jūs, iespējams, esat gatavs sākt to lietot. Uzziniet, kā sākt privātu pārlūkošanas sesiju pārlūkā Chrome, ja vēlaties pārlūkot tīmekli, bet nevēlaties saglabāt aktivitātes vēsturē.