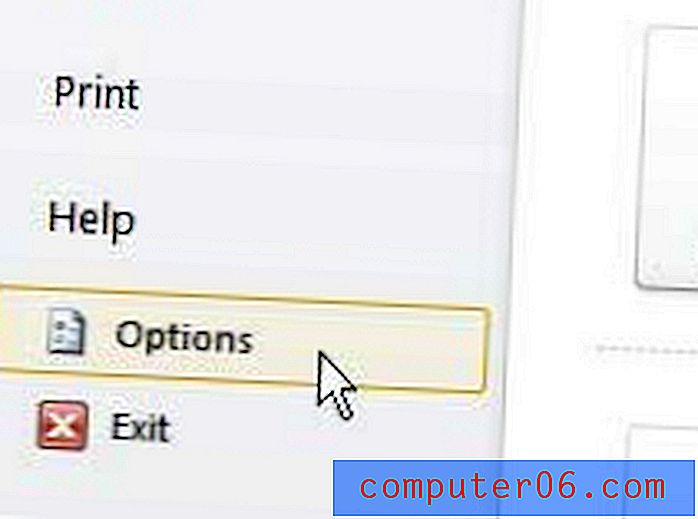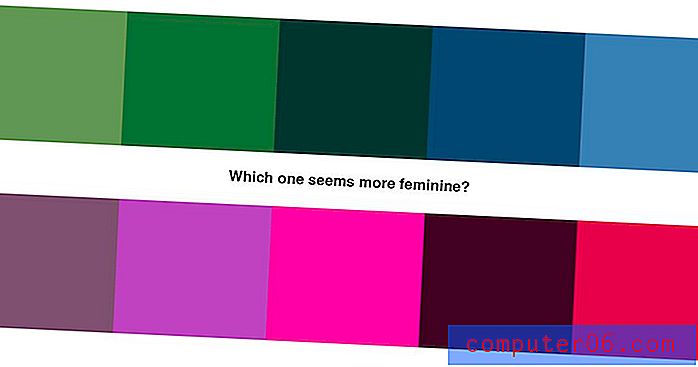Kā ievietot slaidus no citas prezentācijas programmā Powerpoint 2010
Ja jūsu darbs prasa daudz Powerpoint prezentāciju par līdzīgām tēmām, iespējams, jūs jau esat izveidojis slaidrādi vai vienu slaidu, kas varētu būt noderīgi citās prezentācijās. Bet šī slaida atkārtota atjaunošana, it īpaši, ja tajā bija daudz dažādu elementu, var būt mazliet apgrūtināta. Powerpoint 2010 ietver rīku, kas ļaus ievietot slaidus no citas prezentācijas Powerpoint 2010 slaidrādē . Tas ievērojami paātrina izveides procesu, jo tas vienkārši izvelk jau esošo informāciju no vecās prezentācijas. Izmantojot Powerpoint 2010 salīdzināšanas rīku, jūs varēsit ievietot esošos slaidus prezentācijā un ietaupīt laiku.
Slaidu pievienošana no citas slaidrādes programmā Powerpoint 2010
Šis rīks ir ārkārtīgi noderīgs, ja jums ir svarīgs informatīvs slaids, kas ir vērtīgs vairāk nekā vienā prezentācijā. Kad slaids ir pareizs vienā prezentācijā, varat to nepārtraukti pievienot jauniem slaidrādes, neuztraucoties par pareizrakstības kļūdām vai nepareizu informāciju. Turklāt, ja šī slaida izveidošana prasīja lielu daļu darba, kuru būtu grūti dublēt, varat izmantot savu sākotnējo smago darbu, vienlaikus uzlabojot jauno prezentāciju. Turpiniet lasīt, lai uzzinātu, kā ievietot slaidus no citas prezentācijas programmā Powerpoint 2010.
1. solis: atveriet Powerpoint 2010 prezentāciju, kurā vēlaties ievietot esošos slaidus.
2. darbība: loga augšdaļā noklikšķiniet uz cilnes Pārskats .
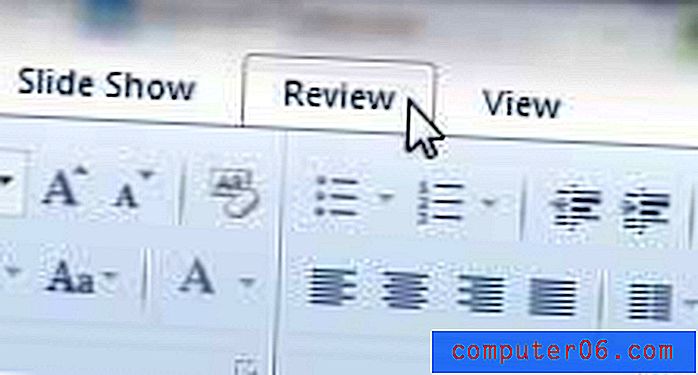
3. darbība: noklikšķiniet uz pogas Salīdzināt, kas atrodas loga augšdaļā esošās lentes sadaļā Salīdzināt .
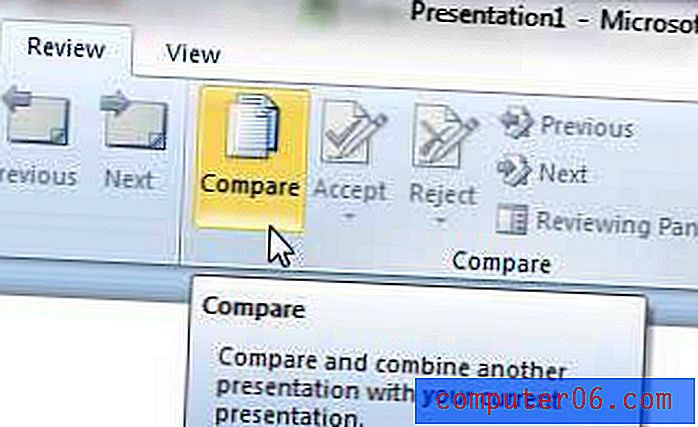
4. solis: pārlūkojiet slaidrādi, kurā ir slaids (-i), kuru vēlaties ievietot jaunajā prezentācijā, pēc tam veiciet dubultklikšķi uz faila, lai to atvērtu. Jūs pat varat izvēlēties ievietot visus prezentācijas slaidus, ja vēlaties.
5. darbība: atzīmējiet izvēles rūtiņu pa kreisi no katra slaida, kuru vēlaties ievietot jaunajā slaidrādē. Ja vēlaties ievietot visus slaidus, atzīmējiet izvēles rūtiņu saraksta augšpusē pa kreisi no visiem šajā vietā ievietotajiem slaidiem .
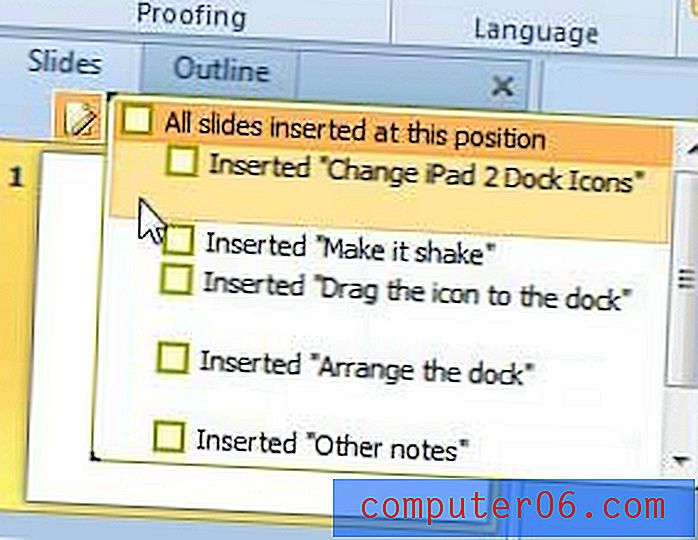
6. solis: ja nepieciešams, pielāgojiet slaidu secību, noklikšķinot uz slaida priekšskatījuma kolonnā loga kreisajā pusē un pēc tam velkot to vajadzīgajā vietā. Kad esat pabeidzis visu izmaiņu veikšanu, atcerieties saglabāt izmaiņas, kuras esat izdarījis failā.
Powerpoint ir arī noderīga utilīta, kas ļaus dublēt atsevišķus slaidus slaidrādē. Jūs varat lasīt šeit, lai uzzinātu vairāk par šīs darbības veikšanu.