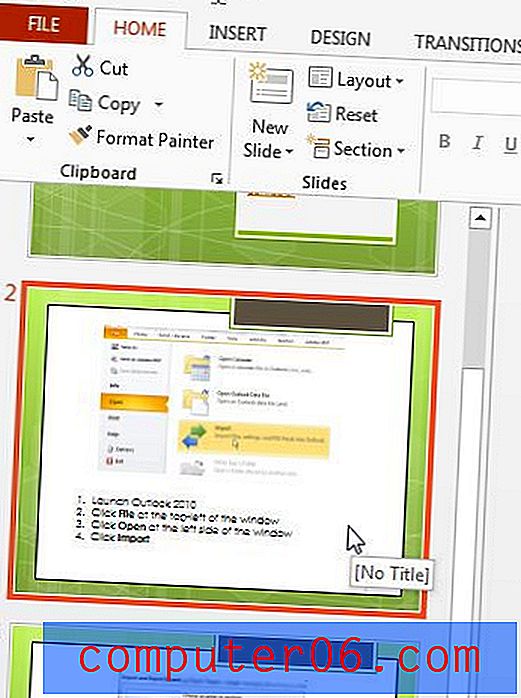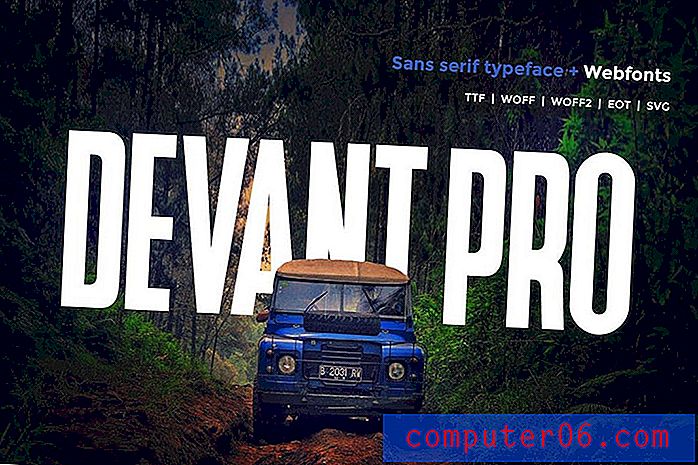Kā bloķēt šūnu programmā Excel 2010
Dažas Microsoft Excel 2010 izklājlapas var būt sarežģītākas nekā citas. Ļoti iesaistītās darblapās var būt ietvertas ļoti sarežģītas formulu un informācijas kombinācijas, un pat nelielas izmaiņas dažās šūnās varētu izraisīt postošus notikumus pārējiem lapas datiem. Ja esat pabeidzis tik sarežģītu darblapu un vēlaties pārliecināties, ka īpaši svarīgi dati netiek mainīti, jums jāapgūst, kā bloķēt šūnu programmā Excel 2010. Excel nodrošina Excel iespēju bloķēt katru šūnu atsevišķi, kas atstāj pārējo darblapas versiju, kuru var rediģēt pats vai kāds cits ar darbgrāmatas rediģēšanas atļaujām.
Atsevišķas šūnas bloķēšana programmā Excel 2010
Daudzi cilvēki izvēlas bloķēt visu darbgrāmatu vai darblapu, kas ir daudz rūpīgāks veids, kā bloķēt datus jūsu Excel failā. Tomēr daudzos gadījumos šāda veida kopējās izmaiņas var būt neproduktīvas, ja izmaiņas joprojām ir jāveic. Tāpēc Excel 2010 iekļaušana vienšūnu bloķēšanas funkcijā ir tik noderīga.
1. darbība: sāciet, atverot Excel 2010 darbgrāmatu, kurā ir bloķējamā šūna.
2. darbība. Noklikšķiniet uz šūnas (-ām), kurā ir dati, kurus nevēlaties bloķēt.
3. solis: Ar peles labo pogu noklikšķiniet uz vienas no atlasītajām šūnām un pēc tam noklikšķiniet uz Formatēt šūnas .

4. darbība: loga augšdaļā noklikšķiniet uz cilnes Aizsardzība, notīriet atzīmi pa kreisi no Bloķēts un pēc tam noklikšķiniet uz pogas Labi .
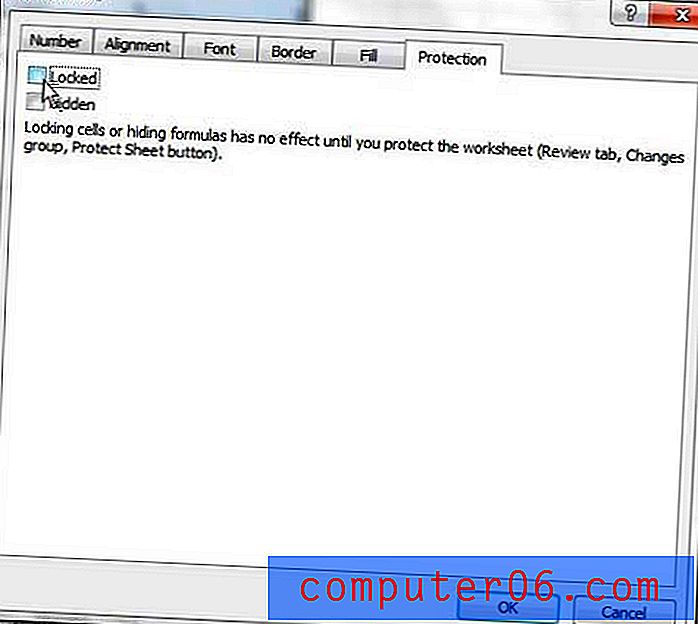
5. darbība: loga augšdaļā noklikšķiniet uz cilnes Sākums .
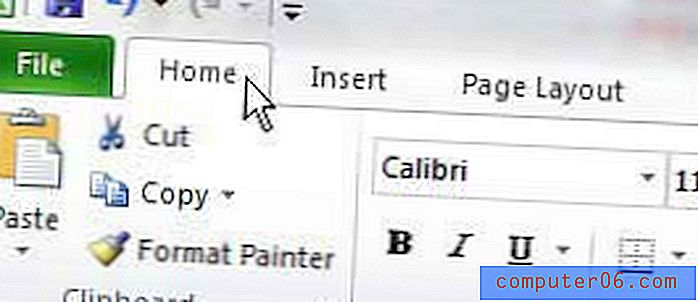
6. darbība. Loga augšpusē esošās lentes sadaļā Šūnas noklikšķiniet uz nolaižamās izvēlnes Formatēt .
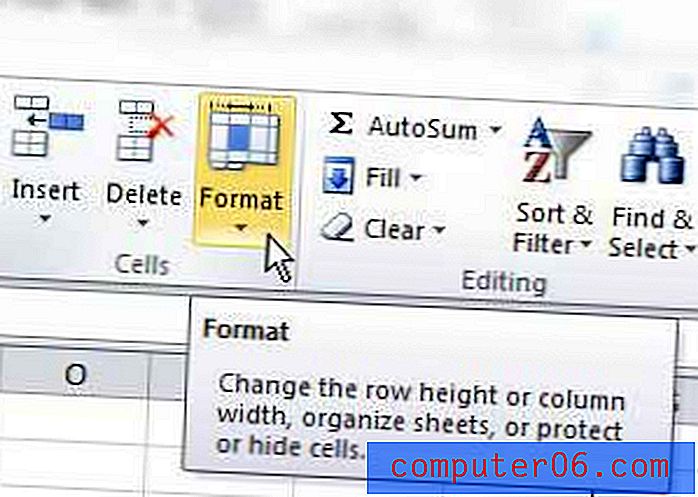
7. darbība: izvēlnes apakšā noklikšķiniet uz opcijas Aizsargāt lapu .
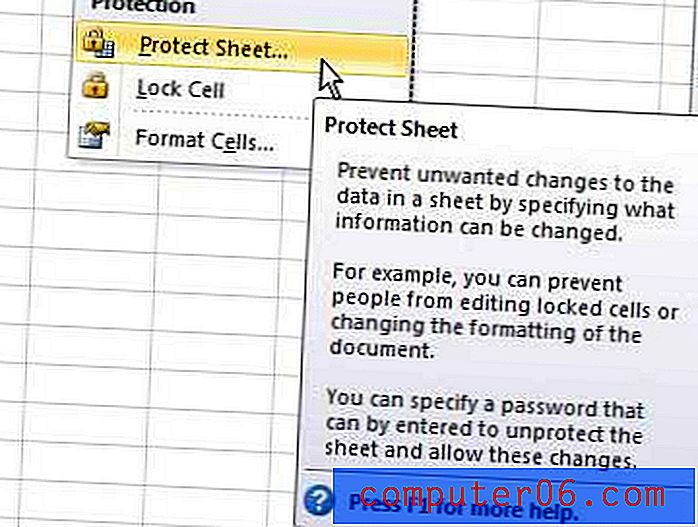
6. solis. Ievadiet paroli, kas būs nepieciešama, lai rediģētu vai atbloķētu bloķēto (-ās) šūnu (-as) laukā loga augšpusē, pēc tam loga augšpusē noklikšķiniet uz pogas Labi . Pēc noklusējuma jūsu darblapas skatītāji varēs apskatīt un atlasīt tikai jūsu bloķētās šūnas. Tomēr šajā logā varat pārbaudīt papildu opcijas, ja vēlaties arī atļaut tām veikt citas izmaiņas.
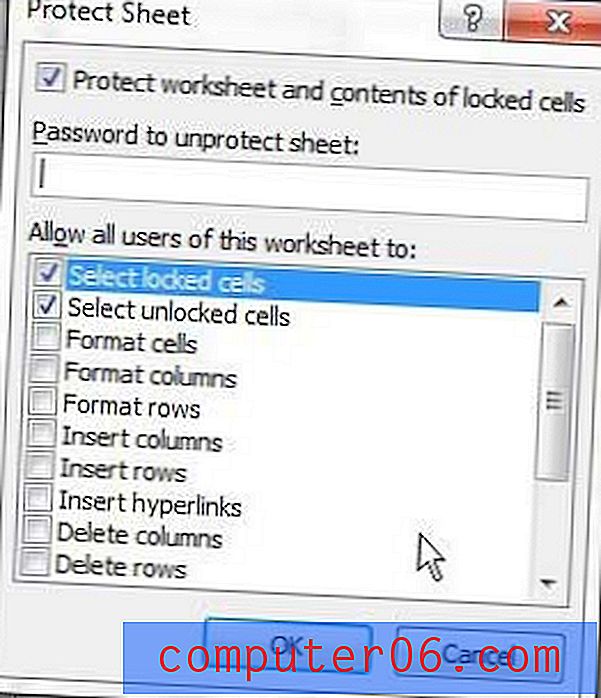
7. darbība: vēlreiz ievadiet paroli, lai apstiprinātu, pēc tam noklikšķiniet uz Labi .
Ja jūs nolemjat veikt jebkādas izmaiņas šūnā, kas pašlaik ir bloķēta, jums būs jāizmanto izvēlne Formatēt Unprotect Sheet, noņemiet izmaiņas, pēc tam dodieties atpakaļ un atiestatiet jaunu lapas paroli.