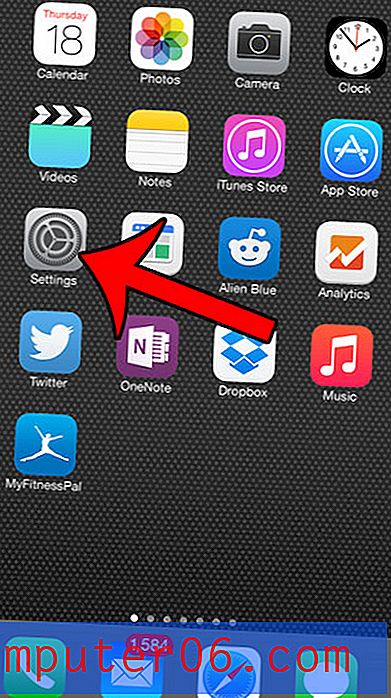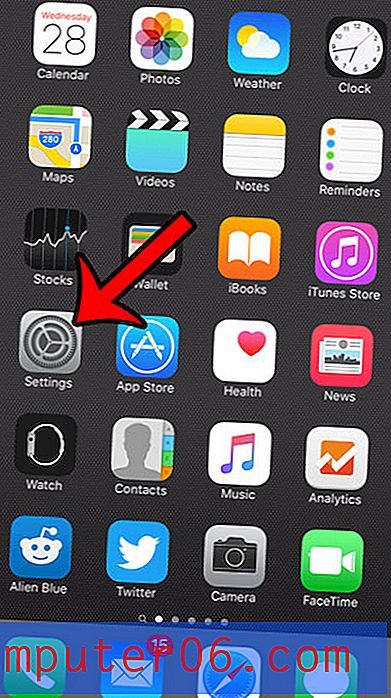Kā padarīt negatīvus skaitļus sarkanus programmā Excel 2010
Darbojoties ar lielām izklājlapām programmā Excel 2010, ir svarīgi spēt identificēt svarīgāku informāciju nekā pārējā informācija. Dažos gadījumos, piemēram, budžetā vai pārdošanas pārskatā, šīs var būt situācijas, kad pārdošanas apjomi ir samazinājušies vai izdevumi var pārsniegt ienākumus. Excel apstrādā negatīvos skaitļus, novietojot priekšā “-” zīmi, taču jūs varat secināt, ka ar to nepietiek. Par laimi izklājlapā varat arī pielāgot formatējumu, lai skaitļi automātiski tiktu parādīti ar sarkanu fontu.
Automātiski formatējiet negatīvos skaitļus ar sarkano tekstu programmā Excel 2010
Protams, jūs vienmēr varat iziet cauri un manuāli mainīt teksta krāsu uz sarkanu, taču tas ir gan garlaicīgs, gan pakļauts iespējamām kļūdām. Tālāk aprakstītā metode ir vienkārša un automātiska, un jūs pat varat izvēlēties to lietot visai darblapai, lai papildu negatīvā skaitļa ieraksti būtu pareizi formatēti. Tāpēc turpiniet lasīt zemāk, lai uzzinātu, kā negatīvos skaitļus padarīt sarkanu programmā Excel 2010.
1. darbība: atveriet darblapu programmā Excel 2010.
2. solis: iezīmējiet šūnas, kurās ir informācija, kuru vēlaties formatēt, ar automātisko sarkano fontu negatīvajiem skaitļiem.
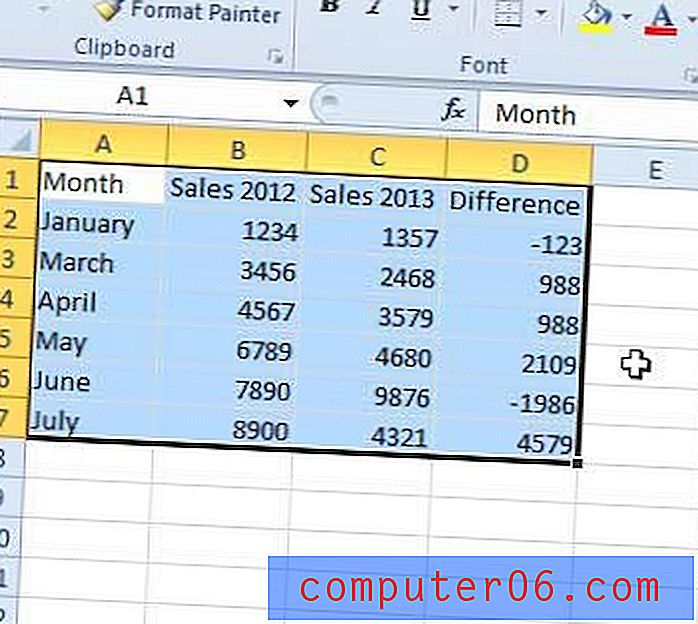
2. darbība: loga augšdaļā noklikšķiniet uz cilnes Sākums .
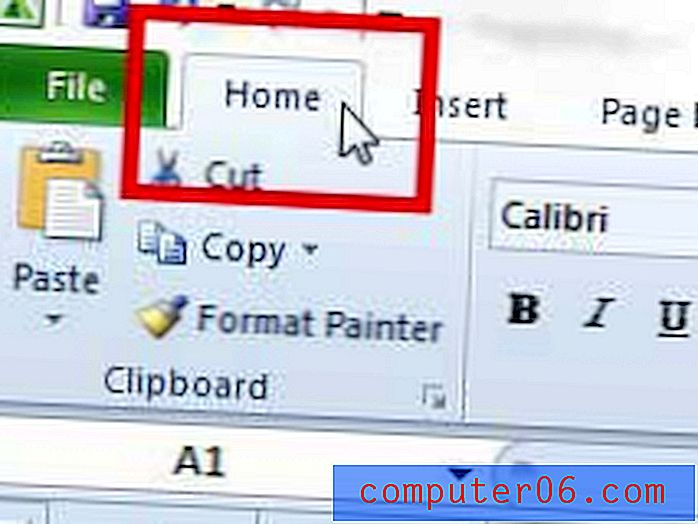
3. darbība: noklikšķiniet uz pogas Formatēt šūnas: numurs lentes apakšdaļas Skaitlis apakšējā labajā stūrī.
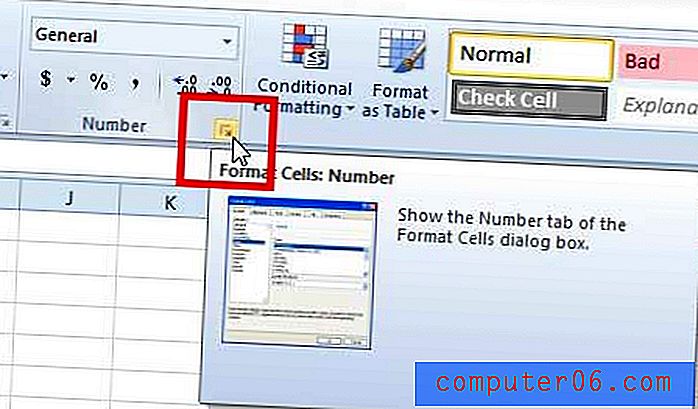
4. solis: loga kreisajā pusē esošajā sarakstā atlasiet opciju Numurs vai Valūta . Ņemiet vērā, ka, izvēloties valūtas opciju, jebkura skaitļa priekšā izklājlapā tiks ievietota zīme $.
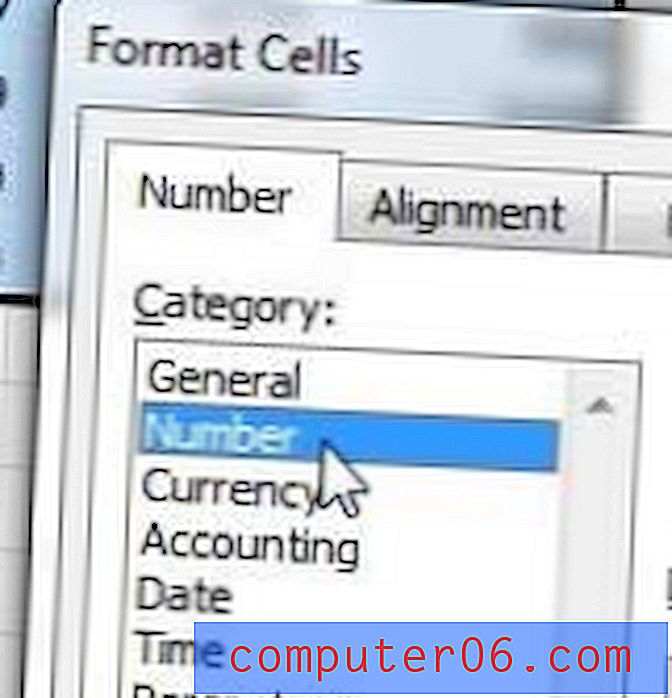
5. solis: atlasiet opciju 1234.10 zem Negatīvi skaitļi, pēc tam noklikšķiniet uz pogas Labi .

Atgriežoties savā izklājlapā, pamanīsit, ka visi negatīvie skaitļi tagad tiek parādīti sarkanā krāsā, tāpat kā attēlā zemāk.
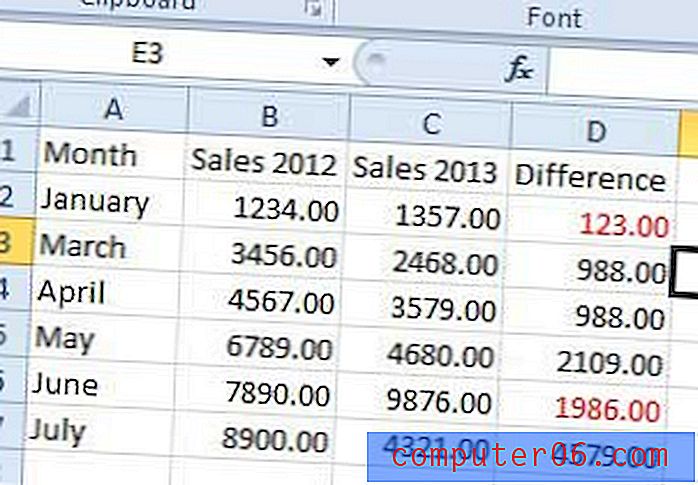
Vai jums ir Netflix, Hulu, Amazon Prime vai HBO? Ja jūs meklējat vienkāršu veidu, kā skatīties šos pakalpojumus televizorā, apsveriet Roku 3. Tos ir viegli uzstādīt un tie ir vieni no pieejamākajiem video straumēšanas ierīcēm. Noklikšķiniet šeit, lai uzzinātu vairāk.
Ja drukājat izklājlapu, kas neietilpst tikai vienā lappusē, tad lasītājiem tas būs noderīgi, ja katras lapas augšpusē atkārtoti izdrukāsit sleju galvenes. Izlasiet šo rakstu, lai uzzinātu, kā to izdarīt.