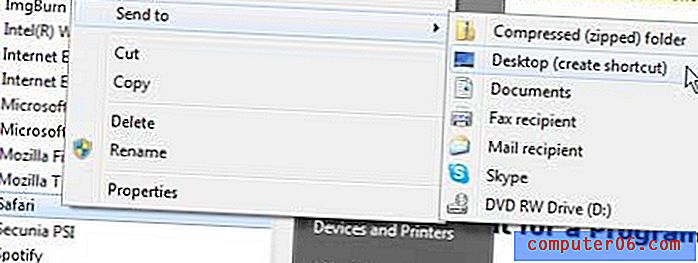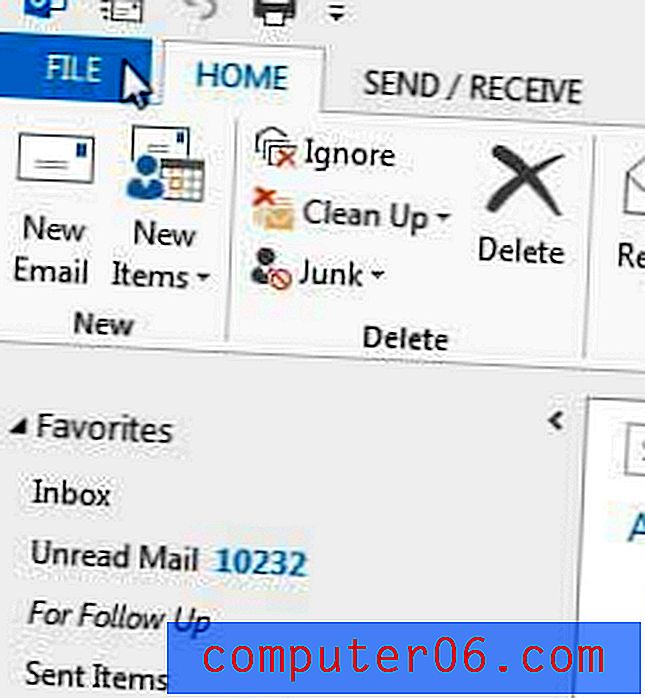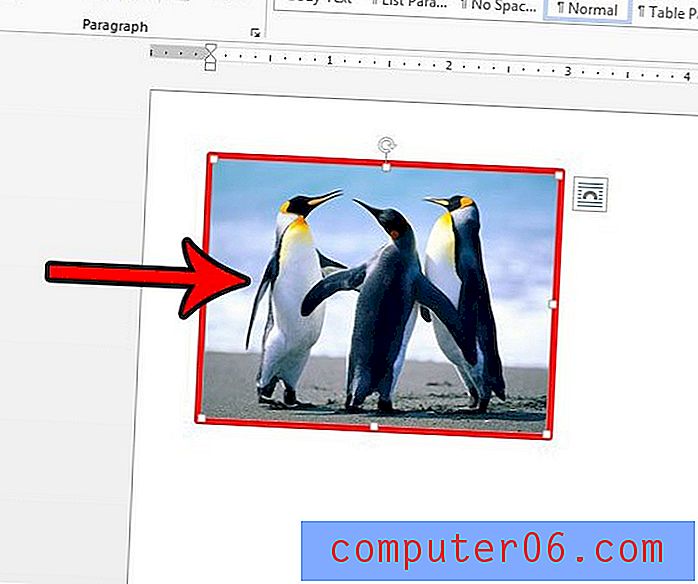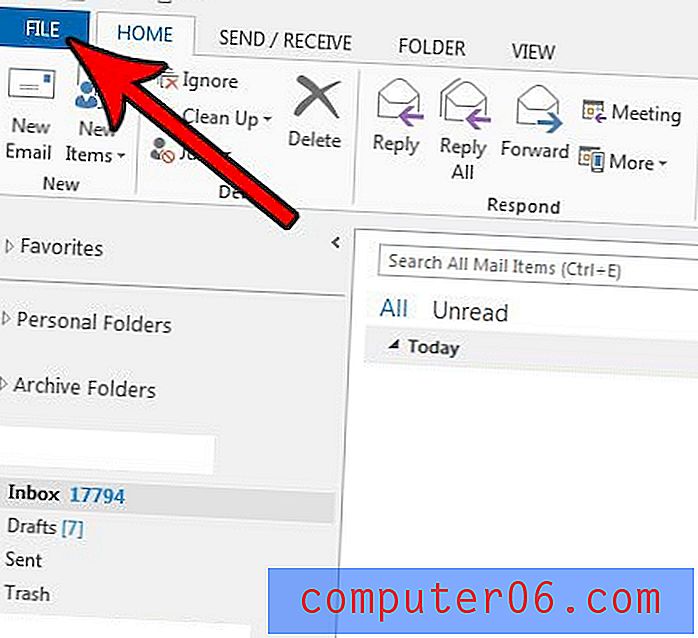Kā izveidot tabulu programmā Excel 2013
Datu pievienošana izklājlapai programmā Excel 2013 dod jums iespēju kārtot datus, rediģēt tos un veikt vairākas dažādas matemātiskas operācijas un funkcijas tajā. Bet reizēm jums var būt dati, kuriem ir vajadzīgas dažas papildu formatēšanas vai filtrēšanas iespējas, un tādā gadījumā ir noderīgi zināt, kā izveidot tabulu programmā Excel 2013.
Tālāk sniegtā apmācība jums parādīs, kā izveidot tabulu no izklājlapas datiem, pēc tam pielāgot šo datu dizainu, filtrēt vai pat pārveidot atpakaļ standarta diapazonā, ja jūs nolemjat, ka jums tas nav vajadzīgs vai nav piemēram, galda izkārtojums. Tāpēc turpiniet zemāk un uzziniet, kā izveidot tabulu programmā Excel 2013.
Kā izveidot tabulu programmā Excel 2013
Šajā rakstā norādītās darbības parādīs, kā atlasīt datus Microsoft Excel izklājlapā un pārveidot tos tabulā. Kad esat izveidojis tabulu programmā Excel 2013, jūs varēsit pielāgot šīs tabulas dizainu vai filtrēt to tā, lai tabulā tiktu parādīti tikai daži dati. Šīs rokasgrāmatas dēļ mēs pieņemsim, ka jums jau ir dati izklājlapā un ka datiem ir galvenes. Ja jums nav galvenes (izklājlapas augšpusē ir rinda, kas identificē datus slejās), iespējams, vēlēsities pievienot galvenes rindu, lai šo procesu nedaudz atvieglotu.
1. darbība: atveriet Excel 2013 izklājlapu, kurā ir dati, kurus vēlaties pārvērst tabulā.
2. solis: izklājlapā atlasiet datus, kurus vēlaties pārvērst tabulā.

3. darbība: loga augšdaļā noklikšķiniet uz cilnes Ievietot .
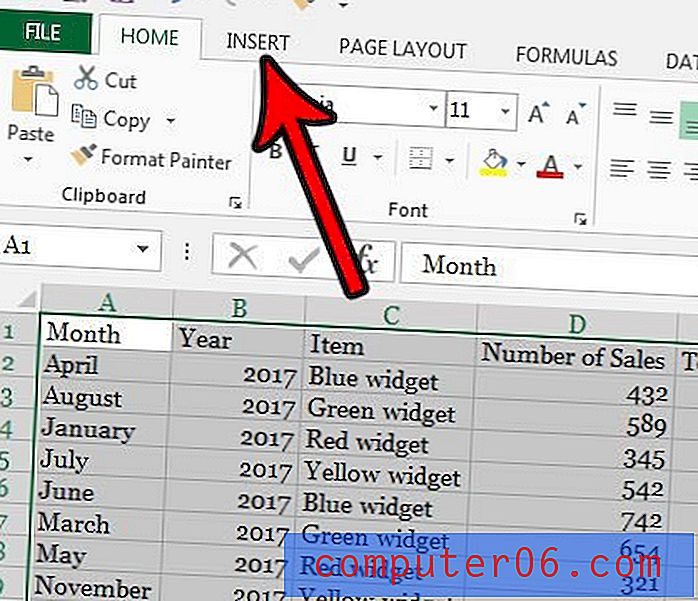
4. solis: atlasiet opciju Tabula .
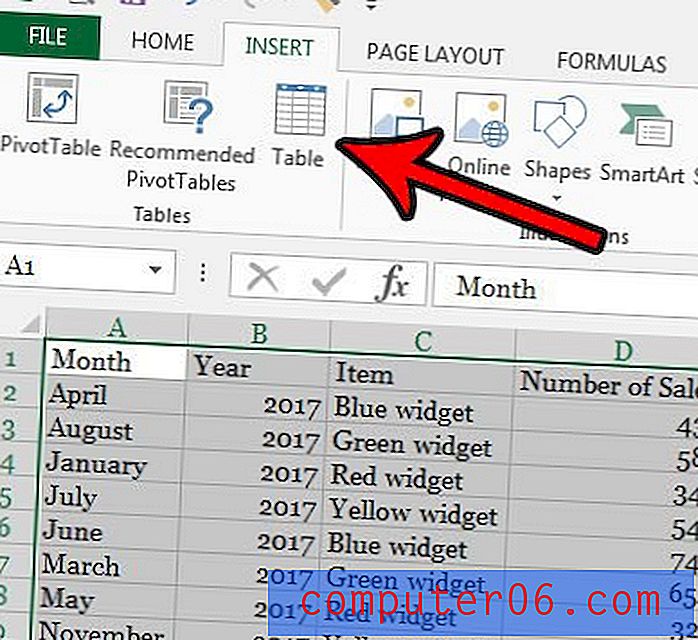
5. darbība: atzīmējiet izvēles rūtiņu pa kreisi no Manas tabulas ir galvenes (ja tā vēl nav atzīmēta), tad noklikšķiniet uz pogas Labi .
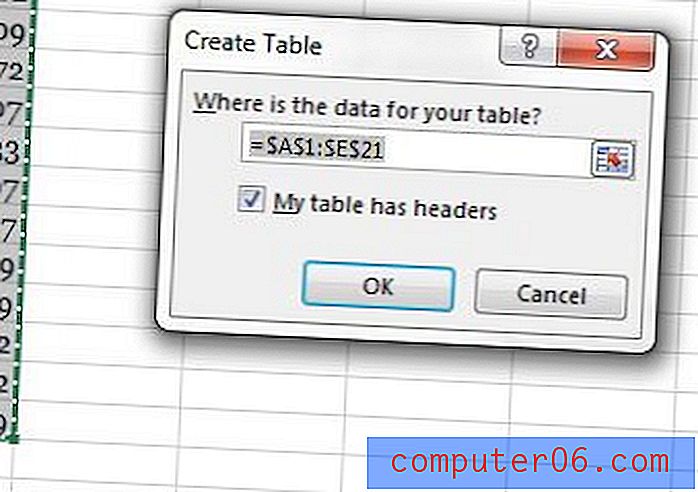
Kā mainīt tabulas izskatu programmā Excel 2013
Tagad, kad izklājlapā esat izveidojis tabulu, ir laba ideja pielāgot tās izskatu. Šajā sadaļā parādīts, kā pielāgot galda dizainu, lai tas izskatās labāk un ar to būtu vieglāk strādāt.
1. solis: atlasiet visu tabulu un pēc tam loga augšdaļā noklikšķiniet uz cilnes Dizains .
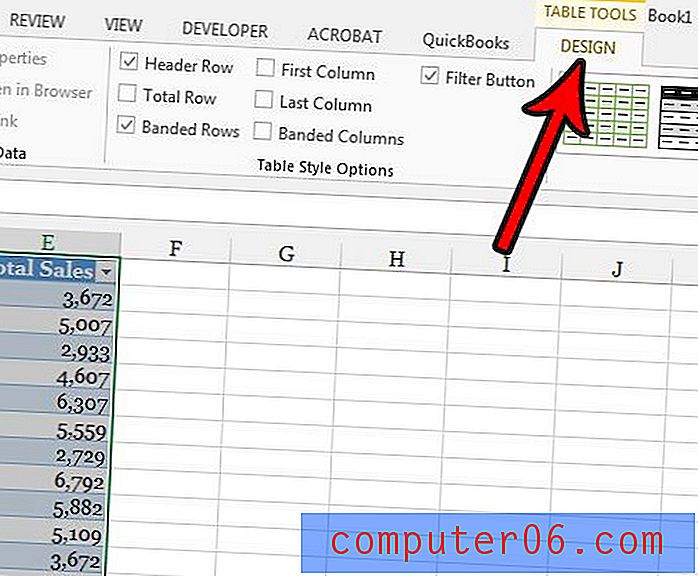
2. solis: lentas sadaļā Tabulas stili atlasiet vienu no dizainparaugiem.
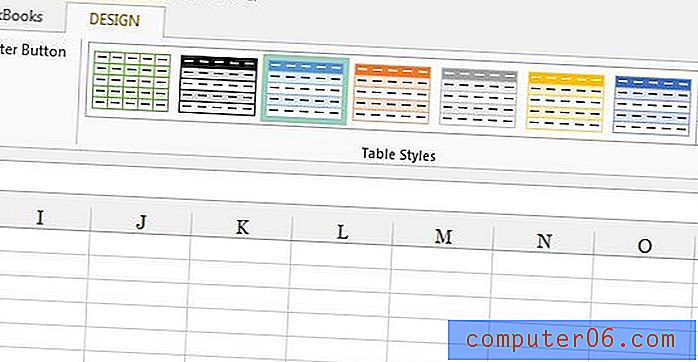
3. darbība: atzīmējiet vai noņemiet atzīmi no jebkuras lentes sadaļā Tabulas stila opcijas pieejamās izvēles rūtiņas.
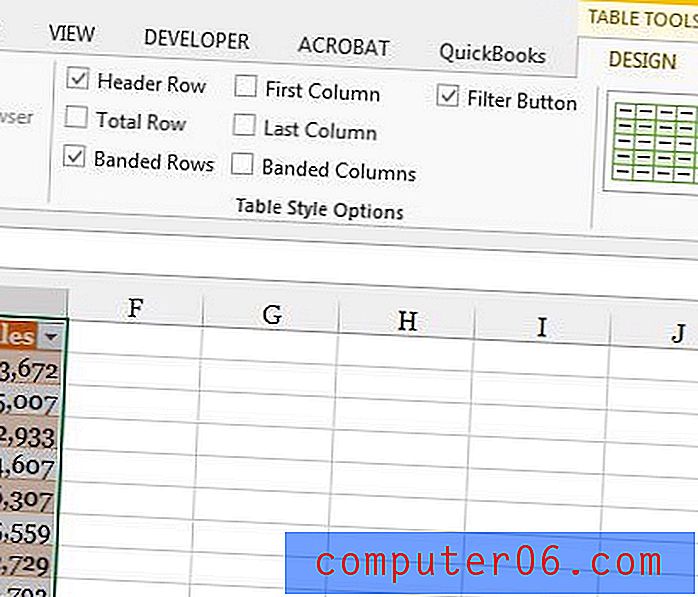
Uzziņai šie varianti nozīmē:
- Header Row - atzīmējiet šo rūtiņu, ja tabulā ir galvenes rinda, kas identificē katrā kolonnā esošo informāciju
- Kopējā rinda - atzīmējiet šo rūtiņu, lai tabulas apakšā labajā kolonnā iekļautu kopējo šūnu
- Banded Rows - atzīmējiet šo opciju, ja vēlaties, lai tabulas rindu krāsas mainās automātiski
- Pirmā kolonna - atzīmējiet šo opciju, lai treknrakstā norādītu visas vērtības pirmajā kolonnā
- Pēdējā kolonna - atzīmējiet šo opciju, lai treknā slejā parādītu visas vērtības labajā pusē
- Banded Columns - atzīmējiet šo opciju, lai mainītu katras rindas krāsas. Tas var būt pretrunā ar iespēju Banded Rows, tāpēc parasti vislabāk ir izvēlēties vienu vai otru.
- Filtrēšanas poga - atzīmējiet šo rūtiņu, lai pievienotu nolaižamo bultiņu katras kolonnas virsraksta labajā pusē, kas ļauj jums veikt filtrēšanas iespējas, kuras mēs apspriedīsim nākamajā sadaļā.
Kā filtrēt tabulu programmā Excel 2013
Šīs sadaļas darbības parādīs, kā izmantot izveidotās tabulas filtrēšanas iespējas. ja neredzat filtrēšanas nolaižamo izvēlni, kuru mēs izmantosim, pārliecinieties, vai izmantojat galvenes rindas un vai esat pārbaudījis filtra pogas opciju, kas apskatīta iepriekšējā sadaļā.
1. darbība. Noklikšķiniet uz nolaižamās bultiņas kolonnas galvenes labajā pusē, lai iegūtu kolonnas datus, kurus vēlaties filtrēt.
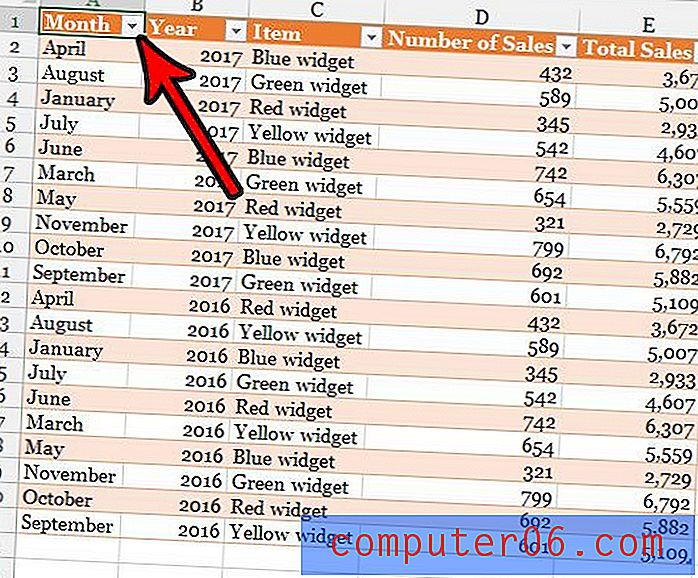
2. solis: atlasiet opciju Kārtot no A līdz Z, lai filtrētu datus šajā kolonnā ar mazāko vērtību augšpusē, vai arī atlasiet opciju Kārtot Z līdz A, lai filtrētu datus ar lielāko vērtību augšpusē. Alternatīvi jūs varat izvēlēties opciju Kārtot pēc krāsas, ja dažādām rindām esat iestatījis pielāgotas krāsas un vēlaties šādi kārtot.
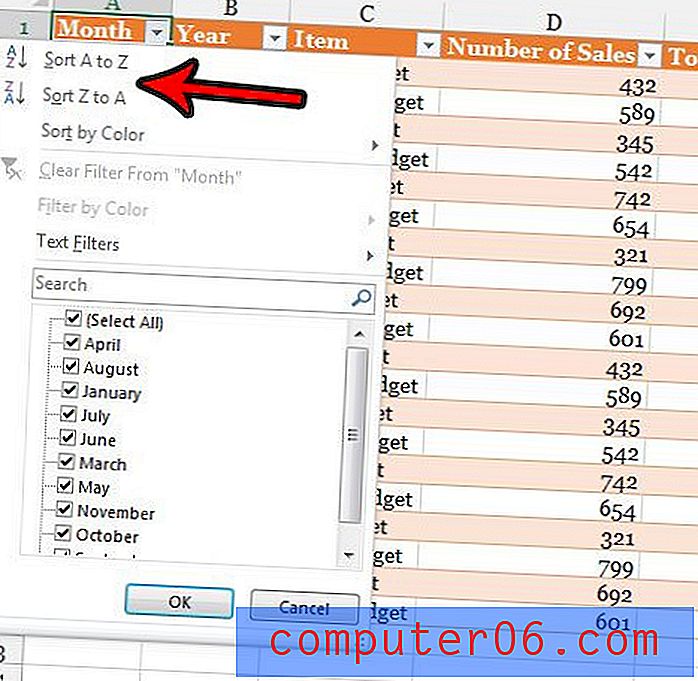
3. solis: atlasiet opciju Teksta filtri un izvēlieties vienu no tur esošajiem vienumiem, ja vēlaties šādā veidā filtrēt datus, vai arī atzīmējiet un noņemiet atzīmi no saraksta apakšā, lai parādītu vai paslēptu noteiktas vērtības.
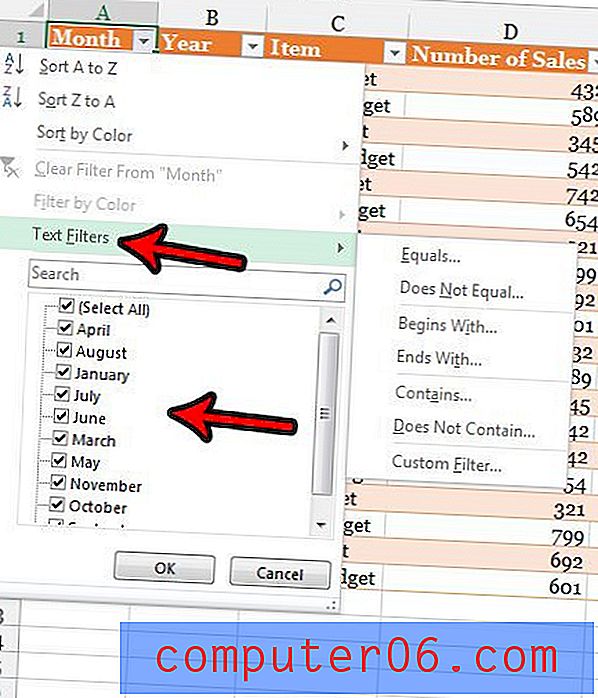
Kā izdzēst tabulu un pārveidot to atpakaļ diapazonā
Šīs sadaļas darbības parādīs, kā noņemt tabulas formatējumu un pārvērst to atpakaļ standarta diapazonā, kāds tas bija pirms pārvēršanas tabulā. Tas neizdzēsīs nevienu no tabulas datiem, bet noņems filtrēšanas opcijas un visus izveidotos dizainus vai šos iestatījumus.
1. darbība: ar peles labo pogu noklikšķiniet uz vienas no tabulas šūnām, lai atvērtu saīsnes izvēlni.

2. solis: atlasiet opciju Tabula, pēc tam izvēlieties opciju Konvertēt uz diapazonu .
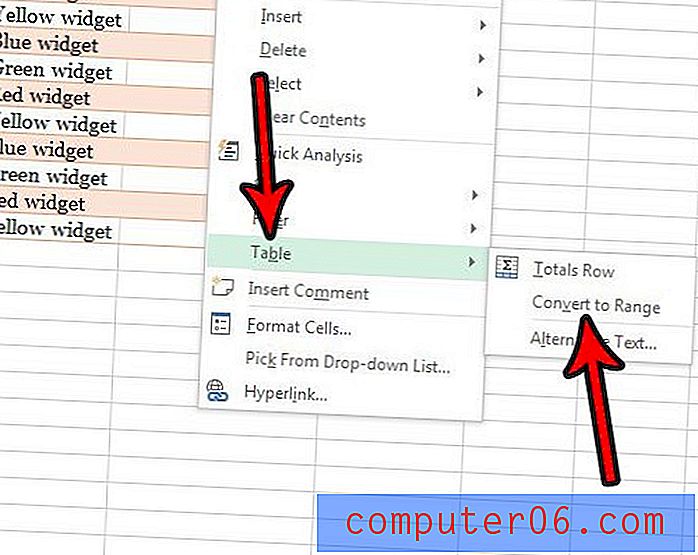
13. darbība: noklikšķiniet uz pogas Jā, lai apstiprinātu, ka vēlaties pārveidot tabulu atpakaļ normālā diapazonā.
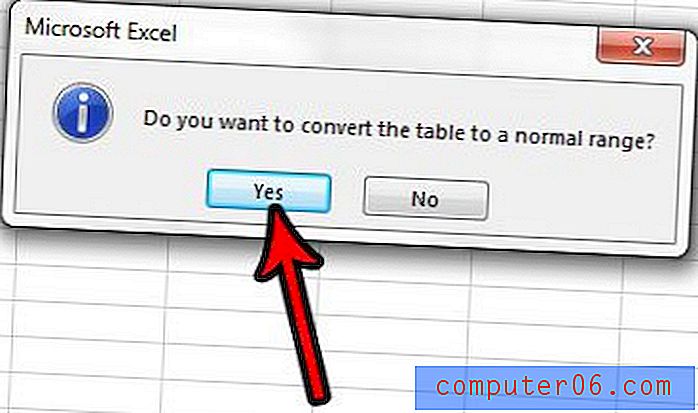
Viens no lielākajiem vilšanās gadījumiem, kas rodas, strādājot ar Excel, ir tas, kad jums ir nepieciešams drukāt. Iepazīstieties ar mūsu Excel drukāšanas rokasgrāmatu, kurā sniegti daži padomi, kā uzlabot izklājlapu drukāšanas procesu.