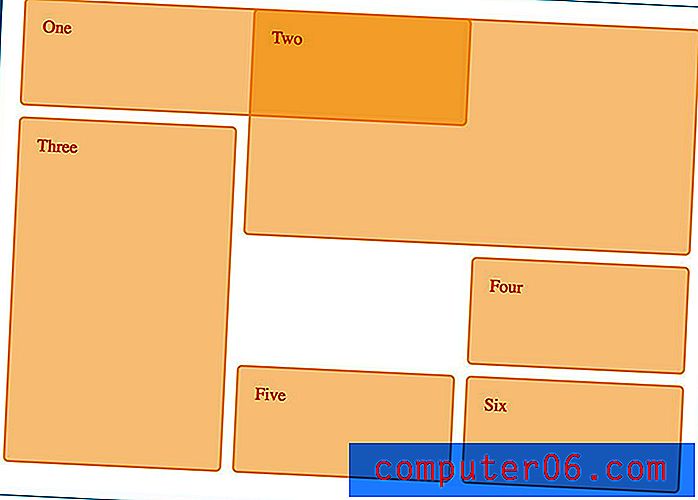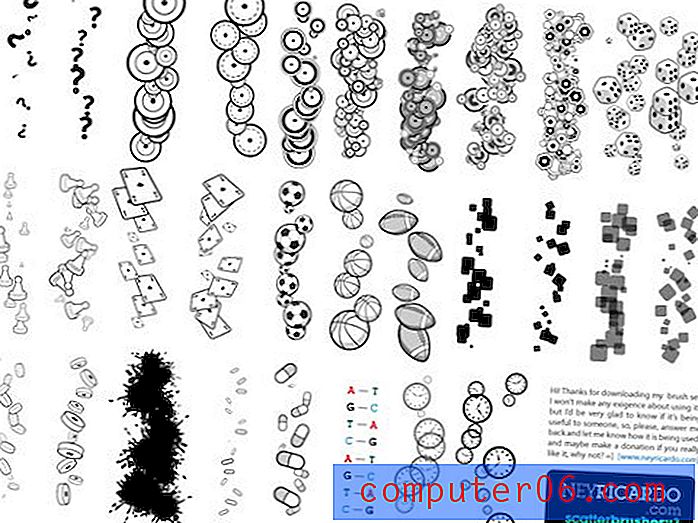Kā apvienot slāņus Photoshop CS5
Spēja atdalīt dažādus mana Photoshop CS5 dizaina elementus dažādos slāņos ir viena no lietām, kas man visvairāk patīk programmā. Ja kāds man prasa izveidot kaut ko tādu, kas ietver daudz detaļu, tad atgriezties un veikt labojumus ir tik daudz vienkāršāk, ja man ir jāpielāgo tikai viens iestatījums vienā slānī. Jūs pat varat sasaistīt slāņus tā, lai tos rediģētu kopā. Tas ļauj man veikt nelielas izmaiņas, piemēram, pievienot tekstam ēnu, bez liekas bažas par to, kā tas ietekmēs citus attēla elementus.
Tomēr dažreiz jūs vēlaties vienu un to pašu efektu piemērot dažādu attēlu kopumam, un to darīt katram atsevišķam slānim, it īpaši, ja jums ir daudz slāņu, var būt ļoti apnicīgi. Šo problēmu var atrisināt, apvienojot slāņus Photoshop CS5.
Kā apvienot slāņus Photoshop - ātrais kopsavilkums
- Ievietojiet divus slāņus, lai apvienotu viens otram virs slāņa Slāņi.
- Noklikšķiniet uz augšējā slāņa.
- Nospiediet tastatūras taustiņu Ctrl + E.
Lai iegūtu papildinformāciju, ieskaitot attēlus, dodieties uz zemāk esošo sadaļu.
Apvieno slāņus Photoshop CS5
Pirmā lieta, kas jāsaprot, apvienojot slāņus Photoshop CS5, ir tāda, ka to nevar atsaukt, un sapludinātie slāņi pārņem attēla īpašības. Tas nozīmē, ka, apvienojot teksta slāni ar citu slāni, jūs vairs nevarēsit rediģēt šo tekstu ar rakstzīmju paneļa opcijām.
Kad esat sapratis šo iespējamo kritumu, esat gatavs pareizi kārtot savus slāņus apvienošanai.
Atveriet Photoshop attēlu, kurā ir slāņi, kurus vēlaties apvienot. Ja kāda iemesla dēļ esat paslēpis paneli Slāņi, nospiediet tastatūras taustiņu F7, lai to parādītu.
Sakārtojiet slāņus tā, lai tie pareizi saplūst. Tas nozīmē slāņu kārtošanu tā, lai divi slāņi, kurus vēlaties apvienot, būtu viens otram virs Slāņu paneļa. Piemēram, ja es gribu sapludināt zemāk esošajā attēlā 4. un 1. slāni, man tie jānovieto tā, lai 4. slānis būtu tieši virs 1. slāņa vai 1. slānis būtu tieši virs 4. slāņa. (Ja jūsu attēlam ir daudz slāņiem, tad, iespējams, vēlēsities tos pārdēvēt, lai tos būtu vieglāk identificēt.) Komanda, kuru jūs gatavojaties izmantot, patiesībā tiek saukta Sapludināt, un formulējums var palīdzēt vizualizēt, kas jums jādara.

Noklikšķiniet uz to divu slāņu augšējā slāņa, kurus jūs sapludināsit. Varat apstiprināt, ka ir izvēlēts pareizais slānis, jo tas Slāņu panelī tiks iezīmēts zilā krāsā.
Loga augšpusē noklikšķiniet uz cilnes Slānis, pēc tam izvēlnes apakšā noklikšķiniet uz opcijas Apvienot uz leju . Varat arī nospiest taustiņu kombināciju Ctrl + E, ja vēlaties izmantot īsinājumtaustiņu.
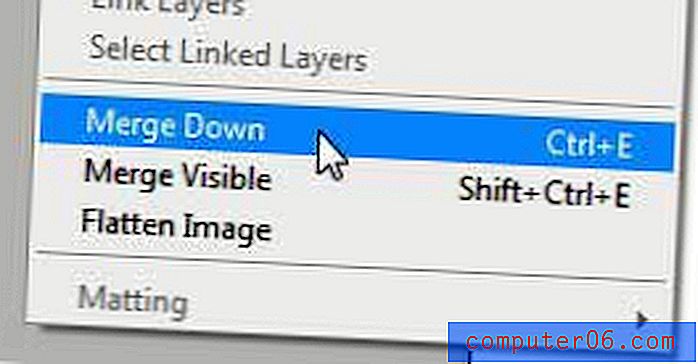
Ja vēlaties apvienot vairāk nekā vienu slāni, bet ne visus tos, varat turēt nospiestu taustiņu Ctrl uz tastatūras un noklikšķināt uz katra slāņa, kuru vēlaties apvienot, pēc tam izmantot vienu no sapludināšanas slāņu opcijām, kas aprakstītas sadaļā sadaļā iepriekš.
Kā uzreiz apvienot visus savus slāņus Photoshop CS5
Otra slāņu apvienošanas opcija Photoshop CS5 ir visu slāņu apvienošana vienlaikus. Ja izvēlaties izmantot šo opciju, tad nav svarīgi, kādā secībā jūsu materiāli atrodas izvēlnē Slāņi, jo Photoshop visu jūsu ekrānā visu pārvērtīs vienā slānī. Tas arī nozīmē, ka viss, kas paslēpts zem citiem slāņiem, pēc visu apvienošanas nebūs redzams vai pieejams. Kad esat to sapratis, varat apvienot visus savus Photoshop slāņus.
Loga augšpusē noklikšķiniet uz cilnes Slānis, pēc tam izvēlnes apakšā noklikšķiniet uz opcijas Apvienot redzamo .
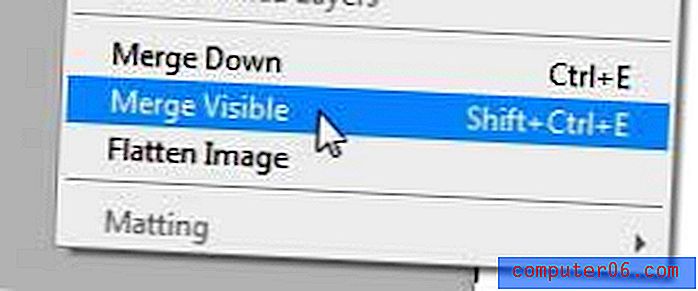
Abos gadījumos varat izmantot taustiņu kombināciju Ctrl + Z, lai atsauktu apvienošanu, ja jums nepatīk efekts, kāds tam bija uz jūsu attēlu, vai arī, ja pārdomājat.