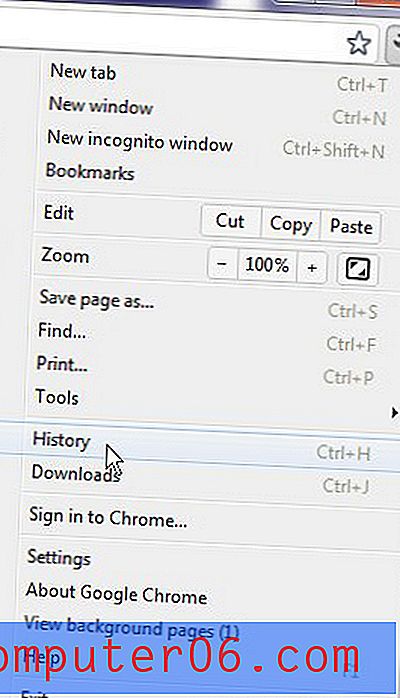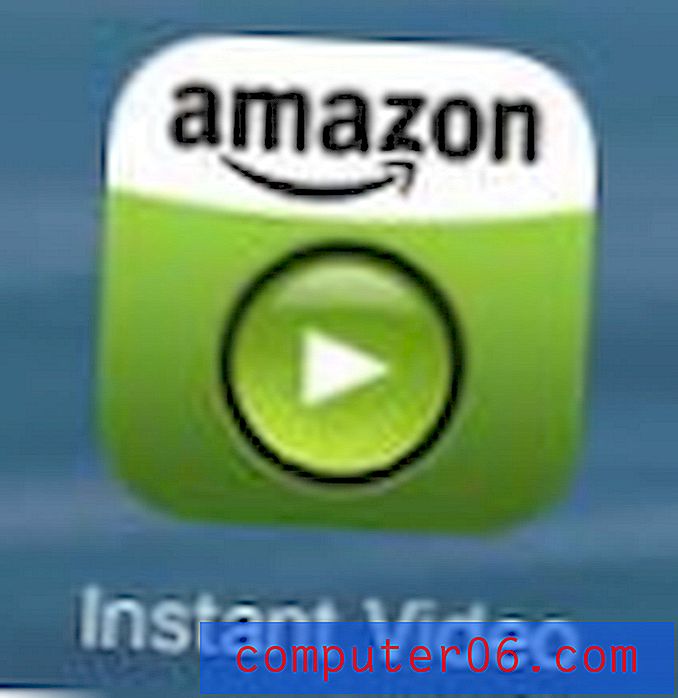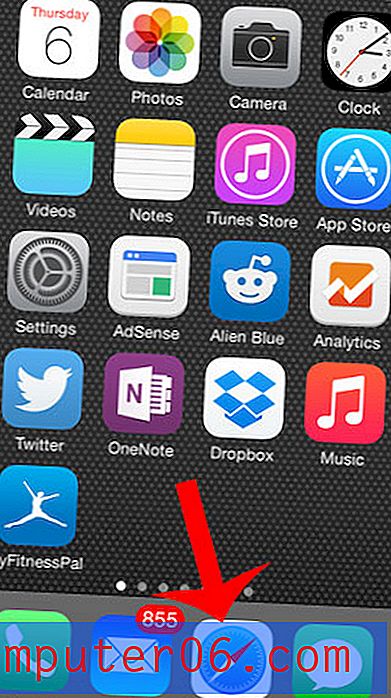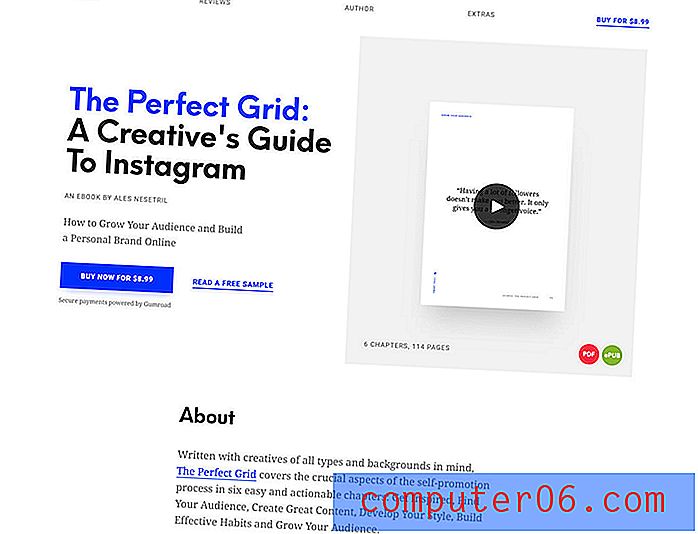Kā nosaukt kolonnas programmā Excel 2013
Sleju aprakstu ievietošana izklājlapas augšdaļā ir lielisks veids, kā marķēt datus un padarīt tos vieglāk saprotamus. Šī ir tik izplatīta prakse, ka Excel tam faktiski piešķir vārdu, kas ir “virsrakstu rinda”. Jūs pat varat izvēlēties iesaldēt šo virsraksta rindu, ja vēlaties, lai tā paliktu redzama, ritinot uz leju izklājlapu.
Mūsu apmācība zemāk parādīs, kā izklājlapas augšdaļā ievietot jaunu rindu, lai jūs varētu to izmantot kā virsraksta rindu. Mēs arī apspriedīsim, kā pārvērst atlasi ar virsrakstu rindām Excel tabulā, lai jūs varētu veikt citas darbības ar jūsu datiem, piemēram, filtrēšanu un šķirošanu.
Kā pievienot virsraksta rindu izklājlapai programmā Excel 2013
Šajā rakstā norādītās darbības tika veiktas Microsoft Excel 2013. Šīs darbības darbosies arī citās Excel versijās. Tālāk esošajā sadaļā arī apspriedīsim šūnu atlases pārvēršanu tabulā Excel, kas var būt tuvāk rezultātam, kuru mēģināt sasniegt, ja nosaukuma rindas pievienošana nav vēlamais rezultāts.
1. darbība: atveriet izklājlapu programmā Excel 2013.
2. solis: izklājlapas kreisajā pusē noklikšķiniet uz augšējās rindas numura. Ja neesat paslēpis nevienu rindu, tad tai jābūt 1. rindai.

3. solis: Ar peles labo pogu noklikšķiniet uz atlasītās rindas numura un pēc tam izvēlieties opciju Ievietot . Jaunu rindu var ievietot arī tad, ja rinda ir atlasīta, nospiežot Ctrl + Shift + + uz tastatūras.
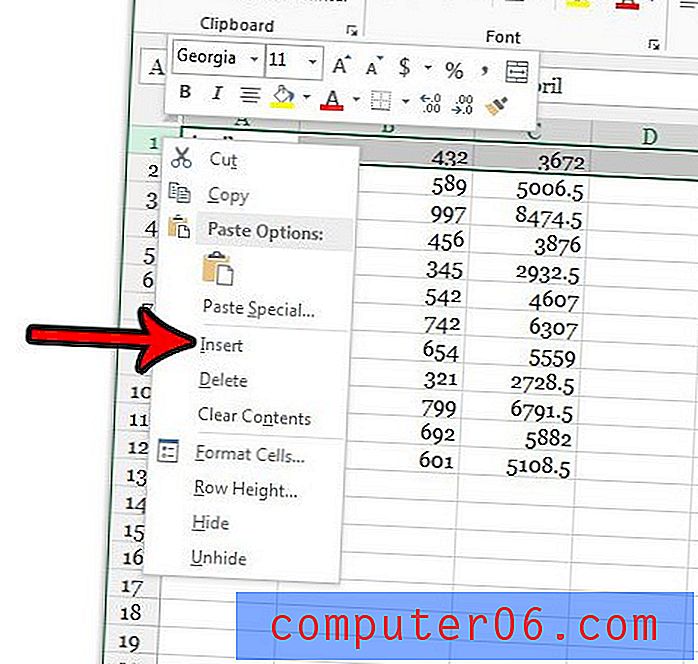
4. solis. Pievienojiet kolonnu nosaukumus tukšajām šūnām šajā jaunajā rindā.
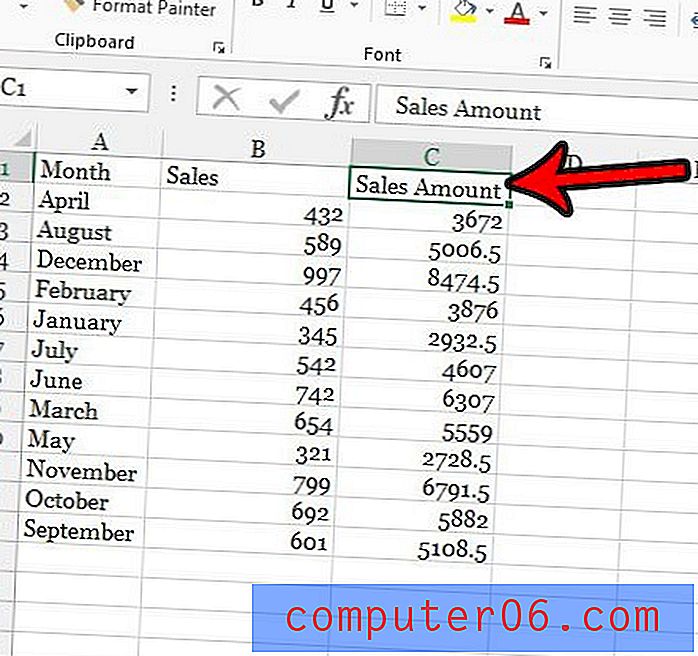
Kā pārvērst atlasi tabulā programmā Excel 2013
Tagad, kad esat pievienojis sleju nosaukumus, varat iet vienu soli tālāk, pārvēršot atlasi tabulā ar tālāk norādītajām darbībām.
1. darbība: atlasiet šūnas, kuras vēlaties iekļaut tabulā.
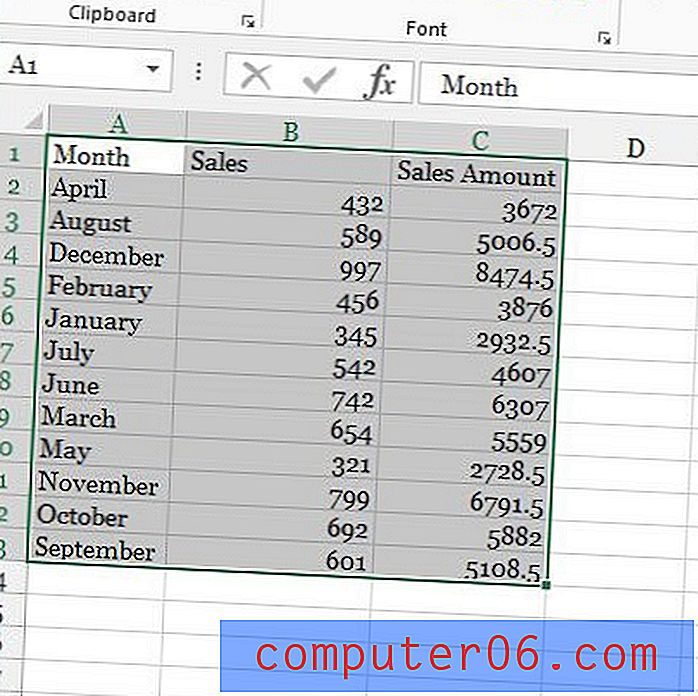
2. darbība: loga augšdaļā noklikšķiniet uz cilnes Ievietot .
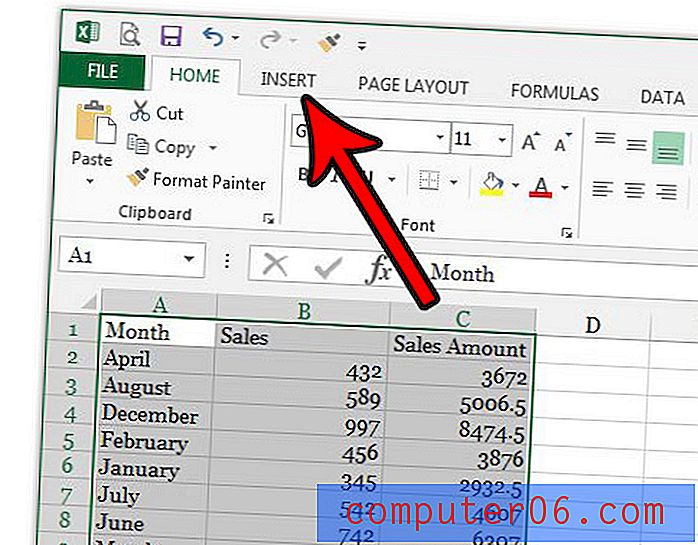
3. solis: lentes sadaļā Tables atlasiet pogu Table .
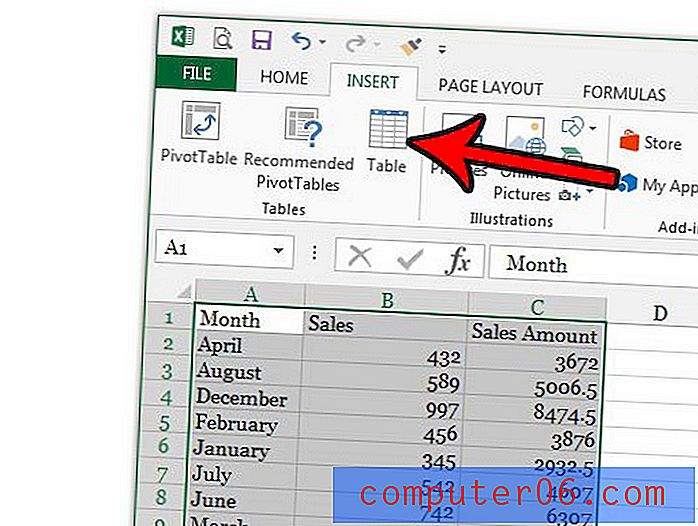
4. solis: pārliecinieties, vai ir pārbaudīta opcija Manai tabulai ir galvenes, pēc tam noklikšķiniet uz pogas Labi .
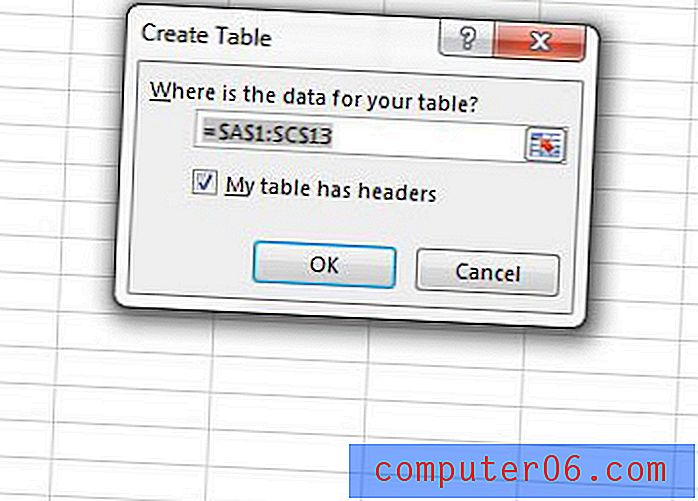
Ja ritiniet tabulā uz leju, redzēsit, ka tabulas kolonnu nosaukumi aizvieto kolonnu burtus, kamēr tabula vēl ir redzama.
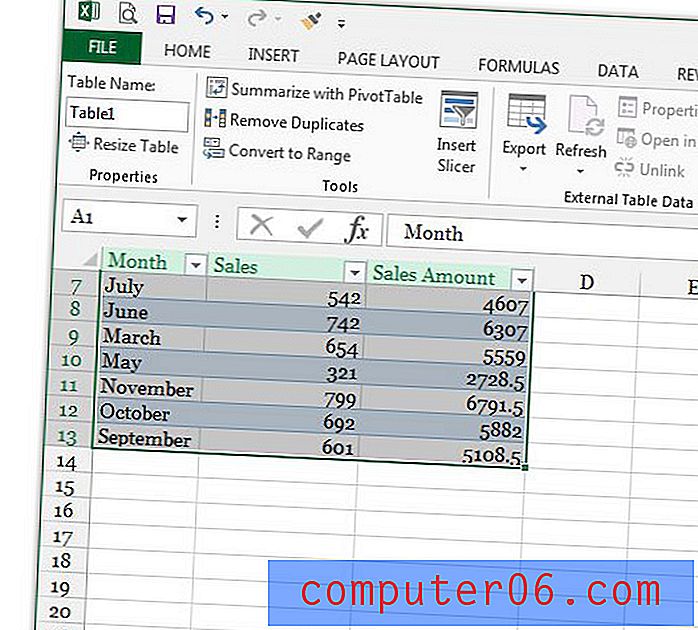
Tagad, kad tabulu esat iestatījis vajadzīgajā veidā, viens no nākamajiem šķēršļiem būs panākt, lai tā pareizi izdrukātu. Iepazīstieties ar mūsu Excel drukāšanas rokasgrāmatu, lai iegūtu dažus padomus, kā padarīt izklājlapu nedaudz vieglāk pārvaldāmu, kad tā ir izdrukāta uz papīra.