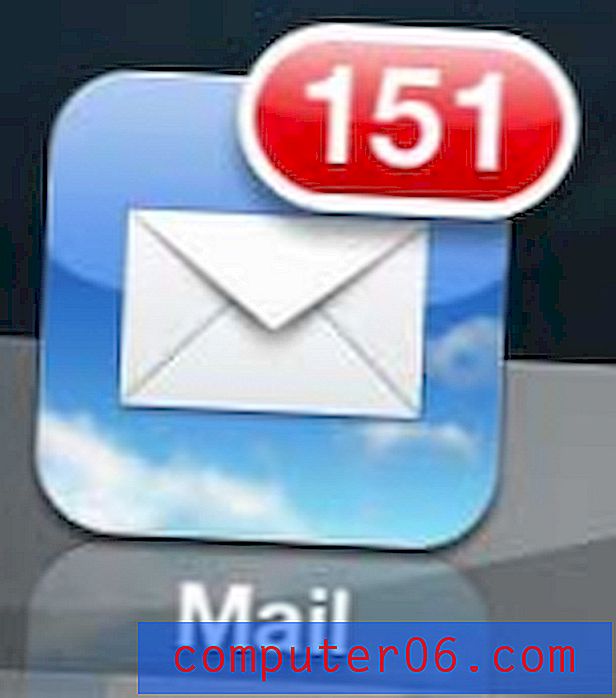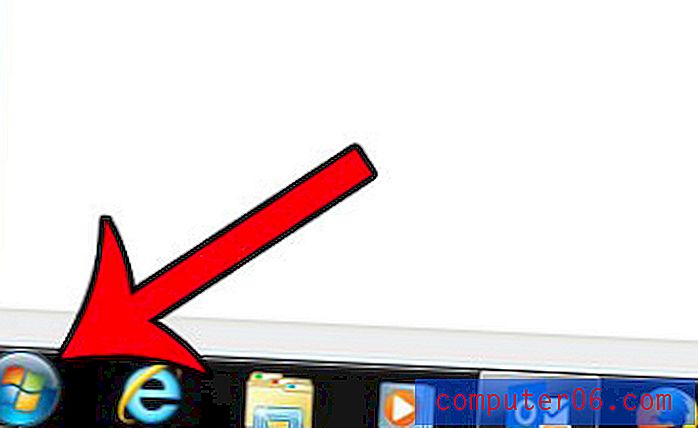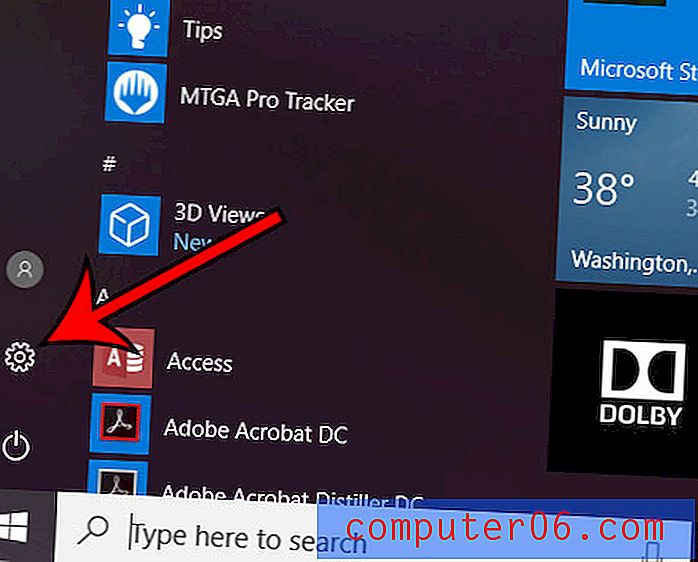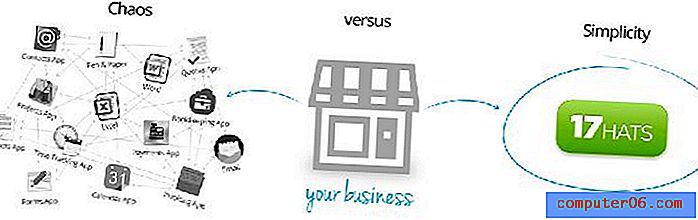Kā izdrukāt adrešu etiķetes no Word 2010
Pēdējo reizi atjaunināts: 2017. gada 3. janvārī
Microsoft Word ir iespaidīgi daudzpusīga programma, un viens no biežākajiem veidiem, kā es to izmantoju, ir adrešu uzlīmju drukāšana. Lai gan etiķetes, kuras es drukāju Word, ne vienmēr ir adrešu etiķetes, to izveidošanas metode ir identiska.
Atgriešanās adreses etiķetes var būt glābšanas līdzeklis, ja jums jāveic masveida nosūtīšana pa pastu. Tomēr, ja jūs nekad iepriekš to neesat izdarījis vai ja ir pagājis ilgs laiks, tad to pareiza iestatīšana varētu būt neliels izaicinājums. Par laimi jūs varat uzzināt, kā izdrukāt adrešu etiķetes, no Microsoft Word 2010, jo tie ietver pilnīgu utilītu visas etiķetes lapas iestatīšanai, kas ir piepildīta ar informāciju, kuru ievadāt, sākotnēji iestatot etiķeti. Word 2010 pat satur diezgan izsmeļošu veidņu sarakstu, kas jums būs nepieciešams dažu izplatītāko etiķešu ražotāju etiķetēm.
Kā izdrukāt etiķetes Microsoft Word 2010
Vienīgā informācija, kas jums būs nepieciešama, lai sāktu adrešu etiķešu ražošanu programmā Word 2010, ir jūsu izmantotā etiķetes tips. Vairumā gadījumu tas būs etiķetes numurs iepakojuma stūrī, kurā bija etiķetes. Piemēram, es izmantoju Avery 5160 etiķešu lapu, kas ir 30–1 ″ ar 2 5/8 ″ etiķetēm.
Ja atklājat, ka ķieģeļu un javas veikali daudz iekasē par etiķetēm, pārbaudiet izvēli vietnē Amazon. Daudzi no tiem ir lētāki nekā viens un tas pats produkts biroja piederumu veikalos, tāpēc, ietaupot naudu, varat pasūtīt tiešsaistē.
1. darbība. Sāciet, ievietojot etiķetes lapu printerī, pārliecinieties, vai tā ir ievietota pareizajā virzienā, lai jūsu informācija tiktu izdrukāta tās lapas pusē, kurā ir etiķetes.
2. solis: palaidiet Microsoft Word 2010.
3. darbība: loga augšdaļā noklikšķiniet uz cilnes Pasta sūtījumi .

4. darbība: loga augšpusē esošās lentes sadaļā Izveidot noklikšķiniet uz pogas Iezīmes .
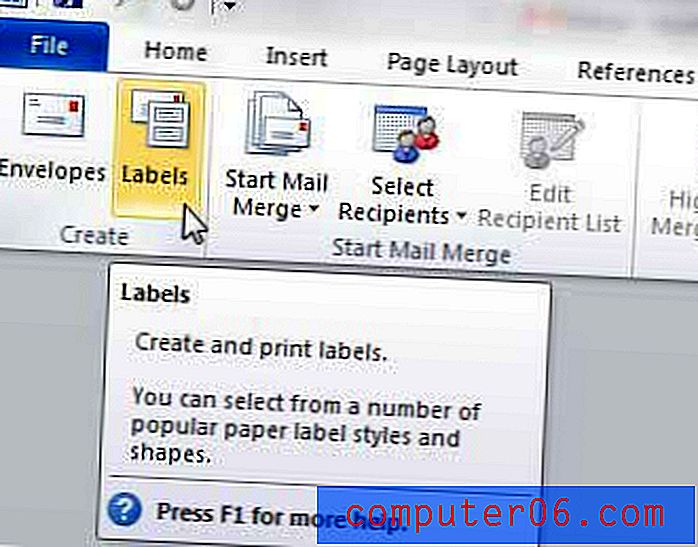
5. solis. Ievadiet savu adresi laukā Adrese loga centrā.
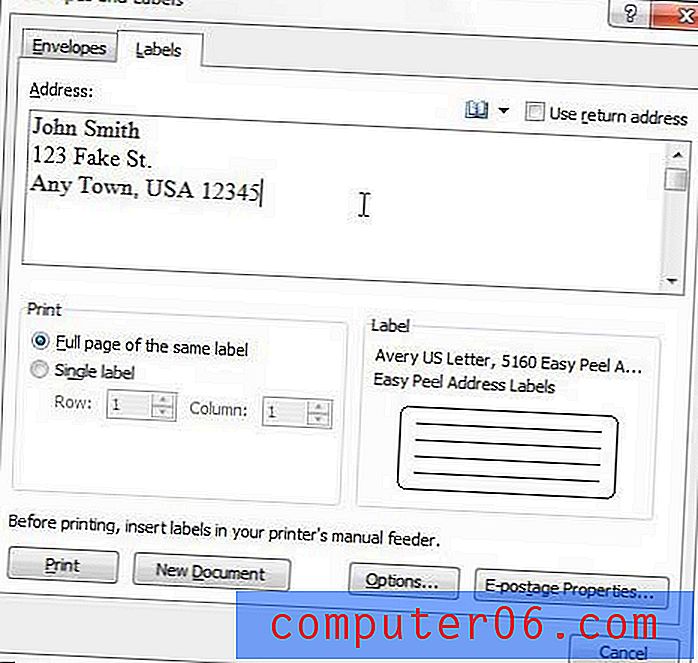
6. darbība. Pārbaudiet opciju pa kreisi no tās pašas etiķetes pilnas lapas loga sadaļā Drukāt, ja vēlaties visu lapu aizpildīt ar to pašu adresi, vai arī atzīmējiet opciju Vienotā etiķete un izvēlieties, uz kuras etiķetes to drukāt. ja vēlaties izdrukāt tikai vienu etiķeti.
7. darbība: loga apakšā noklikšķiniet uz pogas Opcijas, pēc tam izvēlnē atlasiet etiķeti.

8. darbība: noklikšķiniet uz pogas Labi, lai aizvērtu logu Label Options .
9. darbība. Noklikšķiniet uz pogas Jauns dokuments loga apakšā, ja vēlaties redzēt lapu pirms etiķešu drukāšanas, vai noklikšķiniet uz pogas Drukāt, ja vēlaties sākt drukāt.
Kopsavilkums - kā izdrukāt etiķetes programmā Word 2010
- Noklikšķiniet uz cilnes Pasta sūtījumi .
- Noklikšķiniet uz pogas Iezīmes .
- Ievadiet informāciju par etiķeti un pēc tam pielāgojiet citus šī loga iestatījumus.
- Noklikšķiniet uz pogas Opcijas .
- Atlasiet etiķešu pārdevēju un etiķešu produkta numuru un pēc tam noklikšķiniet uz pogas Labi .
- Noklikšķiniet uz Jauns dokuments, ja vēlaties redzēt etiķetes lapu, vai noklikšķiniet uz Drukāt, lai izdrukātu etiķetes.
Padoms - iespējams, jums būs jāpielāgo printera iestatījums, ja jums rodas grūtības ar adrešu uzlīmju drukāšanu. Daži printeru modeļi automātiski pielāgos noklusējuma iestatījumus, ja tie izdrukās etiķetes. Piemēram, viens printeris, ar kuru regulāri strādāju, nomainīsies uz manuālo papīra padevi, kad tas mēģina no Word izdrukāt adrešu etiķetes. Jums var būt noderīgi izdrukāt etiķetes kā PDF, pēc tam atveriet PDF failu un, ja rodas grūtības, drukāt no turienes.
Ņemiet vērā, ka šie ir norādījumi, ja vēlaties izdrukāt visu tās pašas etiķetes lapu. Ja uz savas lapas vēlaties izdrukāt dažādas etiķetes, kuras aizpilda no Outlook adrešu grāmatas vai Excel izklājlapas, jums būs jādara kaut kas ar nosaukumu Pasta sapludināšana, kas ir nedaudz sarežģītāk. Lai uzzinātu vairāk par pasta apvienošanu, varat apmeklēt Microsoft vietni šeit.