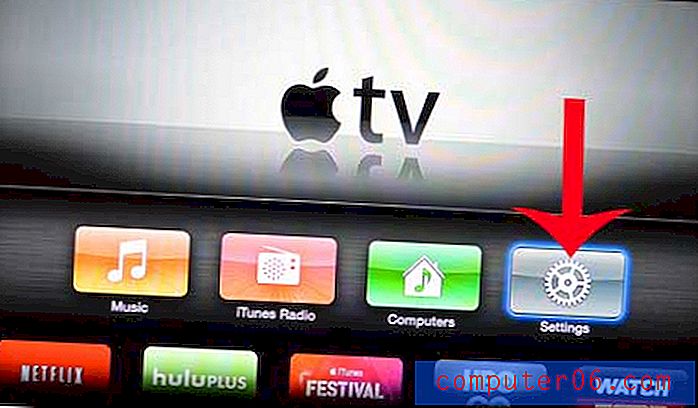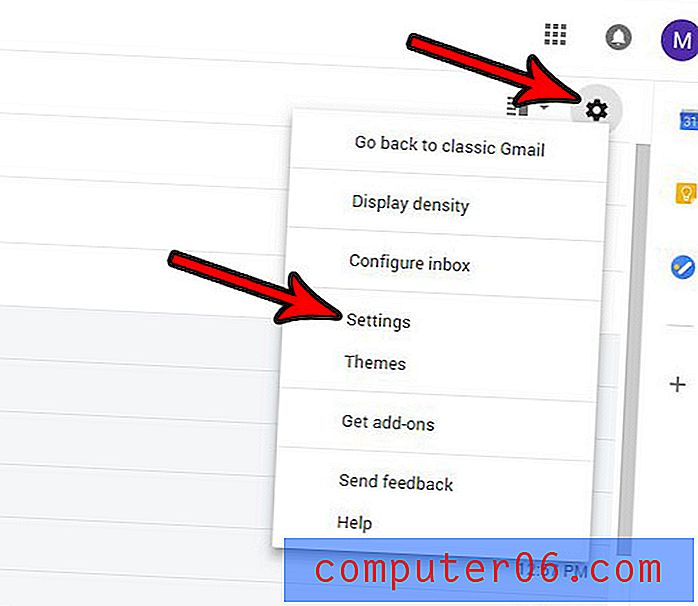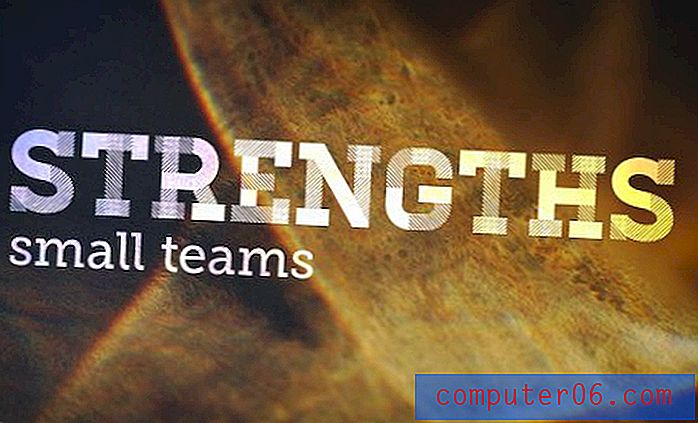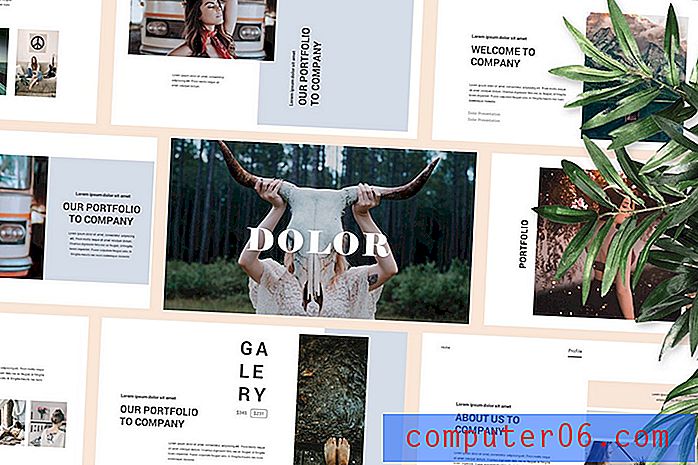Kā izveidot formulu programmā Excel 2013
Datu kārtošana Excel darblapā var būt noderīga. Informācija ir šķirojama un viegli rediģējama, un jūs varat visus savus datus sakārtot tādā veidā, kāds nepieciešams jūsu pašreizējām vajadzībām.
Bet Excel sāk kļūt ļoti jaudīgs, ja izmantojat formulas, lai salīdzinātu datus un izveidotu jaunu informāciju. Excel atbalsta lielu skaitu formulu, kas var saskaitīt, atņemt, reizināt, dalīt un salīdzināt datus, tāpēc ir izdevīgi iemācīties Excel formulu pamatus, lai jūs varētu sākt izmantot tās savā labā. Mūsu apmācība zemāk parādīs, kā šūnā izveidot vienkāršu reizināšanas formulu, pēc tam nokopējiet un ielīmējiet to citās šūnās tajā pašā kolonnā. Pēc tam mēs jūs nonāksim izvēlnē Formulas, kur varēsit atlasīt jaunas formulas, kuras vēlaties izmantot.
Formuļu izveidošana Excel 2013 darblapā
Šī apmācība jums iemācīs, kā Excel 2013 šūnā manuāli ievadīt formulu, kas vienā šūnā vērtību reizina ar vērtību citā šūnā. Pēc tam mēs kopēsim šo formulu pārējās kolonnas šūnās, kur formula tiks atjaunināta, iekļaujot šūnu vērtības jaunajā rindā. Tas ļauj ātri piemērot vienu un to pašu formulu visām sleju vērtībām, nevajadzējot manuāli atkārtoti ievadīt formulu.
1. darbība: atveriet darblapu programmā Excel 2013.
2. solis: noklikšķiniet šūnā, kur vēlaties parādīt formulas rezultātu.

3. solis. Ievadiet formulu = XX * YY, kur XX ir pirmā šūna ar vērtību, kuru vēlaties reizināt, un YY ir otrā vērtība, kuru vēlaties reizināt. Nospiediet tastatūras taustiņu Enter, lai izpildītu formulu. Tagad jūs izmantojāt formulu, lai no savas informācijas iegūtu jaunus datus. Turpināsim tālāk, lai uzzinātu, kā piemērot šo formulu citām šūnām.
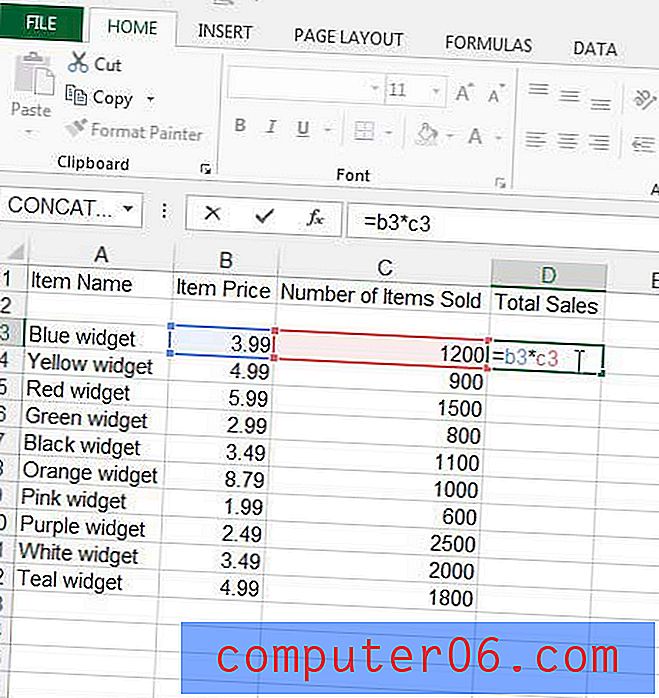
4. solis: noklikšķiniet uz šūnas, kurā ir atbildes formula, pēc tam nospiediet tastatūras taustiņu Ctrl + C, lai to kopētu. Ņemiet vērā, ka vērtība tiek parādīta šūnā, bet formulu var redzēt formulas joslā virs darblapas.
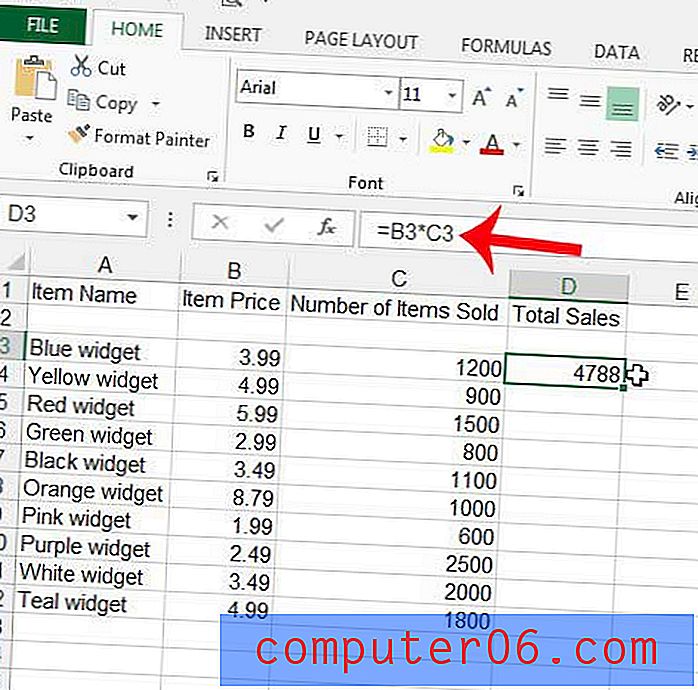
5. solis: iezīmējiet šūnas zem formulas, kurās vēlaties kopēt šo formulu. Rezultātam vajadzētu izskatīties kā attēlā zemāk.
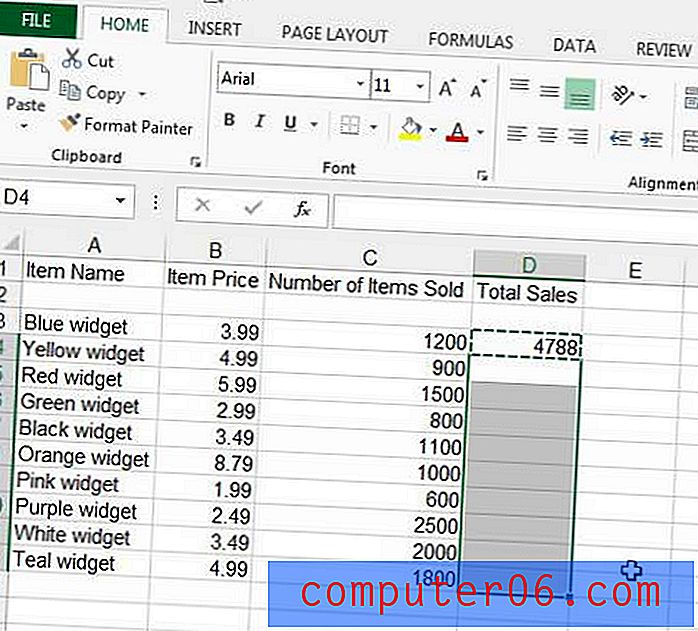
6. darbība: nospiediet tastatūras taustiņu Ctrl + V, lai atlasītās šūnas aizpildītu ar formulu, kuru nokopējāt 4. darbībā.
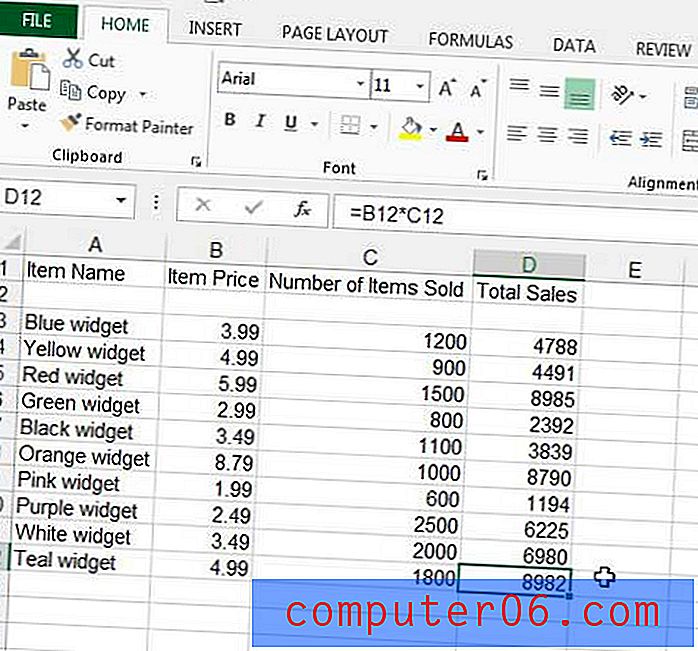
Jūs ņemsit vērā, ka Excel ir automātiski atjauninājis vērtības jūsu formulā, lai tās būtu relatīvas salīdzinājumā ar jūsu sākotnējo formulu. Piemēram, ja es noklikšķinu uz diapazona apakšējās šūnas, kuru atlasīju 5. darbībā, varat redzēt, ka formula ir atjaunināta tā, ka tā reizina šūnas B12 * C12, nevis šūnas B3 * C3 .
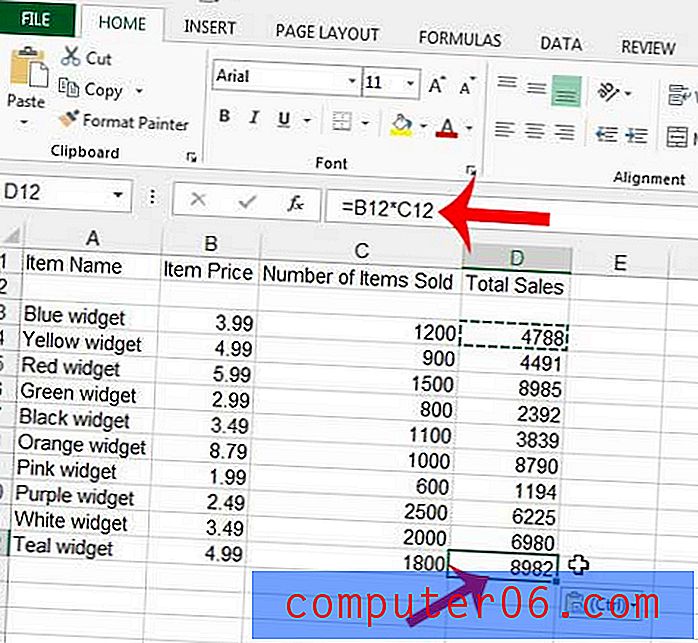
Papildu formulas var atrast, loga augšdaļā noklikšķinot uz cilnes Formulas .
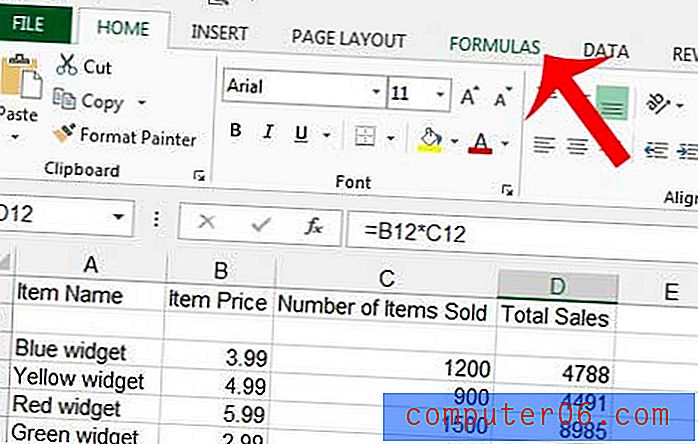
Piemēram, ja es gribētu atrast to vērtību vidējo vērtību, kuras tikko aprēķināju ar savu reizināšanas formulu, es varētu noklikšķināt šūnā, kur es vēlējos parādīt vidējo, un pēc tam atlasīt formulu Vidējā .
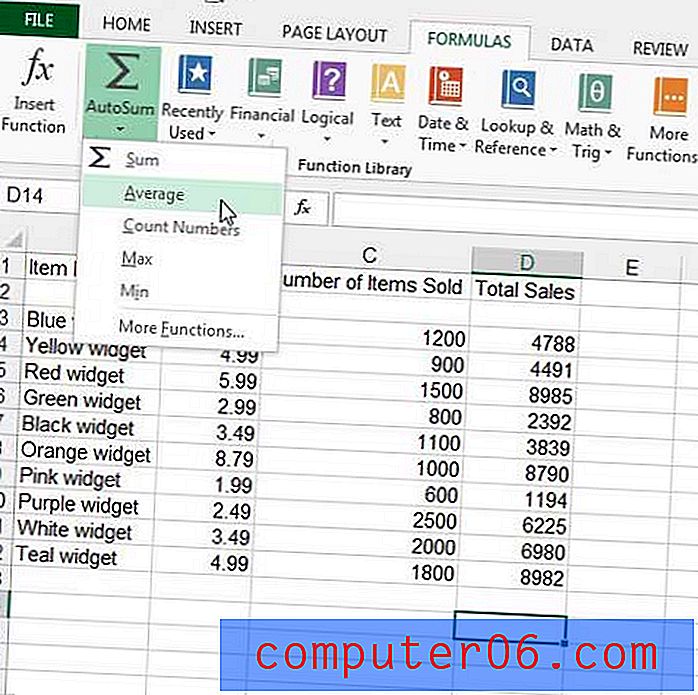
Pēc tam es varu izmantot peli, lai atlasītu šūnas, kuru vidējo vērtību es vēlos atrast, pēc tam nospiediet tastatūras taustiņu Enter, lai to aprēķinātu.
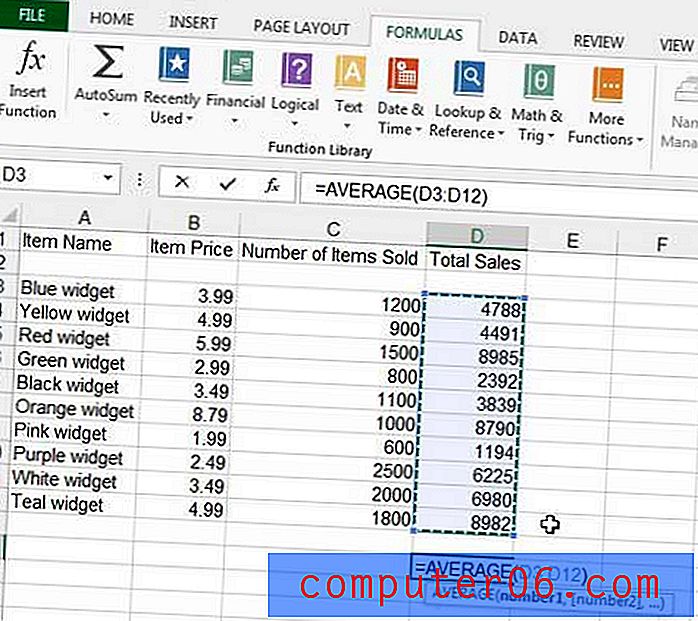
Programmā Excel ir milzīgs formulu klāsts, kuras varat izmantot, no kurām daudzas var ietaupīt daudz laika. Paņemiet nedaudz laika, lai paskatītos apkārt un eksperimentētu ar dažām no šīm funkcijām, lai redzētu, ko viņi var darīt. Ja jums ir jautājumi par formulu, vienmēr noklikšķiniet uz palīdzības ikonas (ikonas ? ) Loga augšējā labajā stūrī un meklēšanas laukā ierakstiet funkcijas nosaukumu, lai uzzinātu vairāk par to.
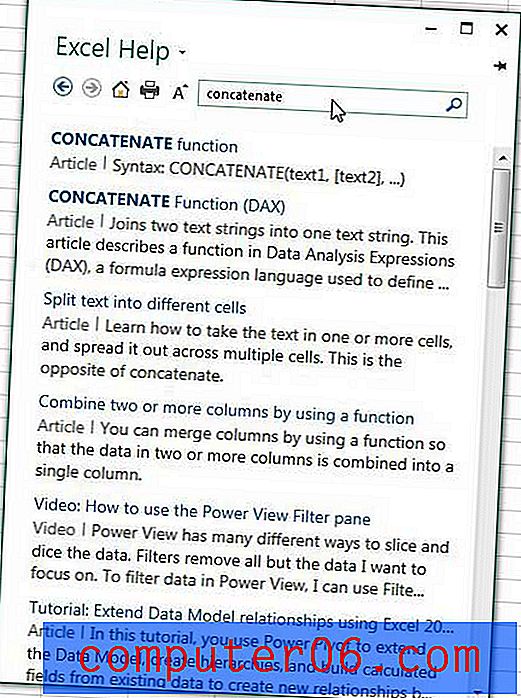
Vai šūnās ir nepieciešams vairāk vai mazāk decimāldaļu? Uzziniet, kā ar šo rakstu pielāgot decimālo zīmju skaitu.