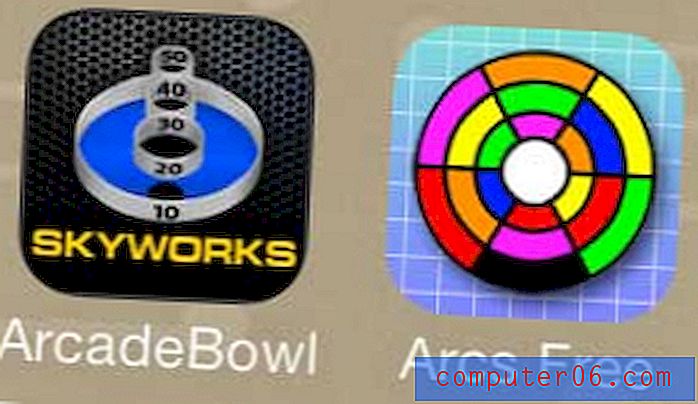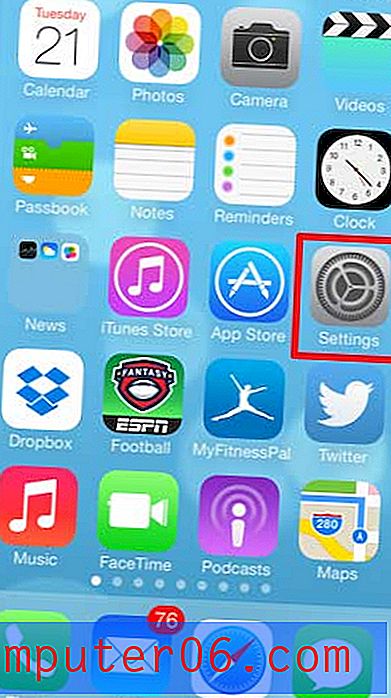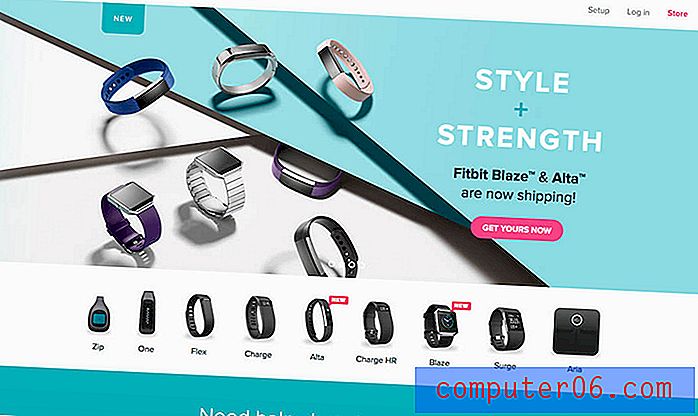Kā uzvārdu un lappuses numuru ievietot katrā Word 2013 lapā
Ļoti bieži skolas pieprasa uzvārdu un lappuses numuru katrā Word dokumentu lapā, ko iesniedz viņu skolēni. Skolotājiem bieži uzdod lasīt daudzu studentu dokumentus, un šis papildu organizatoriskais solis var daudz ko padarīt vienkāršāku, ja lapas un dokumenti kādreiz tiek nodalīti.
Bet, ja jums nekad nevajadzēja pievienot savu uzvārdu un lappuses numuru katrai Word 2013 dokumenta lapai, jums, iespējams, rodas jautājums, kā to paveikt. Par laimi Word ir iebūvēts rīks, kas jums ievietos lappušu numurus, tad jūs vienkārši varat izmantot dokumenta galvenes sadaļas priekšrocības, lai blakus šim lappuses numuram iekļautu savu uzvārdu.
Kā atkārtot savu uzvārdu un lappuses numuru katrā Word 2013 lapā
Tālāk norādītās darbības tika veiktas Microsoft Word 2013. Šo darbību rezultāts būs uzvārds un lappuses numurs, kas tiek atkārtots katras dokumenta lapas augšpusē. Šīs īpašās darbības koncentrēsies uz šīs informācijas ievietošanu galvenes augšējā labajā stūrī, taču šīs darbības varat veikt arī citām galvenes vietām, kā arī kājenei vai sānjoslai.
1. darbība: atveriet dokumentu Word 2013.
2. darbība: loga augšdaļā noklikšķiniet uz cilnes Ievietot .
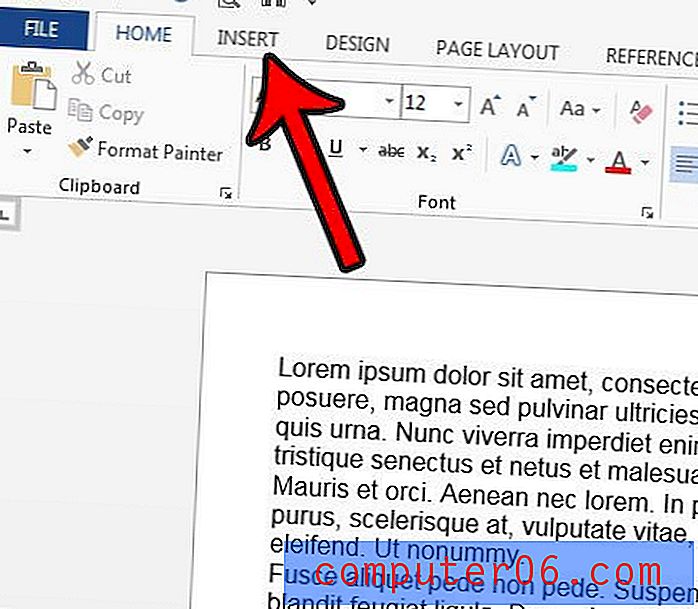
3. solis: lentes sadaļā Header and Footer noklikšķiniet uz pogas Page Number .
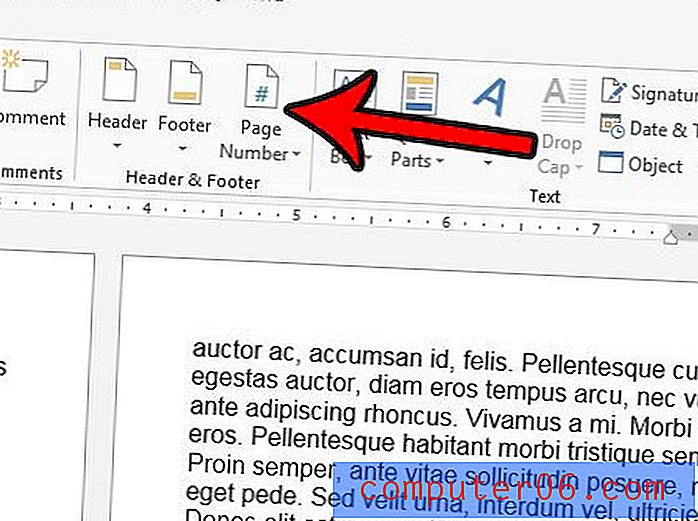
4. solis: atlasiet sava vārda un lapas numura atrašanās vietu. Pēc tam kursors jāpārvieto uz galveni blakus ievietotajam lapas numuram. Ja nē, vienkārši veiciet dubultklikšķi uz lapas numura vienā no savām lapām.
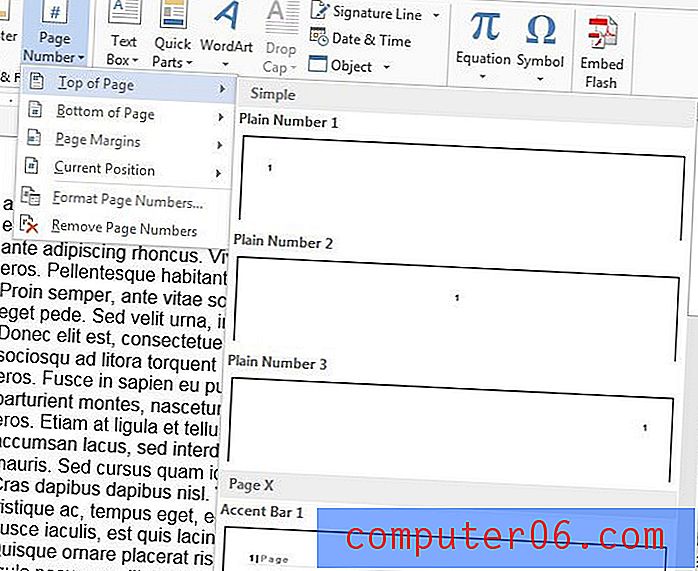
5. solis: ierakstiet savu uzvārdu, aiz kura ir atstarpe.
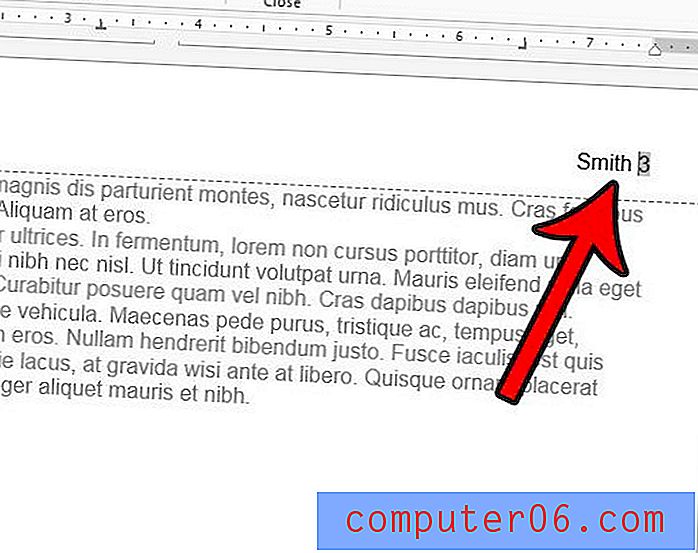
Pēc tam divreiz noklikšķiniet uz dokumenta korpusa, lai izietu no galvenes skata. Ritinot dokumentu, izvēlētajā vietā jums vajadzētu redzēt savu uzvārdu un lappuses numuru.
Vai dokumentā ir nepieciešams numurēt lapas, bet nevēlaties, lai pirmajā lappusē būtu lapas numurs? Uzziniet, kā no Word 2013 noņemt lapas numuru no pirmās lapas, lai jūsu lapu numerācija izlaistu šo pirmo lapu un sāktu otro.