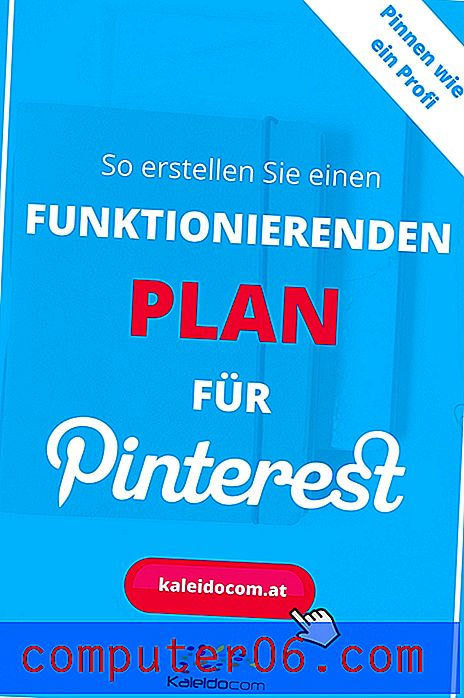Kā atgūt nesaglabātu Word dokumentu operētājsistēmā Windows 10
Mēs visi izmantojam Microsoft Word. Darbvirsmas lietojumprogramma ir tik viegli lietojama, ka mēs nekad divreiz nedomājam par kaut kā cita izmantošanu. Ir tik daudz noderīgu funkciju - un tāpēc, ka visi citi to izmanto, failu kopīgošana ir neticami vienkārša.
Bet, izmantojot Microsoft Word, pastāv liela problēma, ar kuru mēs visi saskaramies. Ja jūs jau ilgu laiku izmantojat programmu - kā es -, jūs noteikti vismaz vienu reizi esat aizvēris lietojumprogrammu, nesaglabājot savu darbu. Ja lasāt šo rakstu, iespējams, to izdarījāt tikai tagad.
Vilšanās… Panika… Jūs vienkārši vēlaties pārbīdīt klēpjdatoru pa visu istabu. Ok, varbūt nē - bet jūs esat neapmierināts. Jūsu kursa darbs, projekts, eseja vai kas cits tika saglabāts iekšā, tagad ir pazudis, un jums jāsāk no jauna.
Jums, iespējams, nevajadzēs, ja izmantojat datoru Windows 10, jūs, iespējams, varēsit izgūt savu darbu, izmantojot vienu no trim datu atkopšanas metodēm, kuras jums parādīju zemāk.
1. metode: atgūt no automātiskās atkopšanas (.ASD) failiem
1. solis: Atveriet Microsoft Word vēlreiz.
2. solis: noklikšķiniet uz Fails . Pēc tam noklikšķiniet uz Informācija . 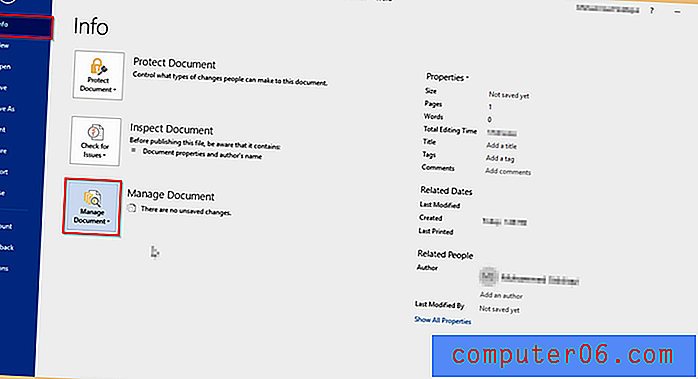
3. solis: dodieties uz Pārvaldīt dokumentu . Noklikšķiniet uz tā un pēc tam atlasiet Atgūt nesaglabātos dokumentus . 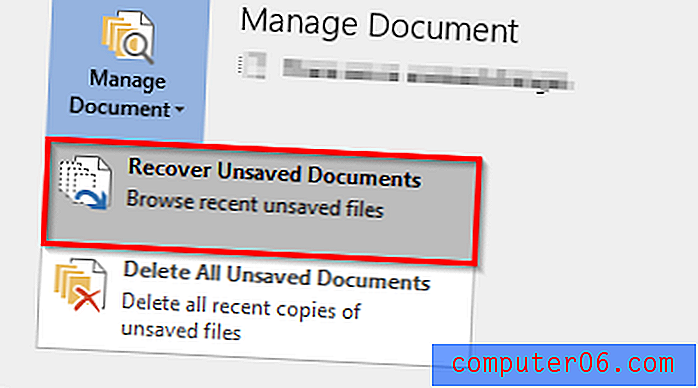
4. solis: vajadzētu parādīties šādam logam. Saglabāto failu sarakstā atrodiet meklēto failu un pēc tam noklikšķiniet uz Atvērt . 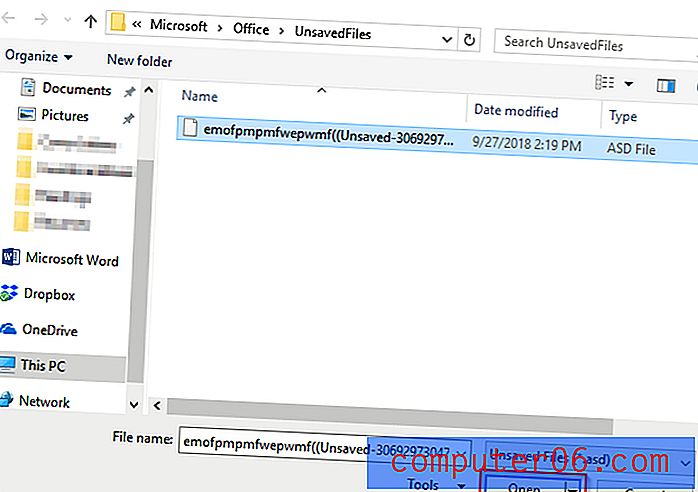
5. solis: tiks atvērts jūsu ASD fails . Pārliecinieties, ka to saglabājāt šoreiz.
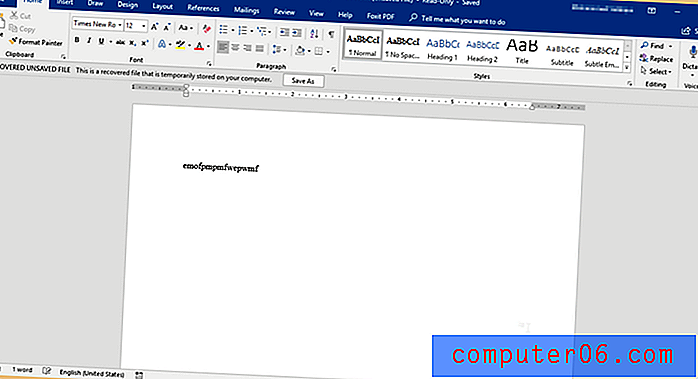
2. metode: atkopšana, atrodot automātiskās atkopšanas faila atrašanās vietu
Ir arī cita metode, kā atgūt dokumentu, izmantojot Microsoft Word darbvirsmas lietojumprogrammu. Es savā HP klēpjdatorā izmantoju Office 2016. Pēc noklusējuma Word 2016 tiek automātiski saglabāts ik pēc 10 minūtēm. Tas ir ļoti līdzīgs pirmajai metodei. Pārlūkot opcijas un atrast failu datorā, būs nepieciešams ilgāks laiks. Es ļoti iesaku izmantot pirmo metodi.
1. darbība. Atveriet Microsoft Word tāpat kā iepriekš.
2. solis: noklikšķiniet uz Fails . Jūs varat izvēlēties divas iespējas. Vai nu noklikšķiniet uz Atgūt nesaglabātos dokumentus vai Opcijas .
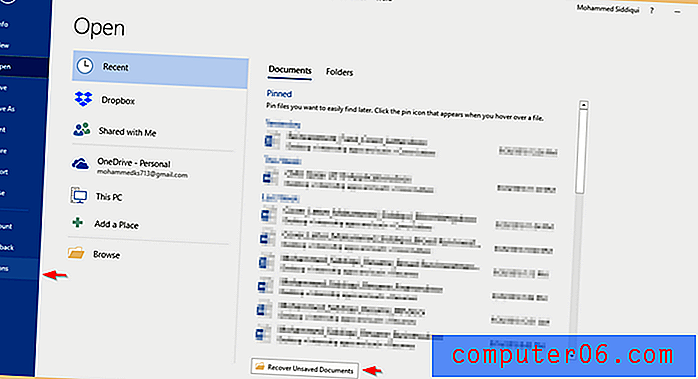
3. darbība: ja noklikšķināt uz Atgūt neizmantoto dokumentu, tas ir izdarīts. Zemāk parādīsies logs, un, noklikšķinot uz atvērt, tiks atvērts Word dokuments .
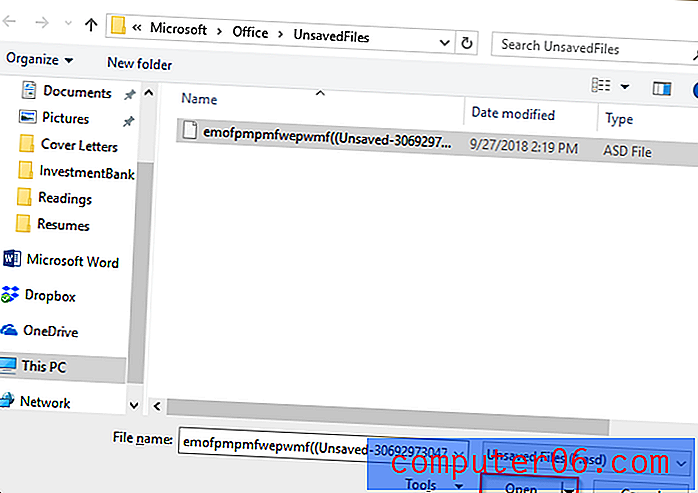
4. solis: noklikšķinot uz Opcijas, parādīsies logs. Noklikšķiniet uz Saglabāt . Pēc tam nokopējiet faila ceļu blakus AutoRecover File Location .
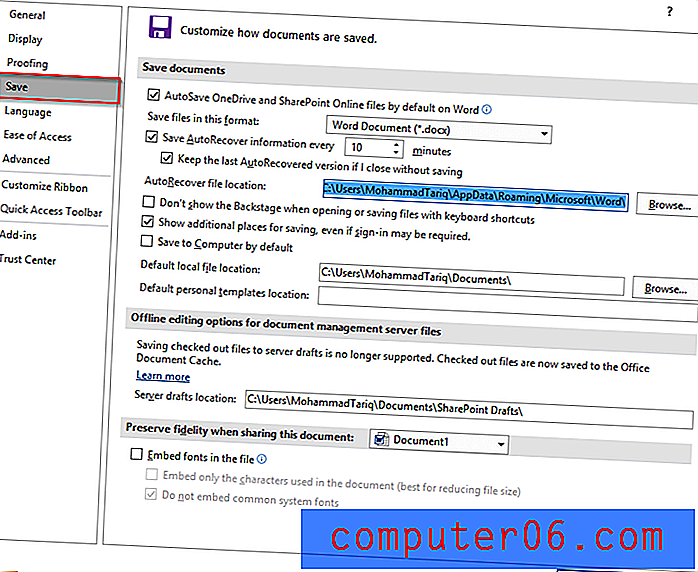
5. darbība: ielīmējiet faila ceļu Windows meklēšanā. Atveriet mapi File Explorer, kas tiek parādīta kā rezultāts.
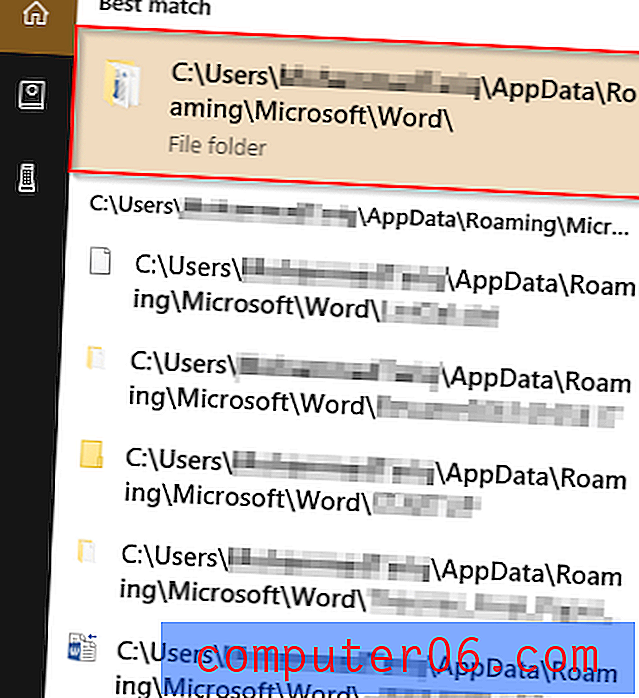
6. solis: atveriet izvēlēto failu.
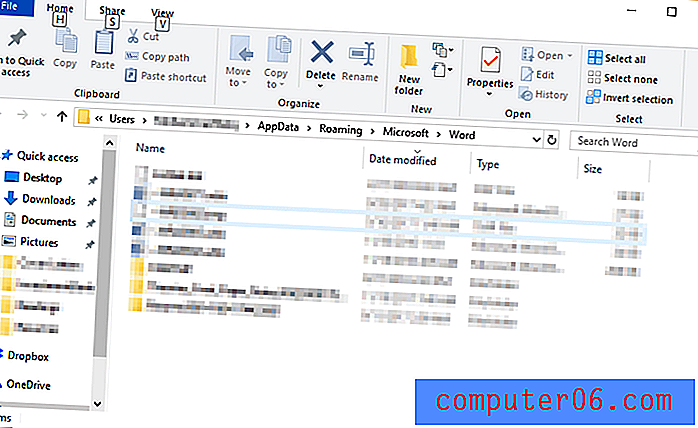
Ja nevarat atrast savu failu, tas nozīmē, ka tas tika neatgriezeniski izdzēsts. Jūs varat mēģināt izmantot trešās puses programmu, lai gan atgūšana nav garantēta.
3. metode: atkopšana, izmantojot datu atkopšanas programmatūru
Trešās puses programmas izmantošana ir vēl viena metode nesaglabāto failu atrašanai. Šai apmācībai es izmantošu Stellar Data Recovery for Windows . Ņemiet vērā, ka šī ir komerciāla lietotne ar bezmaksas izmēģinājuma versiju, kas pieejama lejupielādēšanai un izmantošanai Windows failu atkopšanā. Varat izmantot programmu, lai skenētu disku un pārbaudītu, vai tas var atrast jūsu Word dokumentu, pēc tam izlemiet, vai ir vērts maksāt par Pro versiju.
1. darbība: lejupielādējiet Zvaigžņu datu atkopšanu un instalējiet programmu datorā. Fails tiks atvērts automātiski. Šeit ir visa lejupielādes procesa ekrānuzņēmumi, kas jums palīdzēs.
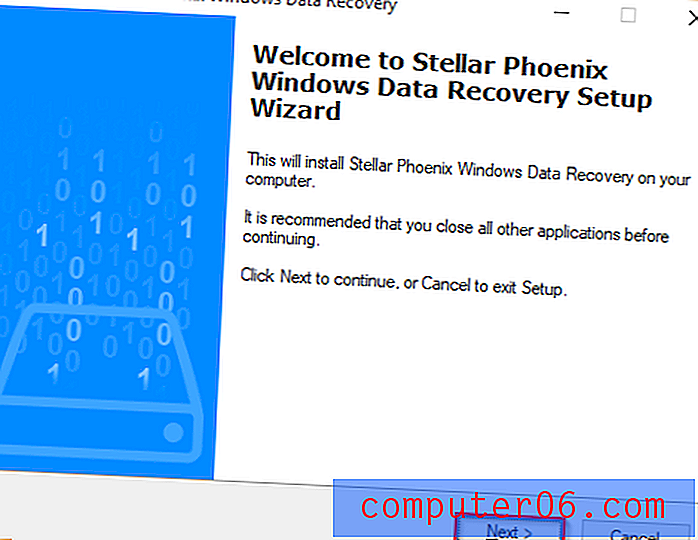
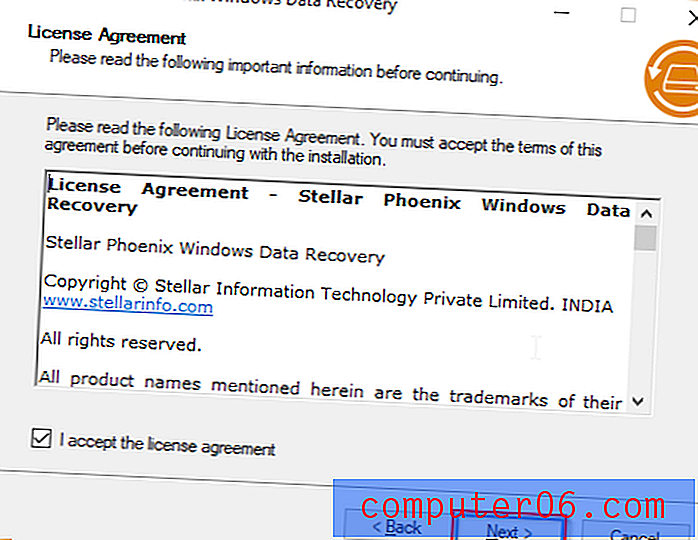
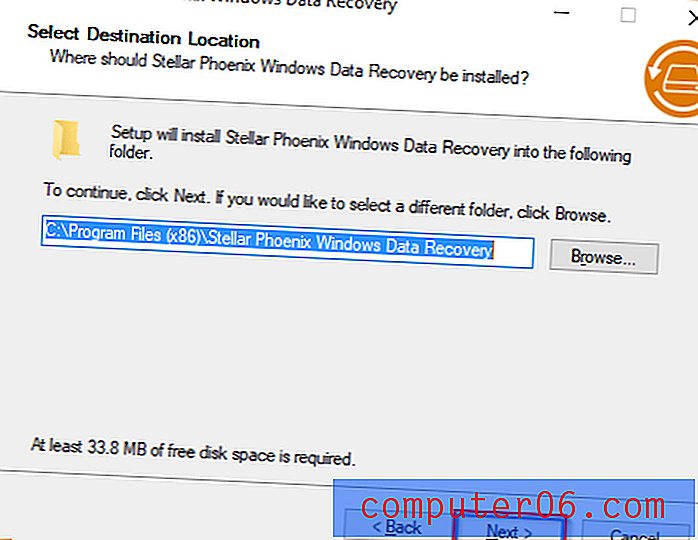
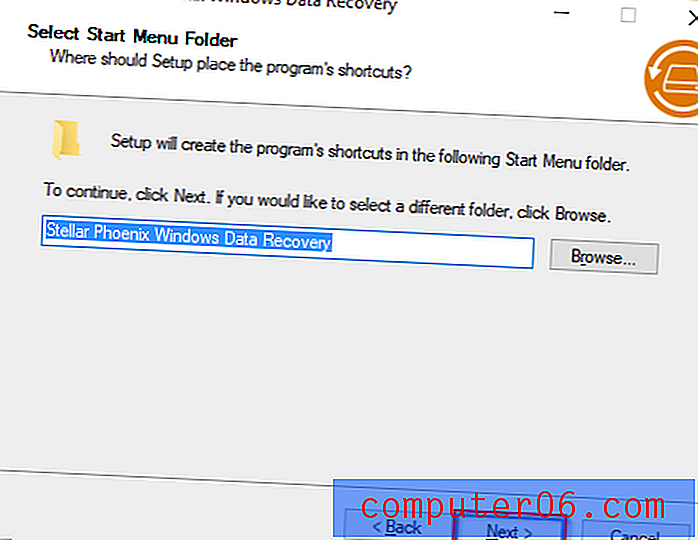
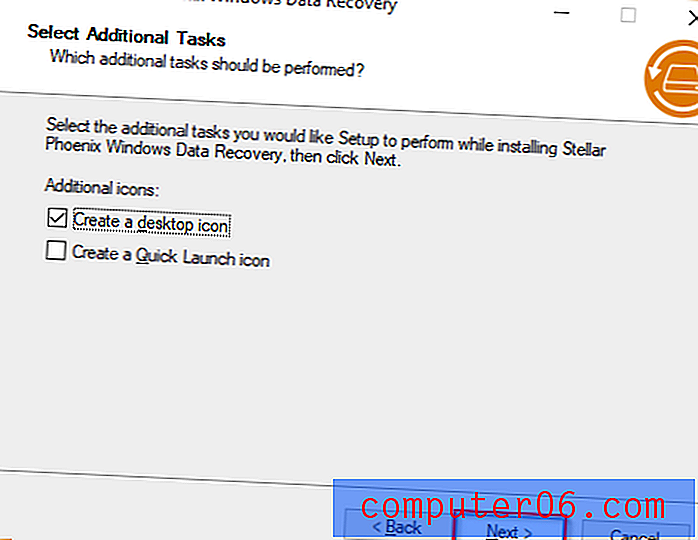
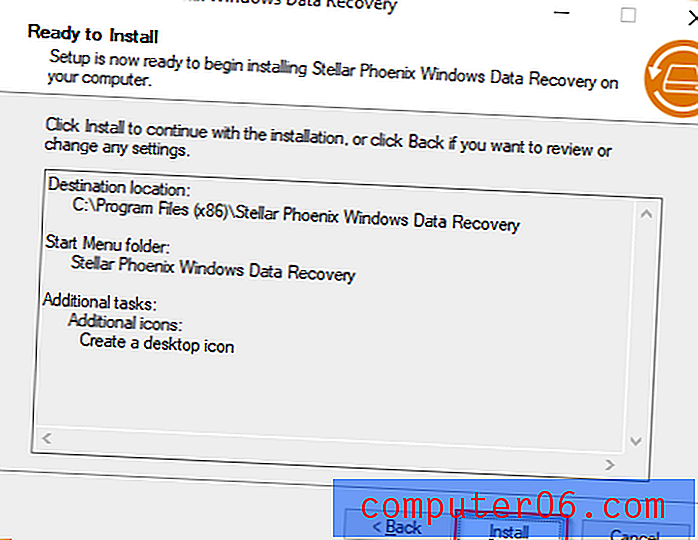
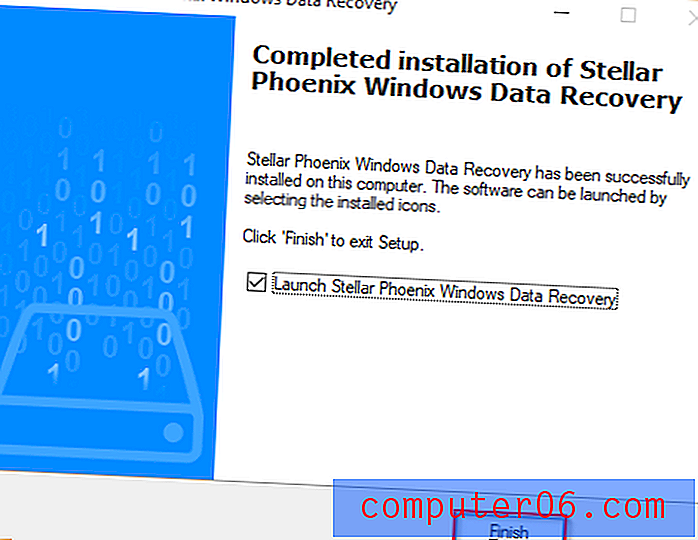
2. solis: Kad programma ir instalēta, tā tiks atvērta automātiski. Atlasiet Office dokumenti . Alternatīvi, ja vēlaties atgūt visus savus datus, varat atlasīt visus datus .

3. solis: atlasiet vietu, no kuras vēlaties atgūt datus. Jūs varat izvēlēties tikai vienu. Darbvirsma un mani dokumenti ir labas vietas, kur sākt. Noklikšķiniet uz Skenēt .
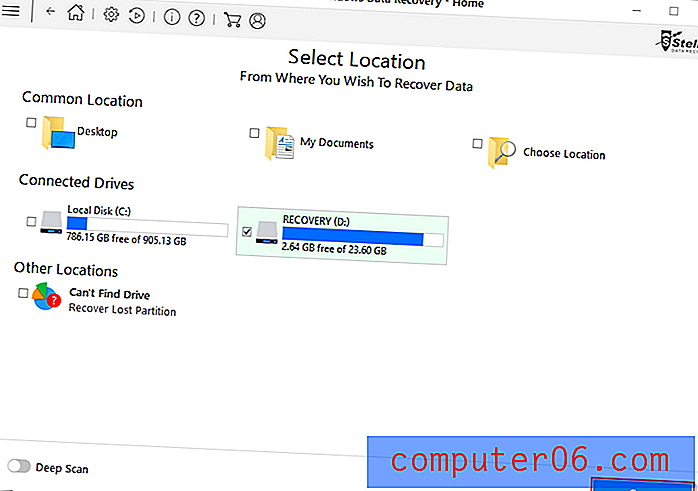
4. solis: programma sāks skenēšanu. Tas var aizņemt kādu laiku.
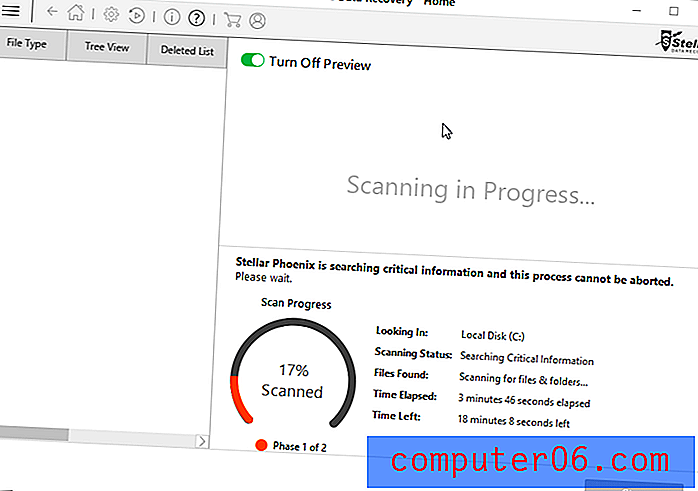
5. darbība: Kad esat pabeidzis, varat atlasīt failus, kurus vēlaties atgūt, un pēc tam noklikšķiniet uz Atjaunot .
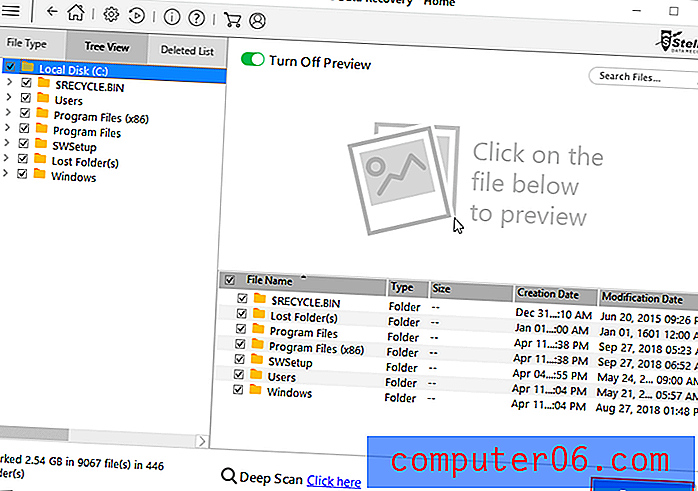
Tiklīdz esat nospiedis Atkopt, jums vajadzētu saņemt failus atpakaļ jūsu izvēlētajā vietā. Tas netiek garantēts, ka tas darbosies, it īpaši, ja jūsu faili tiek neatgriezeniski izdzēsti.
Papildu padomi
Nav jautri pazaudēt dokumentu, pie kura smagi strādājāt. Tāpēc vislabāk ir bieži saglabāt darbu. Ja esat aizmirsis, piemēram, es, varat mainīt Microsoft Word automātiskās saglabāšanas biežumu, izmantojot Iespējas → Saglabāt .
1. darbība: atveriet Microsoft Word .
2. solis: noklikšķiniet uz Fails, pēc tam noklikšķiniet uz Opcijas .
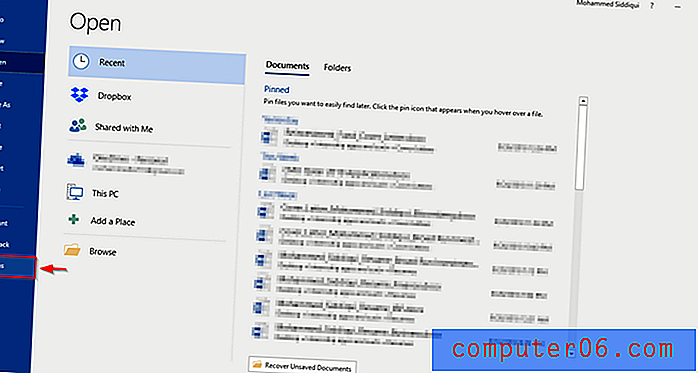
3. solis: parādīsies logs. Noklikšķiniet uz Saglabāt . Pēc tam sadaļā Saglabāt dokumentus varat rediģēt Word automātiskās saglabāšanas biežumu.
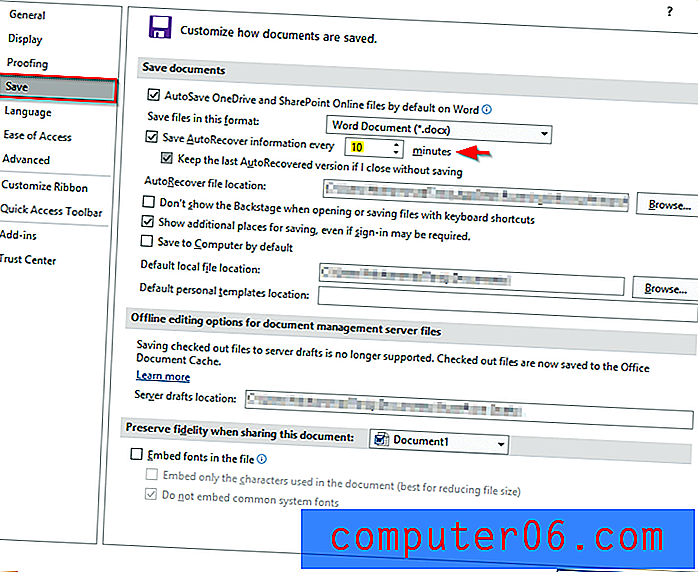
Daudz labāka ideja tomēr ir izmantot Office 365, jo tas automātiski tiek saglabāts - un jums katru reizi nevajadzēs iziet garu procesu, kas paredzēts automātiskai atkopšanai. Lai izmantotu šo funkciju, jums ir jāsaglabā faili OneDrive. Tas ir izdevīgi, jo tas ietaupīs vietu datorā. Lai iegūtu atbildes uz biežāk uzdotajiem jautājumiem par Office 365 un Onedrive, pārbaudiet šo saiti.
Nobeiguma vārdi
Es ceru, ka jums izdevās atgūt dokumentu, izmantojot kādu no iepriekšminētajām metodēm. Ļoti iesakām izmantot Office 365 kopā ar OneDrive, lai nepazaudētu failus. Varat arī vērsties pie Google diska, jo arī tas automātiski tiek saglabāts. Google diskam ir savi trūkumi, piemēram, ierobežotas iespējas, salīdzinot ar Microsoft Office Suite.
Turklāt, ja neesat iespējojis rediģēšanas bezsaistē režīmu, jums jāpieslēdzas internetam, lai piekļūtu dokumentiem. Tādā veidā Office 365 un OneDrive ir labākā kombinācija. Ņemiet vērā, ka OneDrive automātiskās saglabāšanas funkcijai ir nepieciešama piekļuve internetam.
Lūdzu, dalieties pieredzē un atstājiet komentāru zemāk!