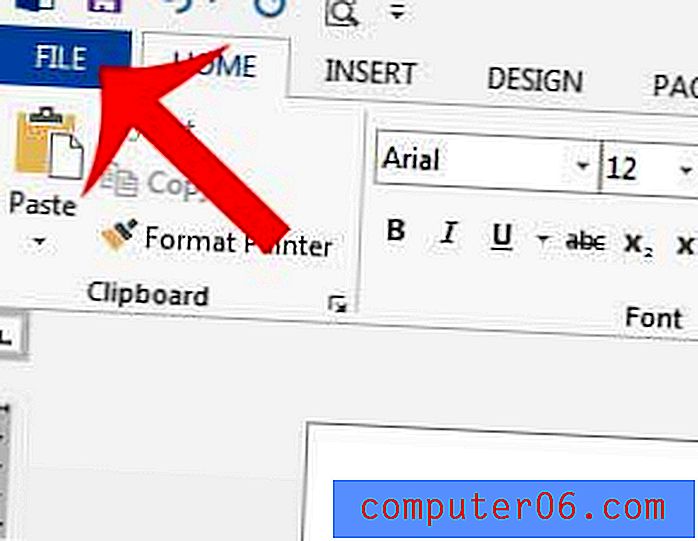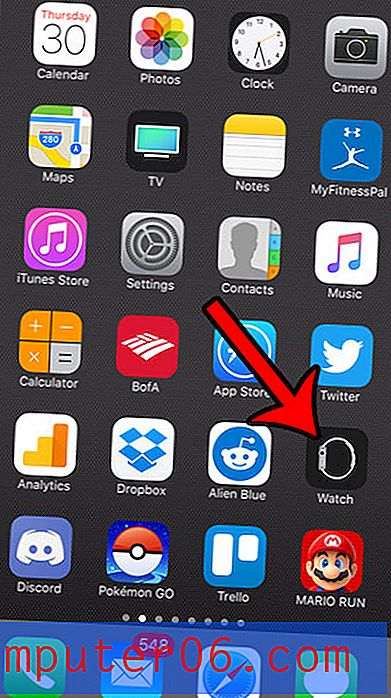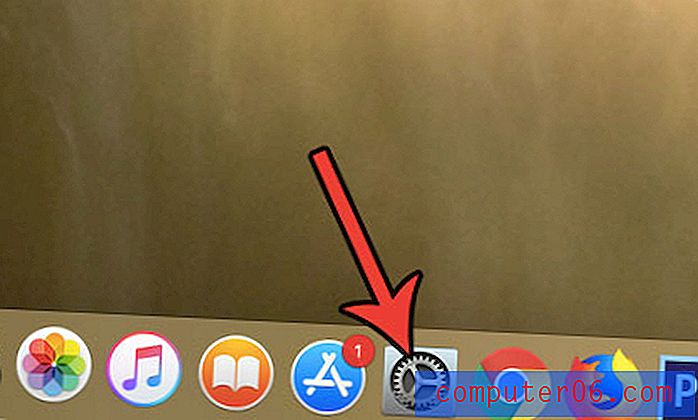Kā no Mac izvēlnes joslas noņemt trešo pušu ikonas
Mēs visi esam redzējuši Mac darbvirsmu fotoattēlus, kas pārklāti ar neorganizētām dokumentu ikonām, mapēm, kas izplešas visā ekrānā, un failu nosaukumiem, kurus faktiski nav iespējams noklikšķināt, jo tie ir aprakti.
Tikpat slikta ir pārblīvēta izvēlņu josla - pievienojot katru jaunu ikonu, jūs saņemat nevajadzīgus paziņojumus, jucekli ekrāna augšdaļā, uznirstošos logus un citas kaitinošas funkcijas, kuras jūs, iespējams, nevēlaties.
Tas var būt īpaši satraucoši, ja domājāt, ka jau esat izdzēsis vienumu, atinstalējis lietotni vai izvēlnē ir ikonas, kuras patiesībā vēlaties un kuras apglabā trešo personu lietotnes.
Lūk, kā vienreiz un uz visiem laikiem noņemt šīs nepatīkamās ikonas!
Kāpēc Mac izvēlnes joslā parādās trešo pušu lietotņu ikonas?
![]()
Pēc noklusējuma izvēlnes joslā nav ļoti daudz ikonu. Jums ir pieejams gaidīšanas pulkstenis, interneta savienojuma indikators un akumulatora izsekotājs. Ja esat mazliet pielāgojis, iespējams, ir ieslēgts arī Bluetooth, Time Machine vai AirPlay.
Tomēr dažās lietojumprogrammās būs iekļautas izvēlņu joslas integrācijas, kas automātiski tiek palaistas katru reizi, kad atverat Mac datoru, neatkarīgi no tā, vai jūs pašlaik izmantojat ar to saistīto programmu. Tas var būt lieliski, ja tas ir kaut kas, ko jūs patiešām vēlaties redzēt, bet, ja tā nav, jums ir jāveic daži rakšanas darbi, lai izslēgtu šo iespēju.
Dažreiz programmas atstāj savus spraudņus pat tad, ja jau esat atinstalējis lietojumprogrammu. Piemēram, Adobe programmatūra Creative Cloud neatinstalē palaišanas aģentu, pat ja izdzēšat visas ar to saistītās programmas. Lai atbrīvotos no tā, jums programmatūra faktiski ir jāinstalē, izmantojot iebūvēto atinstalētāju - nevis tikai velciet to uz miskasti.
Visbeidzot, trešo pušu ikonas var parādīties jūsu izvēlnes joslā tikai tāpēc, ka tās nepiedāvā iebūvētu noņemšanas veidu. Šādos gadījumos varat izmantot tādu programmu kā CleanMyMac X, lai tos piespiedu kārtā un pilnībā izdzēstu no datora.
Mēs apskatīsim visu trīs veidu ikonu problēmu risinājumus, tāpēc neuztraucieties, ja jūtaties pazuduši!
1. Ja lietotne tiek palaista pieteikšanās laikā: atspējojiet, izmantojot sistēmas iestatījumus (pieteikšanās vienumi)
Vai pārkāpjošās izvēlnes joslas ikona tiek parādīta katru reizi, kad piesakāties savā Mac, pat ja neesat atvēris saistīto programmu?
Ja jūs joprojām vēlaties saglabāt ikonu / lietojumprogrammu, bet vienkārši nevēlaties, lai tā tiktu startēta bez jūsu atļaujas, jums jāmaina daži iestatījumi.
Vispirms dodieties uz “Iestatījumi”, izvēlnes joslas augšējā kreisajā stūrī noklikšķinot uz Apple logotipa un izvēloties “System Preferences”.
![]()
Tālāk no tīkla izvēlieties “Lietotāji un grupas”. Tam jāatrodas netālu no apakšas un ar silueta logotipu.
![]()
Tagad izvēlieties “Pieteikšanās vienumi”.
![]()
Visbeidzot, izmantojiet pogas “+” un “-”, lai atspējotu visas programmas, kuras nevēlaties automātiski startēt, vai pievienotu tās, kuras vēlaties.
![]()
Jums vajadzētu pamanīt atšķirību nākamajā reizē, kad atsakāties un piesakāties.
2. Ja tam ir atinstalētājs: noņemiet to kopā ar atinstalētāju
Lai arī MacOS tas ir retāk sastopams nekā Windows, dažām programmām ir pielāgoti atinstalētāji, kas jāizmanto, ja vēlaties atbrīvoties no visiem saistītajiem failiem. Šīs programmas parasti ir diezgan dūšīgas, un atinstalētājs spēj atrast visas izkliedētās daļas - turpretī, vienkārši velkot to uz miskasti, tiek noņemti tikai galvenie gabali.
Kā mēs minējām, Adobe Creative Cloud ir viena no šādām lietotnēm. Tajā tiek izmantota izvēlņu joslas integrācija, lai palīdzētu jums pārvaldīt kontu, taču pat pēc aktuālo programmu noņemšanas šī ikona paliks.
Jums būs jāatrod atinstalētājs Finder, ko varat darīt, atlasot meklēšanai “Šis Mac” un meklējot programmas nosaukumu vai “atinstalētāju”.
![]()
Kad esat atradis atinstalētāju, veiciet dubultklikšķi, lai to palaistu. Katrai lietotnei būs atšķirīgas instrukcijas, taču jums, iespējams, tiks lūgts apstiprināt atinstalēšanu, ievadīt administratora paroli un pēc tam pagaidīt, kamēr atinstalētājs noņem visus attiecīgos failus un pēc tam pats.
3. Ja tajā nav atinstalētāja: izmantojiet programmu CleanMyMac (Optimizācija> Palaišanas aģenti).
Dažas lietotnes ir sarežģītākas vai sliktāk attīstītas nekā citas. Bieži vien drošības apsvērumu dēļ (piemēram, neļaujot lietotājiem izmantot bezmaksas izmēģinājumus) viņi nekad pilnībā nenoņem visus datus no jūsu Mac, ieskaitot integrāciju izvēlnes joslā.
Tā kā šīm lietotnēm nav savu atinstalētāju, piemēram, Adobe, un programmu faili parasti tiek apglabāti neskaidrajās mapēs, kuras nekad nevarētu atrast manuāli, jums būs nepieciešama Mac tīrāku lietotne, lai tās atspējotu vai noņemtu.
To var izdarīt šādi:
Vispirms lejupielādējiet programmu CleanMyMac X un instalējiet to Mac datorā. Atveriet lietotni un dodieties uz sadaļu Optimizācija> Launch Agents .
Piezīme. Launch Agent parasti ir mazs palīgs vai lietotnes pakalpojums. Daudzi lietotņu izstrādātāji palīgprogrammām ieslēdz automātisko palaišanu, palaižot Mac datoru, taču bieži tas nav nepieciešams. Vairumā gadījumu jūs varat atspējot vai pat noņemt palīga lietotni.
![]()
Atlasiet aģentus, kas jums vairs nav nepieciešami, un CleanMyMac tos pilnībā izdzēsīs jūsu vietā.
Paturiet prātā, ka šī ikona tiks pilnībā noņemta, tāpēc, ja vēlaties to vienkārši atspējot, pārbaudiet vecākās lietotnes iestatījumus vai atspējojiet opciju “palaišana pieteikšanās laikā”, kuru mēs minējām iepriekš.
Secinājums
Ikonas var būt neticami kaitinošas, taču, par laimi, tās ir viegli noņemt neatkarīgi no to komplektācijā iekļautās programmas. Izmetot galveno lietojumprogrammu miskastē, netiek veikts triks (vai ja vēlaties atbrīvoties tikai no ikonas, bet ne no lietotnes), ir vairāki veidi, kā novērst jucekli jūsu izvēlnes joslā.
Tā kā visas ekstras nav atrodamas, jūs varat atstāt vietu regulāri izmantotajiem rīkiem, samazināt datora slodzi un pilnveidot ikdienas aktivitātes. Visu šo metožu veiksmīgai izpildei nav nepieciešamas vairāk kā dažas minūtes, un pēc tam, kad esat to izdarījis, jūs esat veiksmīgi nonācis ceļā uz patīkamāku Mac pieredzi.