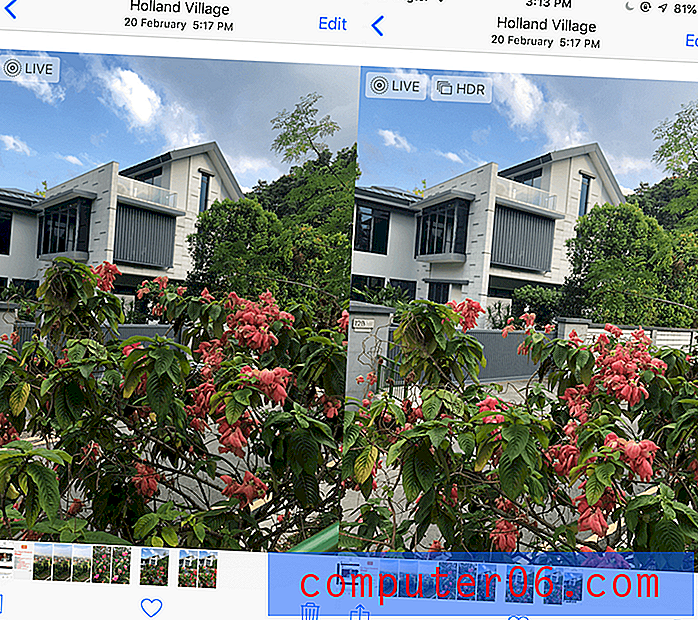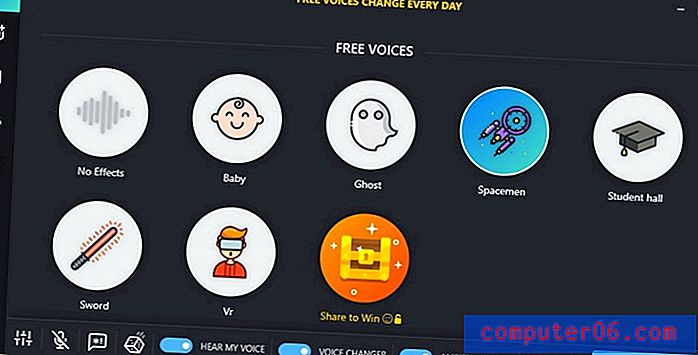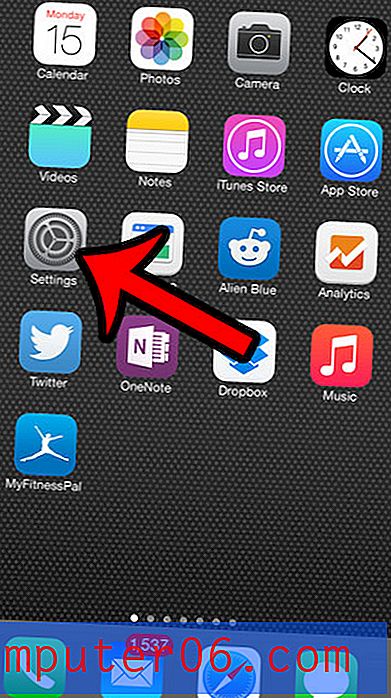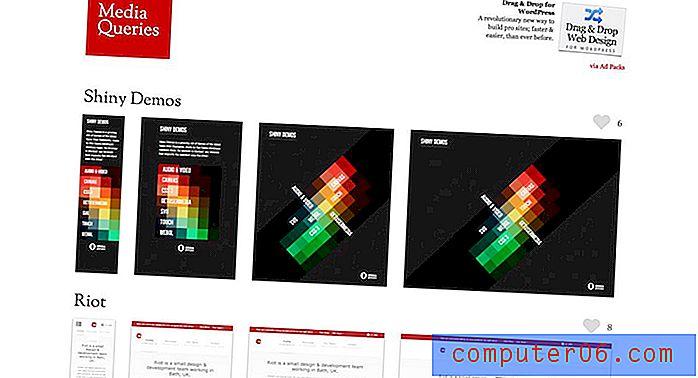Kā saglabāt slaidrādi kā PDF failā Powerpoint 2013
Powerpoint faila atvēršana datorā jums ir jāinstalē Powerpoint vai cita prezentācijas programma, kas ir saderīga ar Powerpoint failu tipiem. Tas var izrādīties problemātiski, ja jums jāapmainās ar informāciju ar kādu, kura datorā nav šāda veida programmas, vai arī, ja jums ir jāaugšupielādē sava informācija vietnē, kas nepieņem Powerpoint failus.
Par laimi PDF faila tips ir kaut kas tāds, ko var atvērt dažāda veida programmas, ieskaitot Web pārlūkus, piemēram, Google Chrome vai Firefox. Powerpoint 2013 ir arī iespēja saglabāt PDF faila formātā, ko mēs jums parādīsim, kā rīkoties, izmantojot zemāk esošo rokasgrāmatu.
Powerpoint 2013 - saglabājiet kā PDF failu
Šajā rakstā norādītās darbības parādīs, kā saglabāt esošo Powerpoint slaidrādi kā PDF failu. Tas ir ideāli, ja jūs neesat domājis izmantot Powerpoint failu kā prezentācijas failu, bet drīzāk to izmantosit kā līdzekli informācijas apmaiņai ar kādu citu. PDF faili būtībā ir dokumentu faili, un tiem ir vairāk kopīga ar Word dokumentiem nekā Powerpont prezentācijām. Tas nozīmē, ka, konvertējot uz PDF failu, jūs zaudēsit dažas funkcijas. Tas ietver tādus vienumus kā audio, animācija un pārejas.
1. darbība: atveriet Powerpoint prezentāciju programmā Powerpoint 2013.
2. darbība: loga augšējā kreisajā stūrī noklikšķiniet uz cilnes Fails .

3. solis: loga kreisajā pusē esošajā kolonnā noklikšķiniet uz opcijas Saglabāt kā .
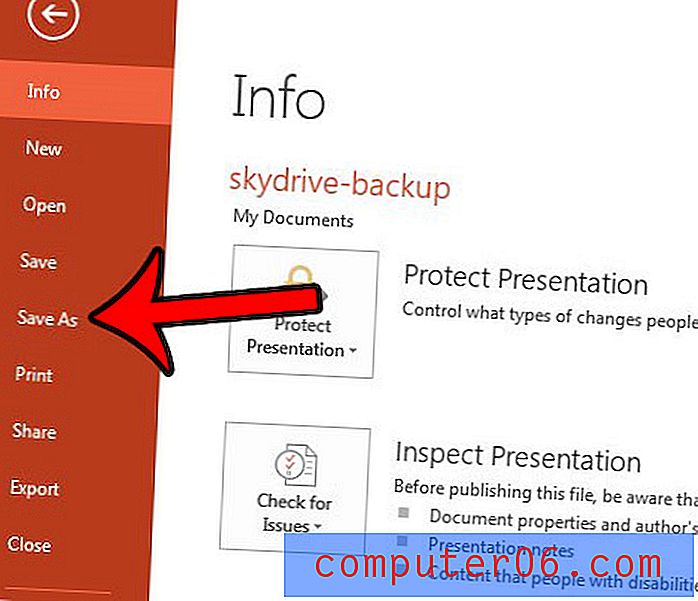
4. darbība: datorā atlasiet vietu, kur vēlaties saglabāt PDF.
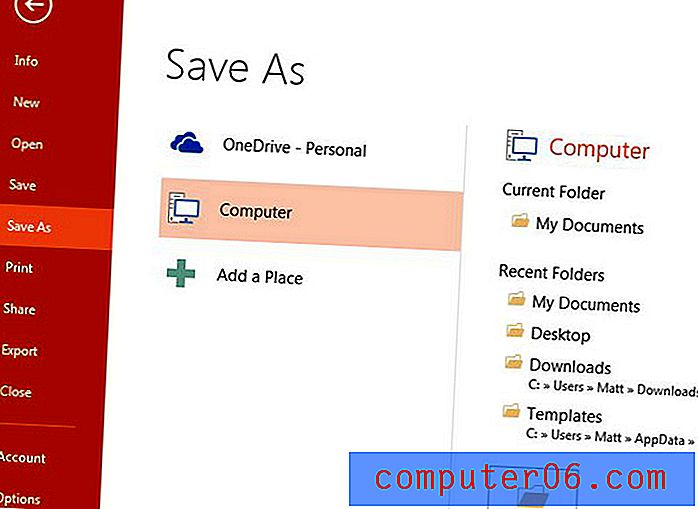
5. darbība: noklikšķiniet uz nolaižamās izvēlnes pa labi no Saglabāt kā tipu un pēc tam noklikšķiniet uz opcijas PDF .
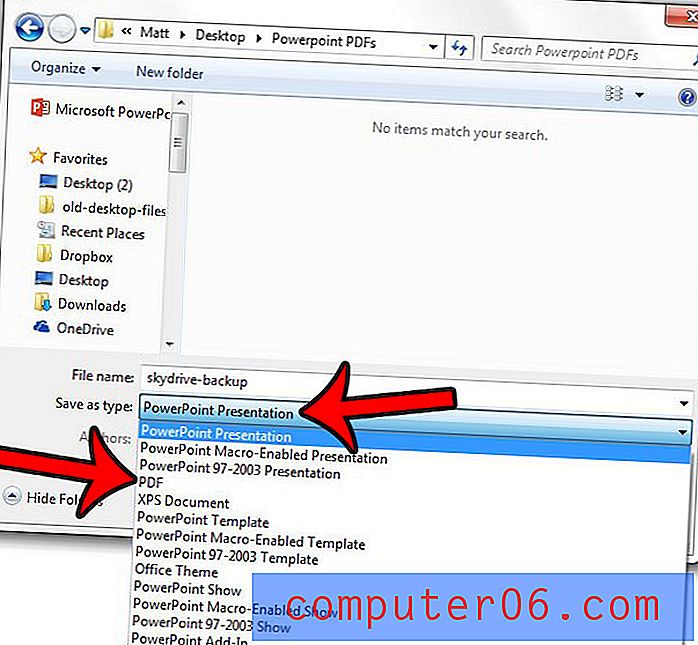
6. darbība: loga apakšā atlasiet opciju Standarta vai Minimālais izmērs atkarībā no tā, ko plānojat darīt ar prezentācijas PDF. Pēc tam varat noklikšķināt uz pogas Opcijas, ja vēlaties norādīt papildu iestatījumus savam PDF failam.
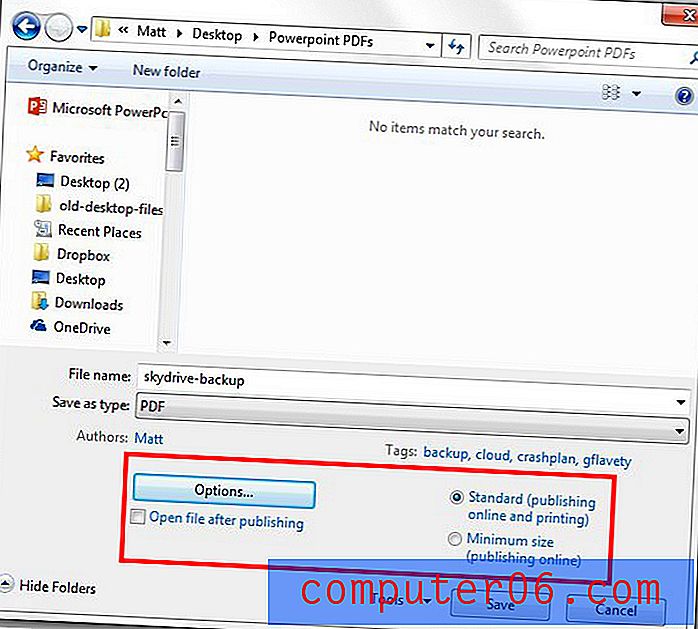
7. darbība. Veiciet visas izmaiņas izvēlnes faila iestatījumos. Piemēram, jūs varētu izvēlēties saglabāt tikai dažus slaidus kā PDF ar rīkiem sadaļā Diapazons, vai arī noklikšķiniet uz nolaižamās izvēlnes sadaļā Publicēt ko un izvēlēties saglabāt slaidus kā izdales materiālus. Kad esat pabeidzis veikt izmaiņas, noklikšķiniet uz pogas Labi šajā logā, pēc tam noklikšķiniet uz pogas Labi logā Saglabāt, lai izveidotu PDF.
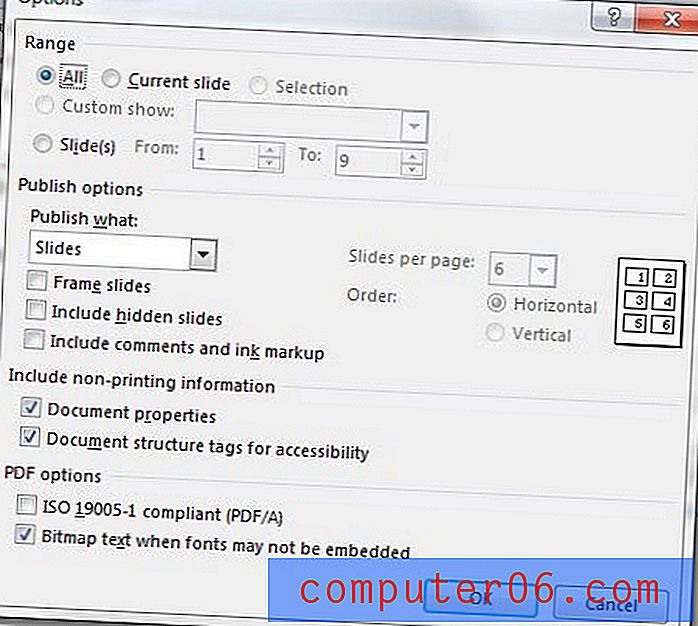
papildu piezīmes
- Sākotnējais Powerpoint fails joprojām pastāvēs pēc tā saglabāšanas PDF failā. PDF fails ir jauns, atsevišķs fails.
- Ja jums jāveic izmaiņas PDF failā, jums būs jāizmanto PDF rediģēšanas programma, piemēram, Adobe Acrobat. Pretējā gadījumā jums būs jāveic izmaiņas Powerpoint failā, pēc tam vēlreiz saglabājiet modificēto Powerpoint failu PDF formātā.
Vai vēlaties drukājot iekļaut runātāja piezīmes savā Powerpoint prezentācijā? Šī rokasgrāmata - https://www.solveyourtech.com/how-to-print-with-speakers-notes-in-powerpoint-2013/ - parādīs drukāšanas iestatījumus, kas jāmaina.