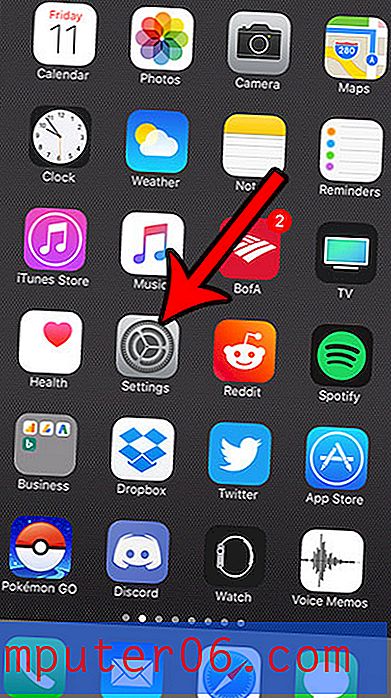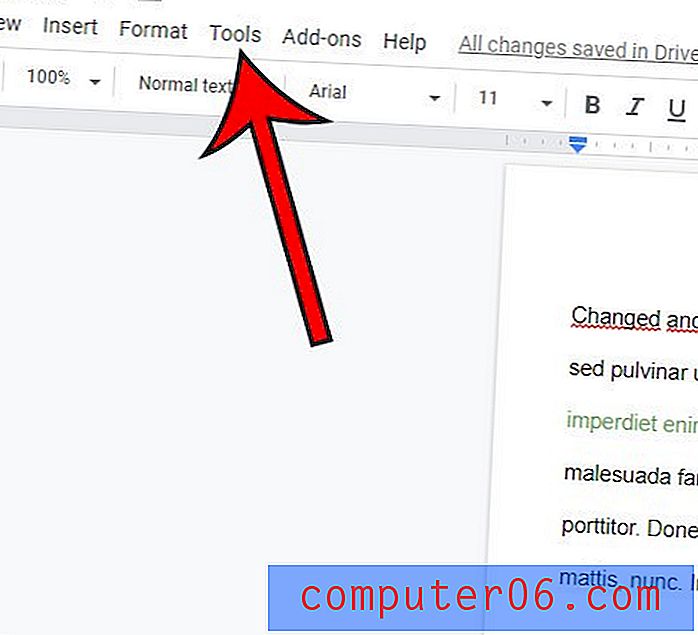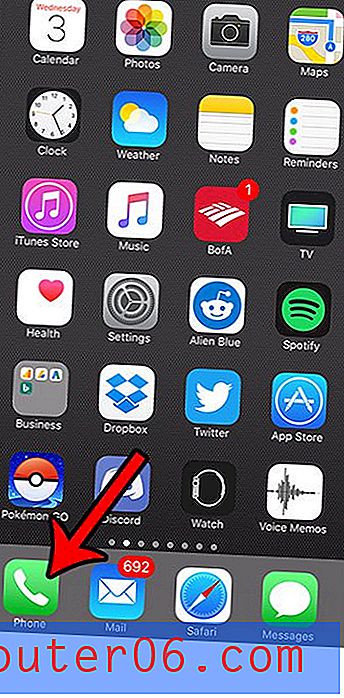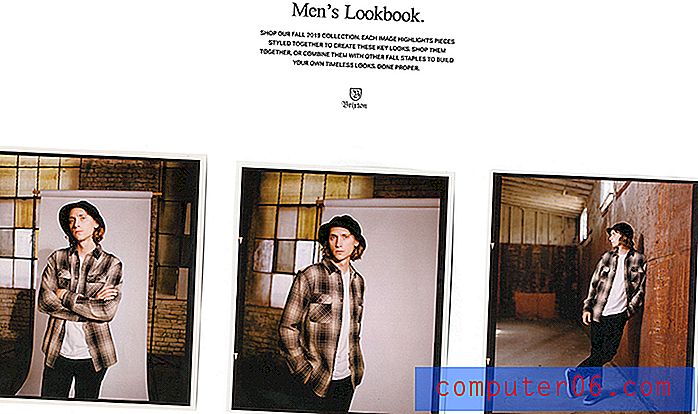Kā kārtot pēc krāsas programmā Excel 2010
Pēdējo reizi atjaunināts: 2017. gada 7. februārī
Excel ietver vairākus dažādus datu filtrēšanas veidus. Tātad, ja jums rodas jautājums, kā kārtot pēc krāsas programmā Excel 2010, iespējams, jums būs grūti noskaidrot, kur šī opcija atrodas vai pat ja tā ir iespējama. Par laimi jūs varat kārtot pēc krāsas programmā Excel, lai gan tā nedaudz atšķiras no citām šķirošanas metodēm, kuras jūs, iespējams, izmantojāt iepriekš.
Viens noderīgs datu sakārtošanas veids programmā Microsoft Excel 2010 ir šūnu aizpildīšanas krāsu izmantošana. Ja, piemēram, iestatāt krāsu līdzīga veida datiem, tas padara visu šajā kopā ietilpstošo datu atrašanu vizuāli daudz vienkāršāku. Tomēr jūs varat nonākt situācijā, kad vēlaties uzzināt, kā kārtot pēc šūnu krāsas programmā Excel 2010. Izmantojot šo funkciju, tiek piedāvāts lielisks veids, kā ātri automātiski kārtot datus, tādējādi izvairoties no daudzām garlaicīgām manuālām korekcijām. Process faktiski ir samērā vienkāršs, un tas ir atrodams izvēlnē Kārtot un filtrēt .
Automātiski organizējiet datus pēc šūnas krāsas programmā Excel 2010
Kopš datu idejas ieviešanas man pirms dažiem gadiem es izmantoju šūnu aizpildīšanas krāsas, lai organizētu datus. Pirms tam es biju nonācis tādā pašā situācijā kā daudzi citi, kuri bija spiesti uzmanīgi ķerties pie lielām izklājlapām, meklējot datus, kas atbilstu konkrētiem kritērijiem. Tagad tas ir tik vienkārši, kā iestatīt aizpildīšanas krāsu, ievadot datus, un pēc tam ātri pievērst uzmanību katram šīs krāsas gadījumam. Bet tas, ka var kārtot datus pēc noteiktas šūnas krāsas, šī paņēmiena lietderība tiek sasniegta pavisam citā līmenī.
1. darbība: sāciet, atverot izklājlapu, kurā ir krāsainas šūnas, kuras vēlaties kārtot.
2. solis: iezīmējiet šūnas, kuras vēlaties iekļaut kārtošanā.
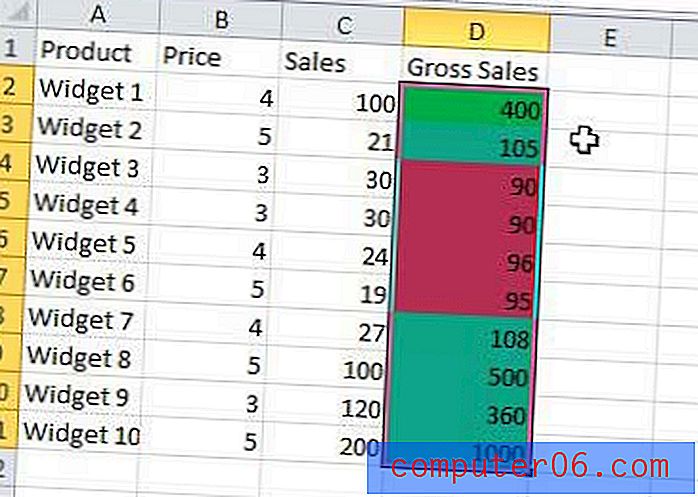
3. darbība: loga augšdaļā noklikšķiniet uz cilnes Sākums .
4. solis: lentes labajā labajā galā sadaļā Rediģēšana noklikšķiniet uz pogas Kārtot un filtrēt, pēc tam noklikšķiniet uz Pielāgota kārtošana .
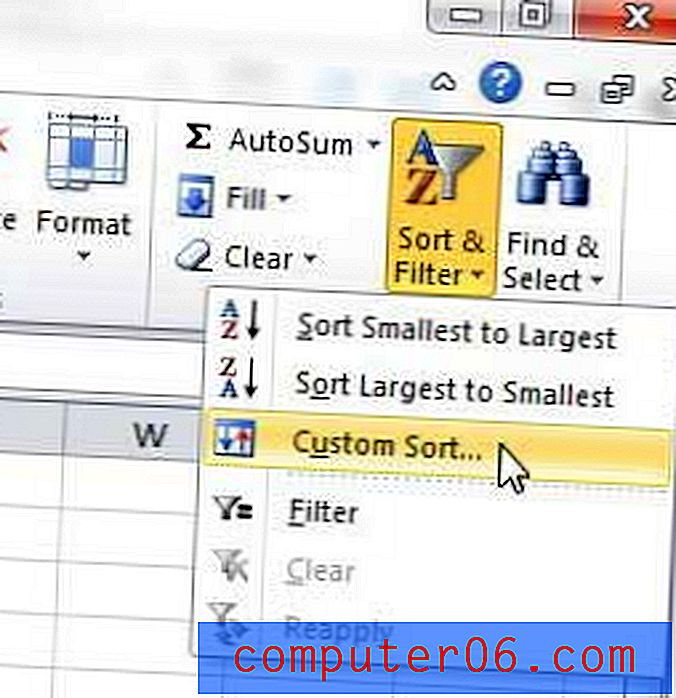
5. solis: izvēlieties, vai vēlaties izvērst izvēli (šādi tiks sakārtoti arī pārējie dati jūsu rindās, kad dati tiks sakārtoti), vai turpināt izvēlētos datus, pēc tam noklikšķiniet uz pogas Kārtot .
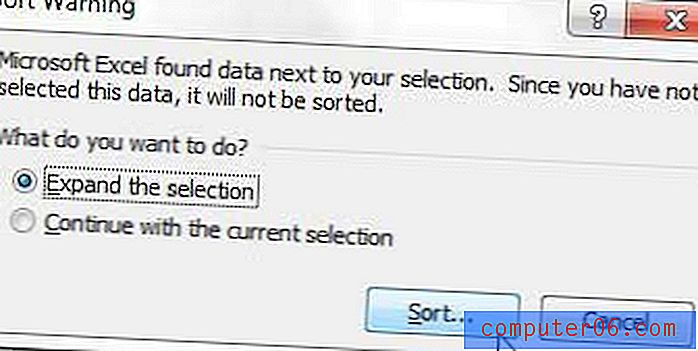
6. darbība: noklikšķiniet uz nolaižamās izvēlnes pa labi no Kārtot pēc, pēc tam izvēlieties kolonnas nosaukumu, kurā ir šūnas, kuras vēlaties kārtot.
7. darbība. Noklikšķiniet uz nolaižamās izvēlnes sadaļā Kārtot uz, pēc tam izvēlieties Šūnas krāsa .
8. darbība: noklikšķiniet uz nolaižamās izvēlnes sadaļā Pasūtīt, pēc tam izvēlieties šūnas krāsu, kuru vēlaties parādīt augšpusē.
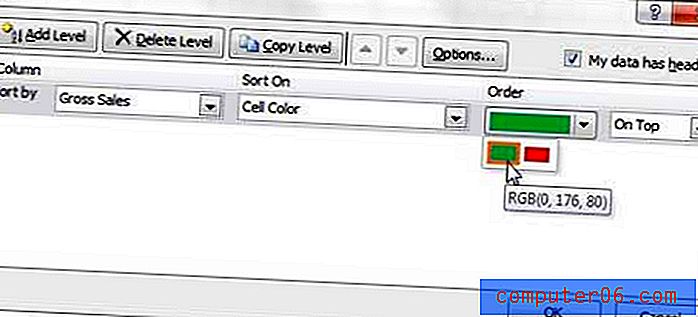
9. darbība: noklikšķiniet uz pogas Labi .
Ja vēlaties vēl vairāk pielāgot krāsu šķirošanu, loga Kārtot augšpusē varat noklikšķināt uz pogas Pievienot līmeni un izvēlēties papildu metriku, pēc kuras vēlaties kārtot savus datus. Piemēram, ja es pēc tam vēlētos sakārtot savus datus pēc visaugstākās vērtības starp līdzīgas krāsas šūnām, mans kārtošanas logs izskatās šādi:
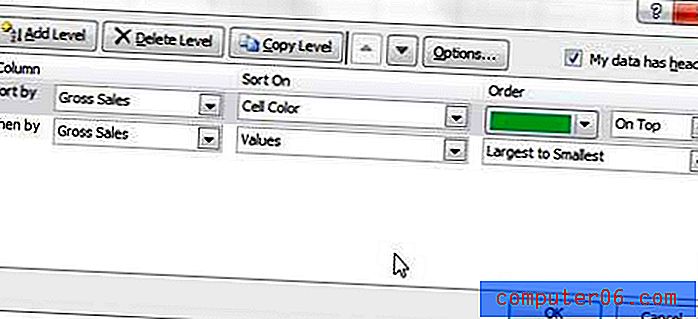
Kārtošanas definīciju var izdzēst jebkurā laikā, noklikšķinot uz līmeņa, kuru vēlaties izdzēst, un pēc tam noklikšķiniet uz pogas Dzēst līmeni, kas atrodas loga Kārtot augšpusē.
Kopsavilkums - kā kārtot pēc krāsas programmā Excel 2010
- Atlasiet šūnas vai rindas, kuras vēlaties kārtot.
- Noklikšķiniet uz cilnes Sākums .
- Noklikšķiniet uz pogas Kārtot un filtrēt, pēc tam atlasiet opciju Pielāgota kārtošana .
- Izvēlieties, vai izvērst izvēli vai ne, pēc tam noklikšķiniet uz pogas Labi .
- Noklikšķiniet uz nolaižamās izvēlnes Kārtot pēc un pēc tam izvēlieties kolonnu, kuru vēlaties kārtot.
- Noklikšķiniet uz nolaižamās izvēlnes Kārtot pēc un pēc tam izvēlieties Šūnas krāsa .
- Noklikšķiniet uz nolaižamās izvēlnes Pasūtīt un pēc tam izvēlieties šūnas krāsu, kuru likt virsū.
- Noklikšķiniet uz pogas Labi .
Vai jums ir grūti izdrukājama izklājlapa? Uzziniet, kā izdrukāt visas slejas vienā lappusē programmā Excel un izvairīties no nejaušas divreiz vairāk lapu izdrukāšanas, jo viena no jūsu rindām neietilpa lapā.