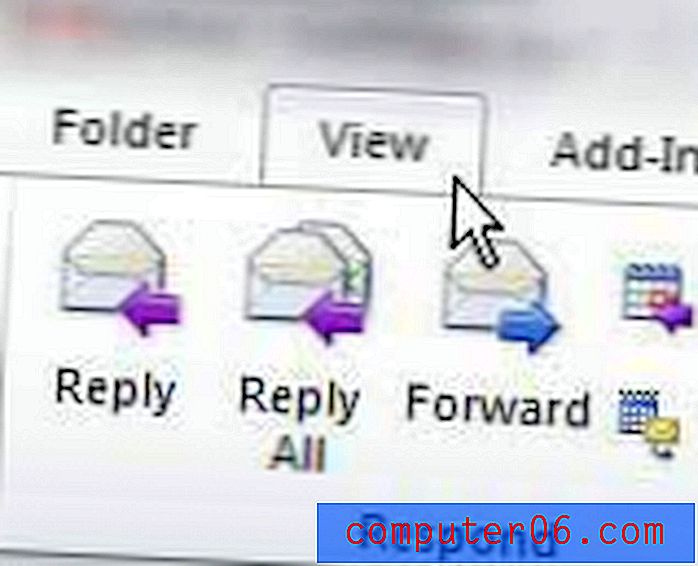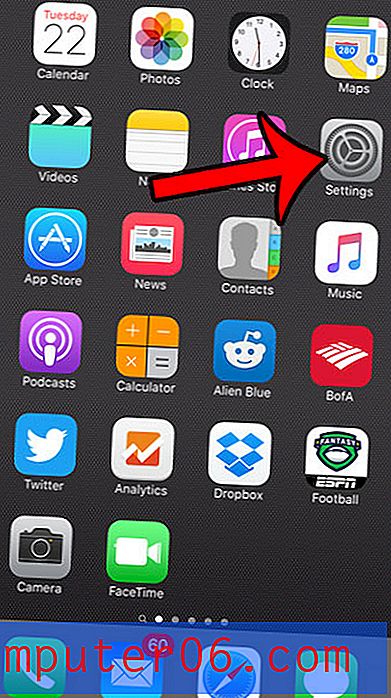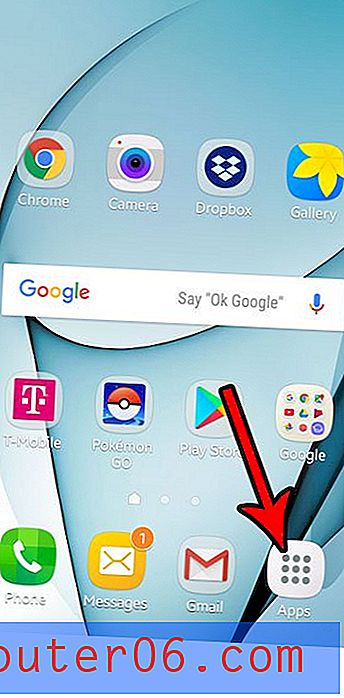Kā pārsūtīt video no datora uz iPhone bez iTunes
Mums visiem ir sava personīgā bērnības atmiņu kolekcija, dažas, iespējams, glabātas vecu videomagnetofonu lentu veidā, un šajās dienās lielākoties tās atrodas jūsu vecajā iPhone.
Jūs zināt, cik daudz vietas videoklipi parasti aizņem jūsu tālrunī, un, iespējams, esat tos pārsūtījis no sava iPhone uz datoru, lai atbrīvotu ierīces atmiņu. Bet ko jūs darīsit, kad vēlaties kopīgot šos vecos videoklipus, un tie visi ir iestrēguši jūsu datorā?
Lai gan video pārsūtīšana no tālruņa uz datoru ir vienkārša, ko darīt, ja vēlaties mainīt darbību, it īpaši pēc tam, kad iTunes ir miris? Neatkarīgi no tā, vai tas bija ceļojums uz Bali pirms diviem gadiem vai brālēna kāzas, ir daži videoklipi, kurus vēlaties atkal redzēt savā iPhone, taču tie tiek glabāti jūsu datorā.
Neuztraucieties, šis raksts parādīs vairākus veidus, kā pārsūtīt video no datora uz iPhone bez iTunes.
1. Izmantojiet iCloud
Iespējams, ka šī ir vienkāršākā metode, jo lielāko daļu jūsu iPhone videoklipu vajadzēja automātiski sinhronizēt ar iCloud. Bet vispirms jums jāpārliecinās, ka datorā un iPhone izmantojat to pašu Apple ID. Arī abām jūsu ierīcēm jābūt savienotām ar to pašu Wi-Fi tīklu.
Atveriet savu iPhone, dodieties uz lietotni Iestatījumi . Zem sava vārda jūs redzēsit sadaļu iCloud . Dodieties uz Fotoattēli un pēc tam ieslēdziet My Photo Stream .
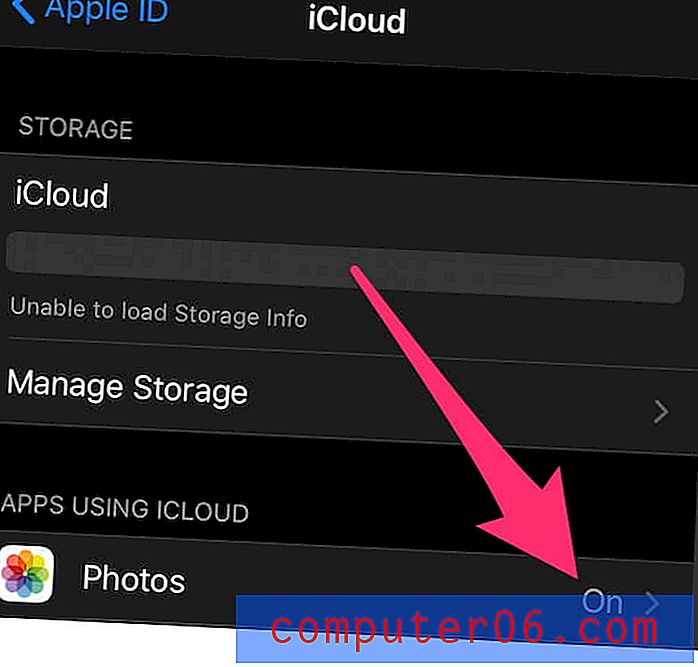
Ja datorā nav iCloud, lejupielādējiet un instalējiet iCloud for Windows, ievērojot šo rokasgrāmatu šeit.
Tagad atveriet iCloud programmu datorā. Slejā blakus Fotoattēli noklikšķiniet uz Opcijas un iespējojiet savu iCloud fotoattēlu bibliotēku . Lai sāktu videoklipu pārsūtīšanu, atzīmējiet opciju Augšupielādēt jaunus fotoattēlus un videoklipus no mana datora un pārliecinieties, vai tas ir ieslēgts. Pēc tam jūs varat noklikšķināt uz Mainīt, kas ļauj jums izvēlēties mapi, kurā ir videoklipi, kurus vēlaties pārsūtīt uz savu iPhone.
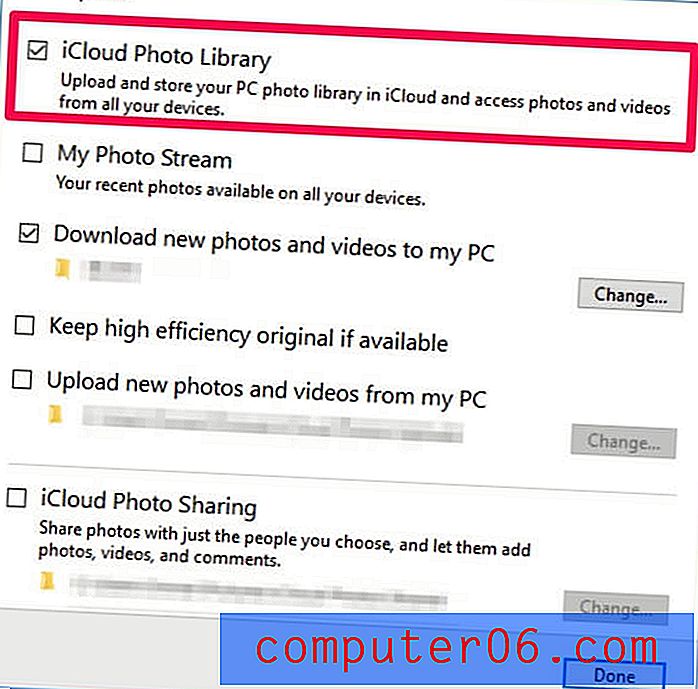
2. Pārsūtīšana, izmantojot Dropbox
Ja iCloud jums nešķiet ērts, varat izmantot arī citu mākoņa krātuves pakalpojumu. Viena populāra iespēja ir Dropbox. Videoklipus no datora uz savu iPhone var iegūt tikai dažu minūšu laikā atkarībā no faila lieluma.
Piezīme: salīdzinot ar iCloud, process var būt nedaudz sarežģītāks. Tas ir tāpēc, ka jums būs jālejupielādē un jāinstalē Dropbox gan personālajā datorā, gan iPhone. Šie video vispirms būs jāsaglabā arī datorā. Arī Dropbox nodrošina tikai 2 GB bezmaksas krātuvi. Pretējā gadījumā jums būs jāmaksā par pakalpojumu.
Tomēr, ja jums nav rokas USB kabeli, videoklipu pārsūtīšanai vēlamā metode būtu Dropbox, un tas ir šāds:
1. darbība: lejupielādējiet un instalējiet Dropbox datorā. Reģistrējieties Dropbox kontā, ja jums tāda nav.
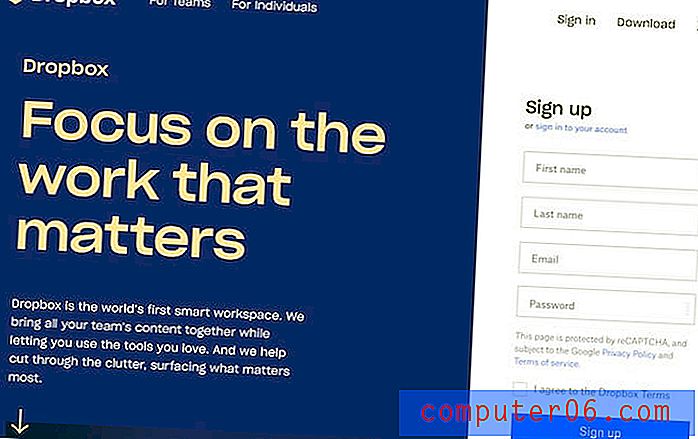
2. solis. Dodieties uz importa datora videoklipiem un augšupielādējiet tos Dropbox.
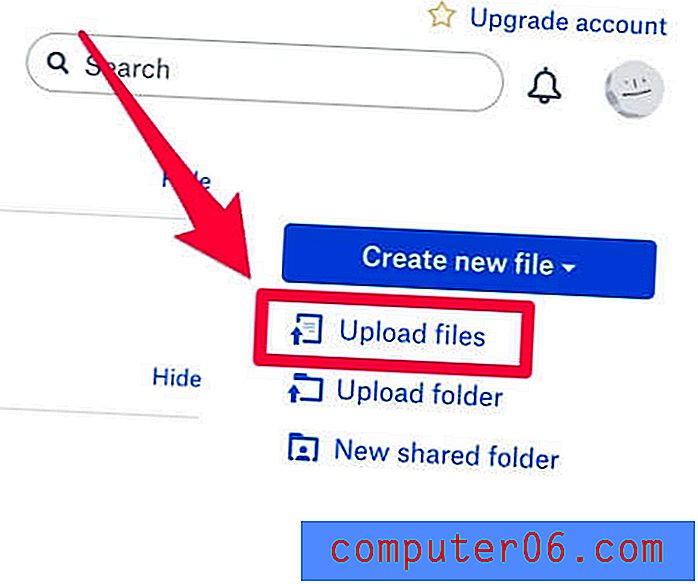
3. solis: dodieties uz App Store, meklējiet “dropbox” un instalējiet lietotni savā iPhone. Pierakstieties ar savu kontu. Izvēlieties videoklipus, kurus tikko importējāt, un saglabājiet šos multivides failus savā iPhone. Tieši tā.
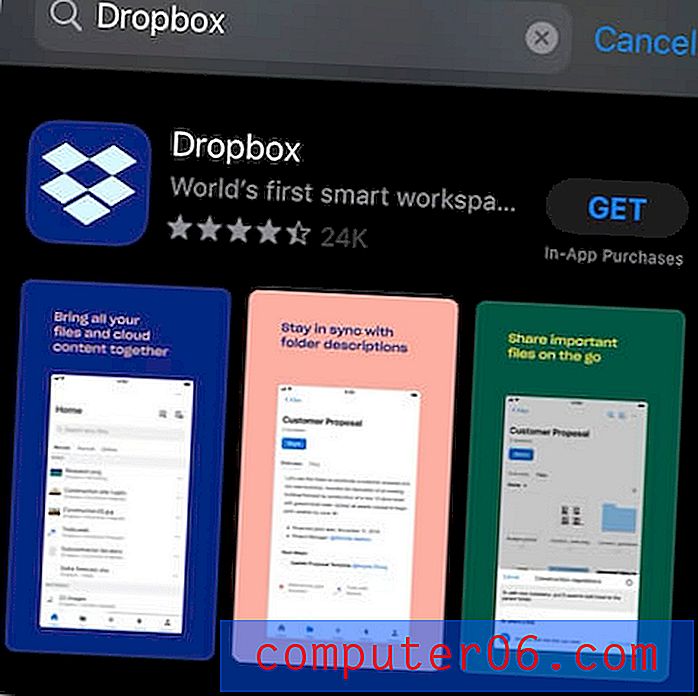
3. Izmantojiet iPhone Transfer Software
Ja jums ir daudz pārsūtāmo videoklipu un jums bieži ir jātiek galā ar failiem starp jūsu iPhone un datoru, vēl viena laba iespēja ir izmantot trešo personu datu pārsūtīšanas programmatūru - tas palīdz efektīvāk pārvaldīt jūsu iPhone / iPad failus. Plašāku informāciju par labāko iPhone pārsūtīšanas programmatūru varat izlasīt mūsu detalizētajā roundup pārskatā.
Viena no labākajām izvēlēm ir dr.fone . Pārsūtīšanas funkcija ļauj ērti importēt videoklipus un dažādus multivides failus no datora uz iPhone vai otrādi. Zemāk ir detalizēts ceļvedis.
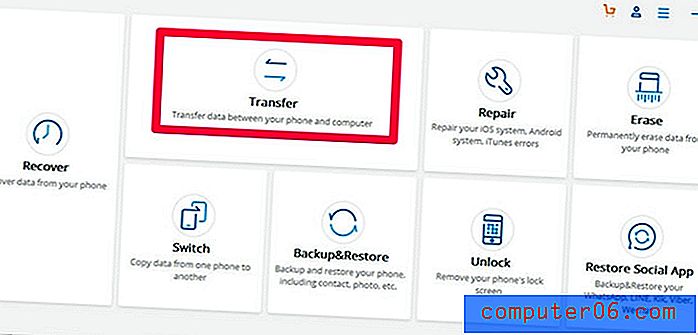
1. darbība: lejupielādējiet un instalējiet dr.fone savā Windows PC un palaidiet to. Pēc tam sākuma ekrānā atlasiet Pārsūtīt, lai sāktu.
2. solis: Pievienojiet savu iPhone ar datoru, izmantojot zibens kabeli. Atkal, pievienojot savu iPhone, jūs saņemsit noklusējuma paziņojumu “Uzticieties šim datoram”. Vienkārši pieņemiet to, tālrunī pieskaroties opcijai Uzticēšanās .
3. solis: pēc tam lietotne automātiski noteiks jūsu iPhone. Galvenajā ekrānā redzēsit dažādus saīsnes, un viens no tiem, uz kuru vēlaties doties, ir sadaļa Video .
4. solis. Lai video pārsūtītu no datora uz savu iPhone, dodieties uz rīkjoslu un atlasiet opciju Importēt . Saskaņā ar to jūs varat izvēlēties importēt video failu vai visu multivides failu mapi. Vienkārši noklikšķiniet uz opcijām Pievienot failu vai Pievienot mapi, lai sāktu alternatīvu cilni, un dodieties uz vietu, kur tiek glabāti jūsu videoklipi, lai tos atvērtu.
5. solis: izvēlētie videoklipi tiks pārvietoti uz jūsu iPhone. Tieši tā.
Viss process ir samērā vienkāršs, un dr.fone ir piemērota alternatīva iepriekšminētajām metodēm video pārsūtīšanai no datora uz jūsu iPhone.
4. Manuāli pievienojiet videoklipus iPhone, izmantojot Windows File Explorer
Tā varētu būt vecākās skolas metode. Lai izmantotu Windows File Explorer, lai pārsūtītu video failus no datora uz savu iPhone, jums nav jālejupielādē trešās puses programmatūra. Faktiski, izņemot USB zibens kabeli, jums nav nepieciešams nekas cits. Šī ir funkcija, kas jau ir iebūvēta jūsu datorā, un viss, kas jums jādara, ir savienot iPhone ar datoru.
Pēc iPhone pievienošanas personālajam datoram jūs saņemsit uzvedni ar jautājumu Vai uzticaties šim datoram? Noklikšķiniet uz Uzticēties un jūs redzēsit, ka iPhone ir parādīta kā jauna ierīce Windows File Explorer 10 sadaļā Šis dators .
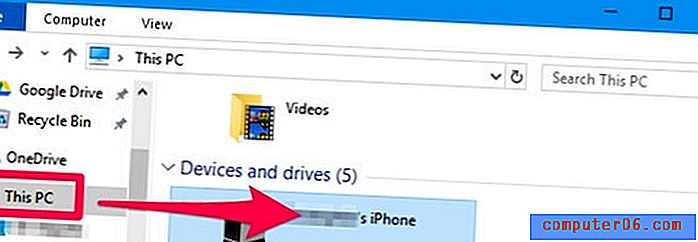
Dodieties uz mapi DCIM, un jūs redzēsit savus fotoattēlus un videoklipus, kas saglabāti mapē 100APPLE. Ja jums ir liels skaits fotoattēlu un videoklipu, iespējams, ir arī citas mapes ar nosaukumu 101APPLE un 102APPLE utt.
Lai pārsūtītu video no datora uz iPhone, vienkārši velciet jebkuru no nepieciešamajiem multivides failiem uz mapi 100APPLE mapē DCIM. Alternatīvi varat arī importēt savus videoklipus kā visu mapi.
Pēdējais solis ir atvienot savu iPhone, tagad jums vajadzētu būt iespējai redzēt un atskaņot fotoattēlos esošos videoklipus.
Kādas citas efektīvas metodes, lai darbu paveiktu? Atstājiet komentāru zemāk un dariet mums to zināmu.