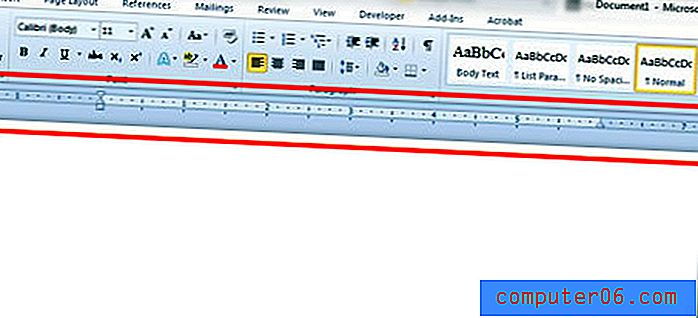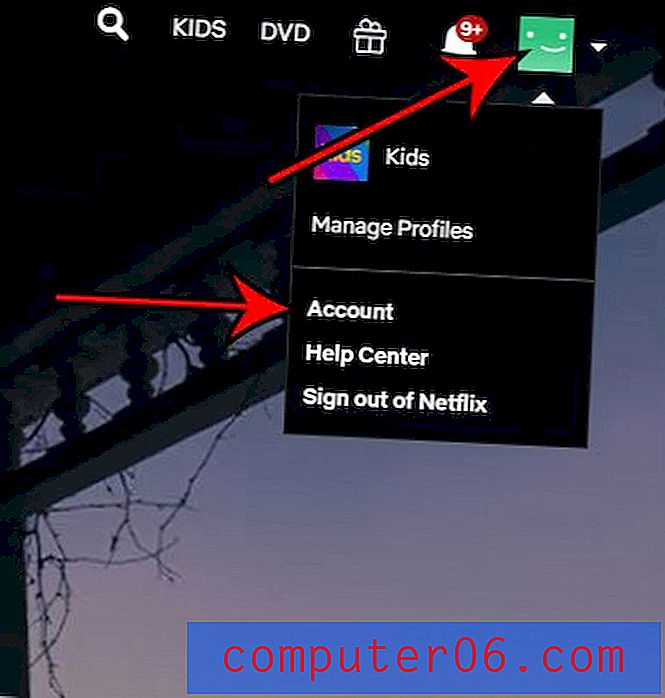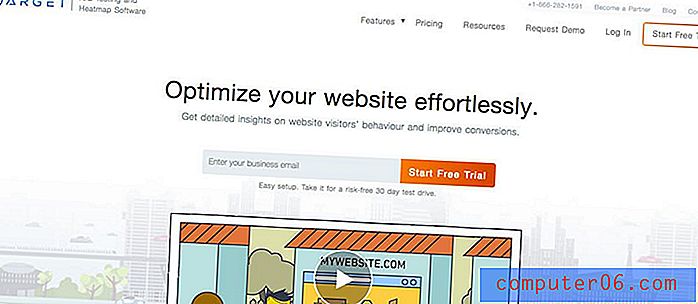Kā Excel 2013 sadalīt pilnos vārdus divās šūnās
Pareizi formatēti dati var ievērojami atvieglot uzdevumu izpildi programmā Excel 2013, taču reti ir tas, ka mūsu rīcībā esošie dati ir ideāli piemēroti darbam, kas mums jāveic. Tas ir bieži, strādājot ar nosaukumiem programmā Excel, jo daudzi uzņēmumi un privātpersonas pilnus nosaukumus vienā izklājlapu šūnā glabās dabiski vai ar sakoncentrētas Excel formulas palīdzību.
Diemžēl tas var būt problemātiski, ja jums nepieciešama atsevišķa vārda vārdam un atsevišķa šūna vārdam, un šo vārdu manuāla sadalīšanas iespēja nav kaut kas tāds, ko daudzi cilvēki gaidītu. Par laimi ir rīks, kuru varat izmantot un kas ļaus sadalīt vārdu un uzvārdu atsevišķās šūnās programmā Excel 2013.
Sadaliet pilnu vārdu vārda un uzvārda šūnā programmā Excel 2013
Šajā rakstā norādītajās darbībās tiks pieņemts, ka jums pašlaik ir Excel 2013 kolonna, kurā tiek glabāti pilni vārdi, un ka vēlaties pārveidot šos datus tā, lai jums būtu vārdu un uzvārdu kolonna.
Padoms. Jums vajadzēs tukšas šūnas, kur vēlaties sadalīt datus. Tāpēc ir laba ideja ievietot kolonnas, pirms veicat tālāk norādītās darbības.
- Atveriet Excel izklājlapu, kurā ir dati, kurus vēlaties sadalīt.
- Iezīmējiet šūnas, kurās ir dati, kurus vēlaties sadalīt.
- Loga augšpusē noklikšķiniet uz cilnes Dati .
- Lentes sadaļā Datu rīki noklikšķiniet uz pogas Teksts uz kolonnām .
- Loga augšpusē noklikšķiniet uz opcijas Iedalīts, pēc tam noklikšķiniet uz pogas Tālāk .
- Atzīmējiet izvēles rūtiņu pa kreisi no Space, pēc tam noklikšķiniet uz pogas Tālāk . Tas nozīmē, ka jūsu dati tiek sadalīti tāpat kā šajā piemērā. Ja nē, tad izmantojiet atbilstošo atdalītāju. Piemēram, ja jūsu vārds tika sadalīts kā LastName, FirstName, tad jūs atzīmēsit rūtiņu blakus komatam un lodziņu blakus Space . Ņemiet vērā, ka, izvēloties dažādus norobežotājus, priekšskatījuma logs tiks pielāgots.
- Noklikšķiniet uz pogas lauka Galamērķis labajā pusē.
- Iezīmējiet šūnas, kurās vēlaties, lai tiktu parādīti dalītie dati, pēc tam nospiediet tastatūras taustiņu Enter .
- Lai pabeigtu procesu, loga apakšā noklikšķiniet uz pogas Pabeigt .

Jūsu datiem tagad vajadzētu izskatīties tā, kā tas parādīts zemāk esošajā attēlā.
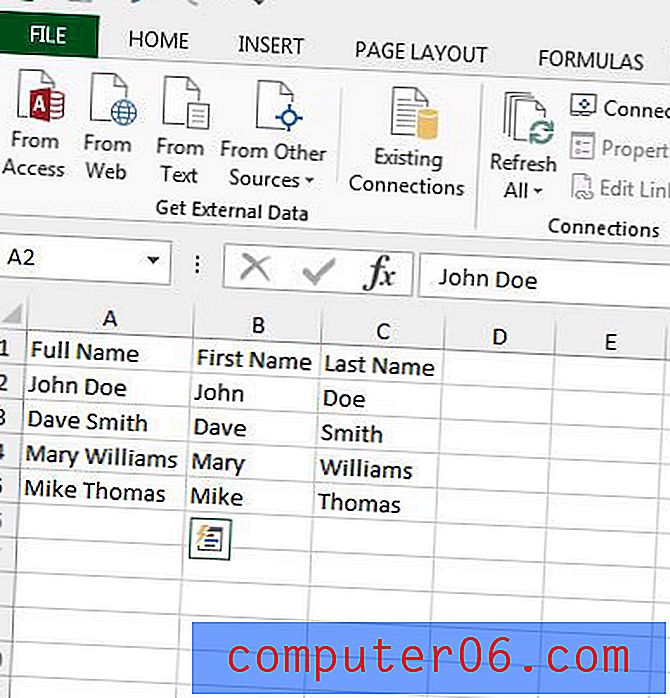
Programmai Excel ir arī noderīga funkcija ar nosaukumu Savienotie, kas var rīkoties pretēji. Uzziniet, kā apvienot datus no vairākām šūnām programmā Excel 2013 un ietaupīt daudz manuālas datu ievadīšanas.