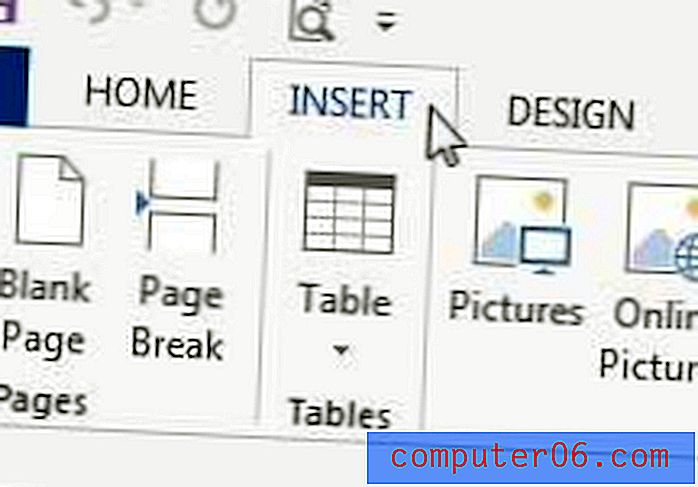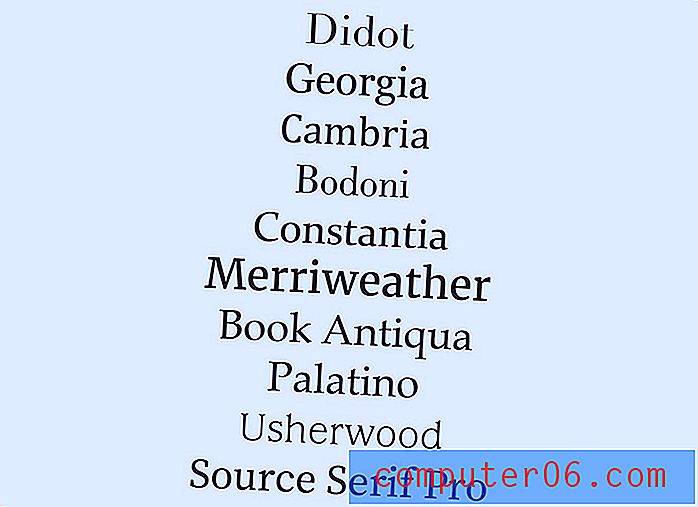Kā apturēt Excel 2010 no skaitļu maiņas uz datumiem
Programma Excel 2010 ir tik populāra programma problēmu risināšanas jomas dēļ. Jūs to varat izmantot tik daudziem dažādiem uzdevumiem, ka ir grūti īsti raksturot programmu kā galveno, kas piemērota jebkuram uzdevumam. Neveiksmīga šīs daudzveidības blakusparādība ir tā, ka Excel 2010 mēģinās izdarīt pieņēmumus par ievadīto informāciju. Šī prakse tiek ieviesta, jo programma mēģina paātrināt jūsu datu ievadīšanu, un ir daži skaitļu veidi, kurus varat ievadīt Excel šūnā, un, pēc Excel domām, tie ir domāti citā formātā. Tas notiek daudz ar konkrētiem skaitliskiem ierakstiem, kurus var sajaukt kā datumus. Ja vēlaties uzzināt, kā apturēt Excel 2010 no skaitļu maiņas uz datumiem, varat turpināt šo mācību, lai uzzinātu par šūnu formatēšanu un to, kā var mainīt to šūnu formātu, kurās vēlaties parādīt informāciju tieši tā, kā tā ir ievadīta.
Apturiet programmu Excel 2010 no datumu formatēšanas
Pirmoreiz saskaroties ar automātisku datuma formatēšanu programmā Excel, es pieņēmu, ka esmu izdarījis kaut ko nepareizu. Tāpēc es devos atpakaļ uz kameru, kas tika automātiski pārveidota par datumu, izdzēsu datus, pēc tam atkal uzmanīgi ievadīju savu informāciju. Tiklīdz es pārvietojos no šūnas, tā pārslēdzas uz datuma formātu. Ja jums ir bijusi līdzīga pieredze, tad jūs noteikti neesat viens.
Bet jūs varat veikt vienkāršas izmaiņas jebkurā šūnā, kurā notiek šī darbība, un šajā šūnā ievadītā informācija paliks precīzā formātā, ko ierakstījāt.
Programmā Excel 2010 atveriet Microsoft Excel failu, kurā ir šūnas, kuras tiek automātiski formatētas.
Šis process ir ideāli veikts šūnās, pirms ievadāt informāciju, kuru Excel konvertēs datuma formātā. Pēc esošo šūnu datu konvertēšanas pareizajā formātā šūnā redzamā vērtība, visticamāk, nebūs tā vērtība, kuru sākotnēji ievadījāt. Pēc šūnas formāta maiņas jums vajadzēs atgriezties un atkārtoti ievadīt pareizo informāciju.
Ar peles labo pogu noklikšķiniet uz pārveidotās šūnas un pēc tam noklikšķiniet uz Formatēt šūnas . Ja formatēšana notiek vairākās šūnās, varat izmantot peli, lai iezīmētu visas šūnas, kuras vēlaties formatēt. Turklāt, ja vēlaties pārformatēt visu rindu vai kolonnu, noklikšķiniet uz rindas vai kolonnas virsraksta, lai atlasītu visu rindu vai kolonnu. Jūs varat izvēlēties opciju Format Cells, ar peles labo pogu noklikšķinot uz jebkuras izcelto šūnu grupas.

Loga augšdaļā noklikšķiniet uz cilnes Numurs, pēc tam loga kreisajā kolonnā noklikšķiniet uz opcijas Teksts . Kad esat pabeidzis, noklikšķiniet uz Labi .
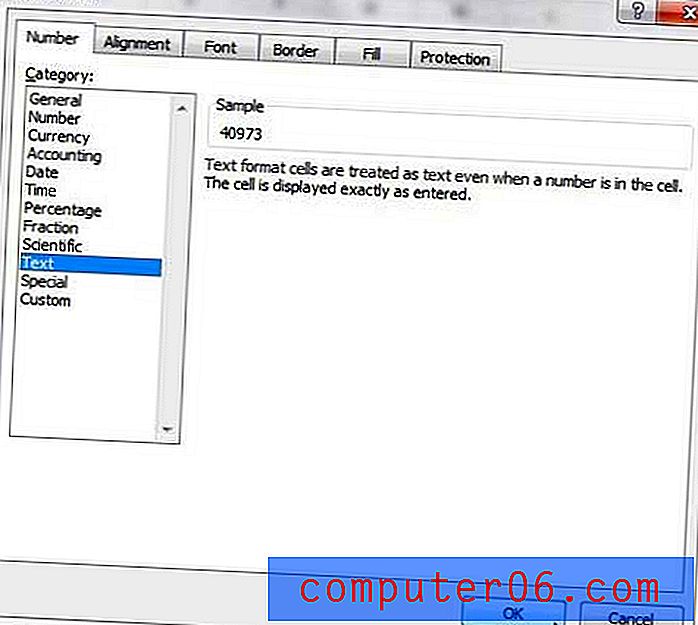
Atlasītā (-ās) šūna (-as) vairs nebūs datuma formātā, un, ja šo iestatījumu piemērosit šūnām, kuras jau tika pārveidotas par nevēlamu datuma formātu, jums tiks atstāta šķietami nejauša skaitļu virkne. Izdzēsiet šīs šūnas datus un pēc tam ievadiet informāciju tā, kā vēlaties.
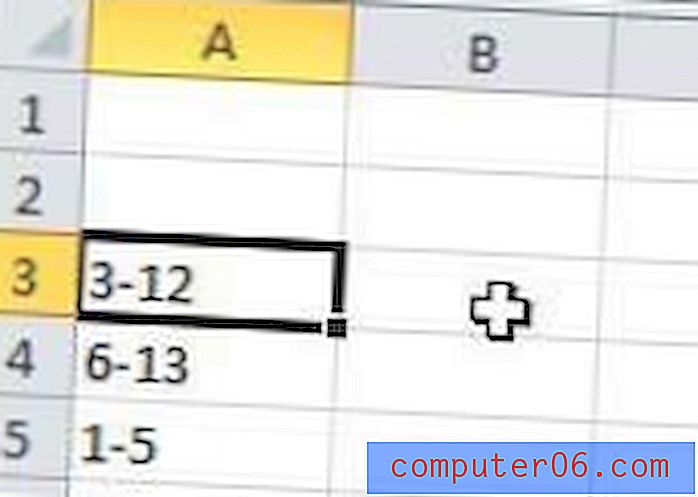
Ņemiet vērā, ka šīs izmaiņas attieksies tikai uz tām šūnām, kuras esat manuāli formatējis. Citās izklājlapas šūnās tiks saglabāts noklusējuma vispārējais formatējums, kas nozīmē, ka visi datumam līdzīgie skaitļi tiks konvertēti standarta Excel datuma formātā.