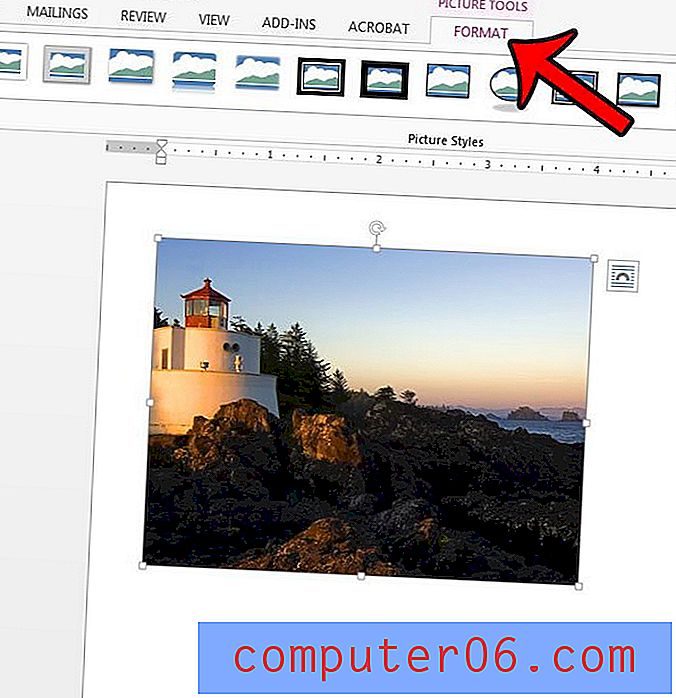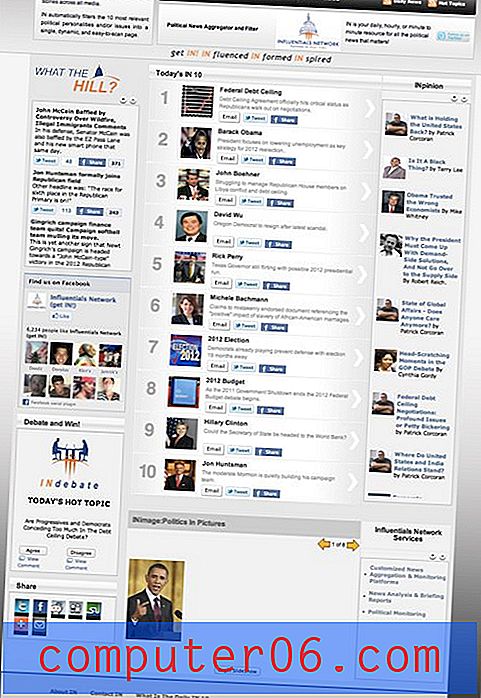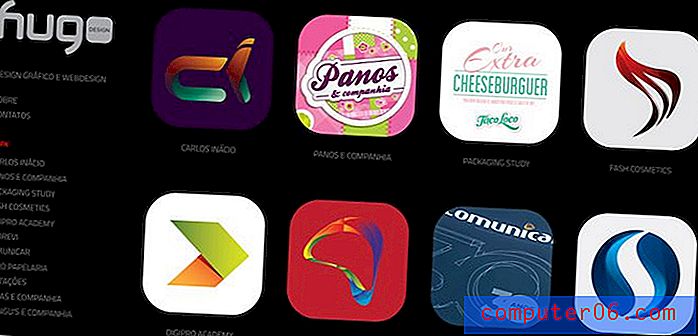Kā pārvērst fotogrāfiskās tekstūras maskās Photoshop
Tekstūra ir galvenais dizaina elements. Uzzinot, kā efektīvi izmantot un izmantot tekstūras, patiešām tiks atvērts jūsu prasmju un prasmju līmenis Photoshop.
Šodien mēs uzzināsim par super ātru un ērtu veidu, kā nofotografēt faktūru un pārvērst to par masku, kas ietekmē slāņa caurspīdīgumu. Neatkarīgi no tā, cik lietpratīgi izmantojat Photoshop, jums vajadzētu būt iespējai izvēlēties šo paņēmienu un sākt to izmantot jau šodien.
Vienkāršais ceļš
Visu, ko vēlaties paveikt Photoshop, var izdarīt divpadsmit dažādos veidos. Eksperimentējot arvien vairāk un vairāk, jūs atradīsit, ka dažas metodes dod gandrīz identiskus rezultātus, bet citas, kas šķiet diezgan līdzīgas, faktiski var radīt dramatiski atšķirīgus rezultātus.
Tad jūsu uzdevums nav iemācīties vienu veidu, kā kaut ko darīt un pieturēties pie tā, bet gan izpētīt dažādus darba veidus, lai jūs varētu nokļūt līdz vietai, kur jūs uzreiz zināt, kura metode attiecīgajā gadījumā ir vislabākā.
Sāksim ar ārkārtīgi pamata dizainu, kas varētu izmantot nedaudz tekstūras, lai padarītu to interesantu. Mums ir tikai teksts uz vienkrāsaina fona:

Teiksim, ka jūs gribējāt to mazliet satraukt, novecojiet to. Kā jūs rīkotos? Viena lieta, ko jūs varētu mēģināt, ir satvert fotogrāfiju un pēc tam to izmantot kā faktūru. Es gribu pievienot dažas plaisas un izlases līnijas, tāpēc es satvēru šo attēlu.

attēla avots: Virginie Moerenhout
Ir iemesls, kāpēc es izvēlējos šo: jo tas viss šķiet nepareizi. Tas ir krekinga ledus attēls, vai tas nemaz nav tas, ko es gribu, vai tas ir? Jums jāiemācās redzēt resursus savādāk, domājot par Photoshop. Iedomājieties, ka tie varētu būt, nevis kādi viņi ir.
“Jums jāiemācās redzēt resursus savādāk, domājot par Photoshop. Iedomājieties, ka viņi varētu būt, nevis kādi viņi ir. ”Tātad, pieņemsim, ka mēs satveram šo ledus fotoattēlu un iemetam to Photoshop, ko tagad? Vienkārša atbilde ir to uzmest visam, samazināt necaurredzamību un varbūt pielietot dažus dažādus sajaukšanas režīmus, lai redzētu, kas darbojas. Tas jums parādīs kaut ko līdzīgu zemāk redzamajam attēlam:

Diezgan forši, vai ne? Diemžēl tas nemaz nav tas, ko es gribu. Tas joprojām izskatās pēc saplaisājuša ledus foto, kas ir tikai stipri veidots un izmests aiz mana teksta. Padomāsim par to, kā mēs varam rīkoties citādi.
Maskas glābšanai
Iepriekšminētā efekta problēma ir tā, ka mēs tikai sajaucam divu attēlu pikseļus kopā. Tas, ko mēs patiešām vēlamies, ir veids, kā uztvert sarežģīto plaisu modeli uz ledus un kaut kā to attiecināt uz tekstu, lai šķiet, ka dažas daļas laika gaitā nolietojas.
"Plaisas uz fotoattēla ir tumšākas nekā to apkārtējā vide, tāpēc mēs varam izmantot šos pikseļus, lai izveidotu masku, kas tajā pašā rakstā izsit teksta daļas."Triks, lai to paveiktu, protams, ir maskas lietošana. Plaisas uz fotoattēla ir tumšākas nekā to apkārtējā vide, tāpēc mēs varam izmantot šos pikseļus, lai izveidotu masku, kas tajā pašā rakstā izsvītro teksta daļas. Jautājums ir, kā jūs pārvērst fotoattēlu maskā? Es priecājos, ka jautājāt.
1. darbība: atlasiet kanālu ar vislabāko kontrastu
Lai saprastu, kāpēc mēs vērsīsimies pie kanāliem šī uzdevuma veikšanai, jums ir jāsaprot maskas būtība. Maska ir pelēktoņu pikseļu kolekcija, kas ietekmē slāņa caurspīdīgumu: melns nozīmē paslēptu, balts nozīmē redzamu un viss, kas atrodas starp tiem, labi, viss, kas atrodas starp tiem. Ja zemāk redzamais attēls būtu maska, katrs aplis būtu pielīdzināms atšķirīgam caurspīdīguma līmenim.
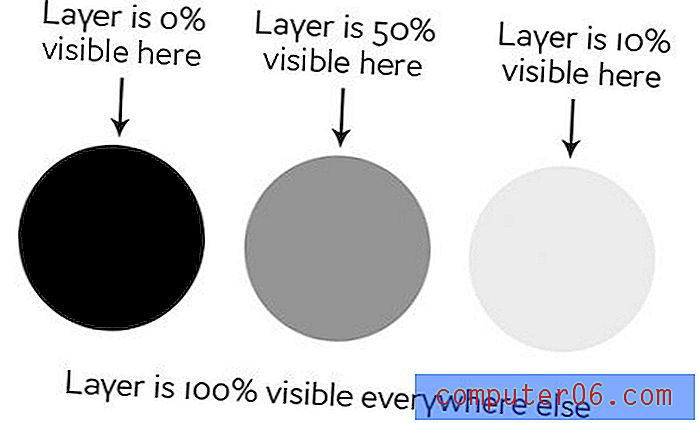
Šī tēma ir padziļināti apskatīta mūsu iesācēju maskēšanas rokasgrāmatā. Kanāls pēc būtības ir ļoti līdzīgs, un tajā tiek izmantotas arī pelēktoņu vērtības. Forši, ka kanālu var pārvērst atlasē, kas, protams, ar vienu klikšķi kļūst par masku.
Lai sāktu šo procesu, noklikšķiniet uz paneļa Kanāli un mēģiniet atrast kanālu ar vislabāko kontrasta attiecību. Manā gadījumā tas bija zilais kanāls.
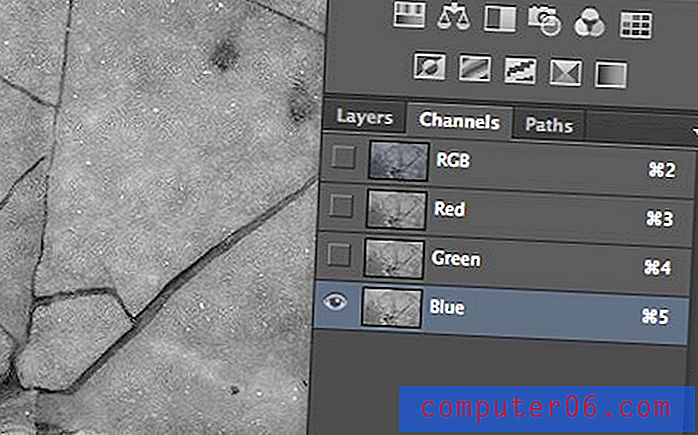
2. darbība: kopējiet kanālu
Kad esat atradis kanālu ar vislabāko kontrastu, dublējiet to. To var izdarīt, velkot kanālu uz mazo lapu meklēšanas pogu blakus miskastei netālu no kanālu paletes apakšdaļas (tāpat kā nokopējot slāni).
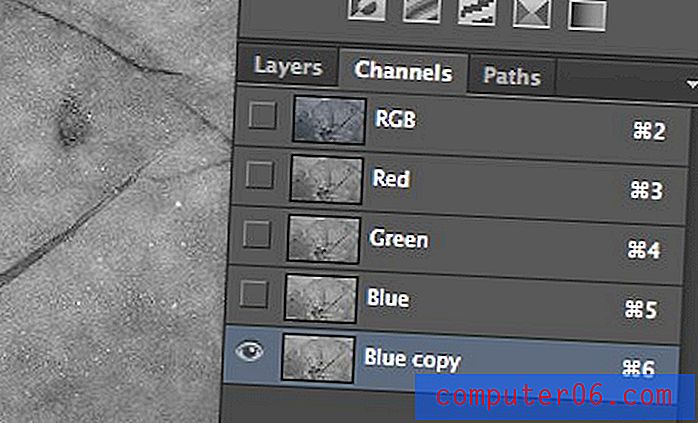
3. solis: Izmantojiet līmeņus, lai palielinātu kontrastu
Atlasiet jauno tikko izveidoto kanālu un veiciet līmeņa korekciju, kas tiešām rada kontrastu. Tas, cik daudz jūs to darāt, ja vispār, patiešām ir atkarīgs no tā, kādu efektu jūs gūsit, bet šajā gadījumā mēs vēlamies to pagriezt.
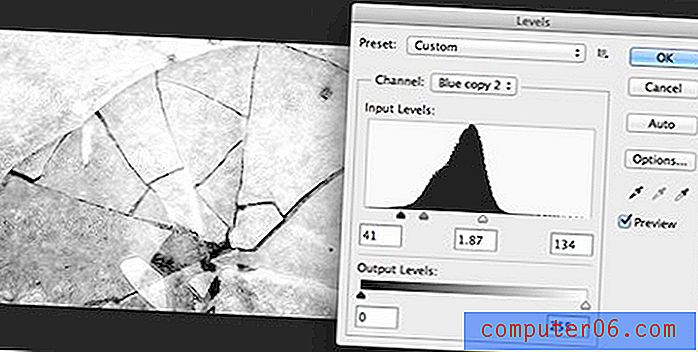
4. solis: pagrieziet kanālu atlasē
Tagad, kad jums ir patiešām laba kontrasta attiecība nesagraujošā kanālā, ir pienācis laiks šo kanālu pārvērst atlasē. Tas ir patiešām viegli, vienkārši kanālā noklikšķiniet uz Command-Click (vadība datorā), un tam vajadzētu parādīt tiešraides atlasi.
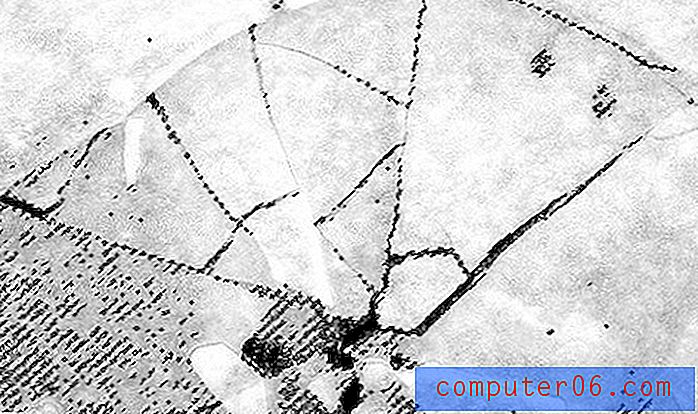
Kas tad šeit notiek? Pikseļu krāsa tiek izmantota, lai noteiktu, kas tiek izvēlēts, tāpat kā mēs redzējām, kā tie agrāk ietekmēja masku. Tātad melni pikseļi netiks izvēlēti, bet balti pikseļi tiks izvēlēti.
5. solis: piemērojiet atlasi kā masku
Tagad, kad mums ir aktīva atlase, jūs droši vien jau zināt, kā to pārveidot par masku. Viss, kas mums jādara, ir jāizvēlas mūsu teksta slānis un noklikšķiniet uz mazās maskas pogas Slāņu paneļa apakšā. Voila, tagad mums ir rezultāts, uz kuru mēs tiecamies!
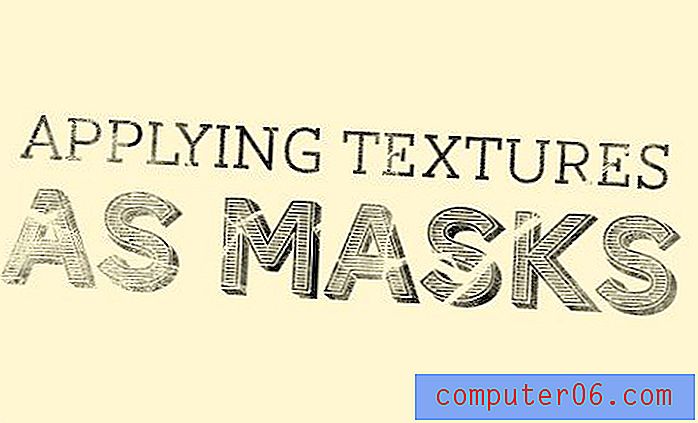
Ievērojiet, ka tas neizskatās pēc salauzta ledus gabala. Patiesībā jūs tik tikko varat pateikt, ka fotoattēlu mēs vispār izmantojām. Mēs vienkārši esam aizņēmušies sarežģīto pikseļu struktūru, lai mums nebūtu manuāli jāievelk plaisas un izbalējušās vietas.
"Mēs esam vienkārši aizņēmušies sarežģīto pikseļu struktūru, lai mums nebūtu manuāli jāievelk plaisas un izbalējušās vietas."Ja vēlaties precizēt rezultātu, mēģiniet slāņa maskā palaist līmeņa korekciju un noskatīties, kā tā ietekmē gala rezultātu.
Ejam tālāk
Neapstājies tur! Izmēģiniet efektu vēlreiz, sajauciet to ar dažādām faktūrām, ielieciet dažu slāņu efektus, un jūs patiešām varat nākt klajā ar kaut ko foršu:

Šeit dažos izbalējušos tekstos pievienoju kā fona attēlu, pēc tam nokopēju masku, kuru mēs iepriekš uzbūvējām, bet pielāgoju līmeņus tā, lai tā tik tikko neietekmētu. Tad es uzklāju iekšējo ēnu ar sajaukšanas režīmu, kas iestatīts uz Color Burn.
Rezultāts ir patiešām dramatisks, izbalējis pergamenta izskats, kas ir tālu no tā, kur mēs sākām.
Secinājums
Šis bija vēl viens no tiem ierakstiem, kura rezultāts bija draugs, kurš vaicāja, kā panākt konkrēto efektu. Es domāju, ka daudzi jauni Photoshop lietotāji zina, ka šāda veida lietas ir iespējamas, taču šķiet, ka tas varētu būt pārāk tehnisks un pārāk attīstīts, lai tās izpildītu. Par laimi, realitāte ir tāda, ka, neskatoties uz to, ka tā ir ļoti spēcīga tehnika, to nemaz nav grūti ieviest!
Atstājiet komentāru un dariet mums zināmus, ar kādiem citiem uzdevumiem jūs jūtaties Photoshop, lai mēs varētu sakomplektēt dažas pamācības, kas jums palīdzēs.