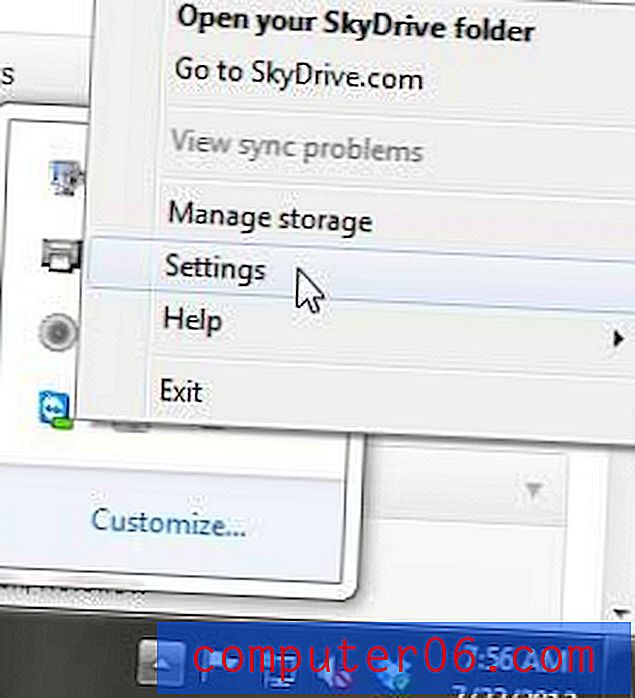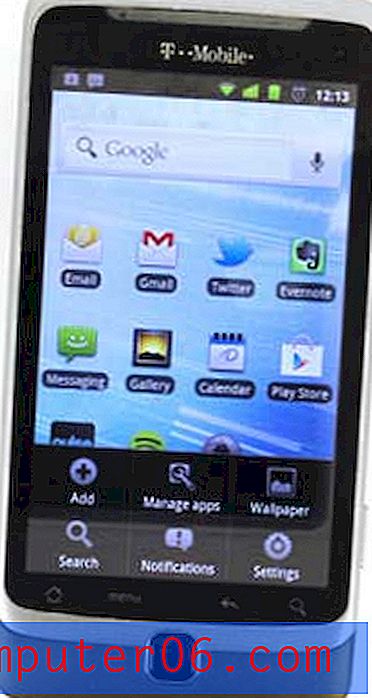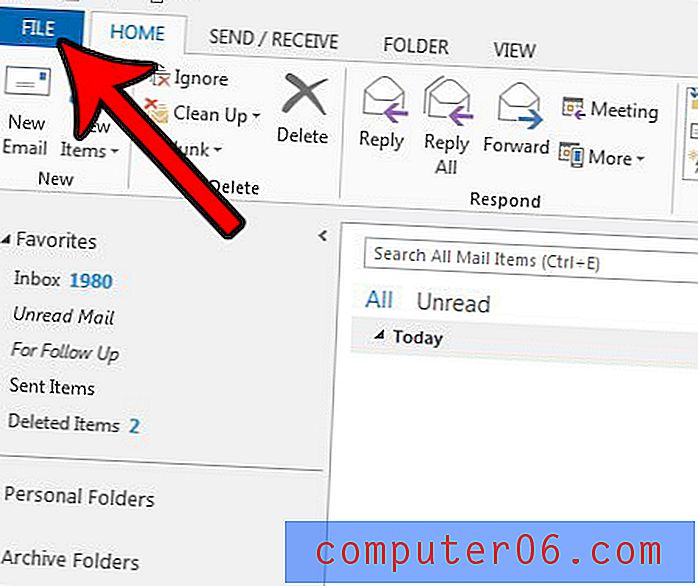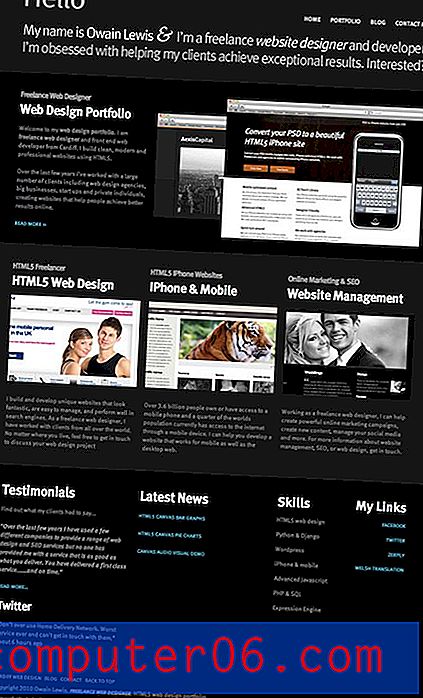Apgūt Photoshop vēsturi un slāņu kompsus
Dažreiz atslēga uz priekšu Photoshop ir atskats.
Programmā Photoshop ir vairāki dažādi rīki, funkcijas un metodes, kuras varat un vajadzētu izmantot, lai izsekotu un manipulētu ar savu dizainu vēsturi, kad tie progresē.
Šodien mēs padziļināti apskatīsim Photoshop vēstures paleti un to, kā tā var palīdzēt dažādot savus dizainus un sekot līdzi dažādām idejām. Mēs arī iemācīsimies, kā izmantot Vēstures birstīti, kā arī tos, kas ir neticami parocīgi, bet kurus ir grūti izdomāt.
Izpētiet Envato elementus
Vēstures palete
Mēs sāksim ar ļoti vienkāršu ievadu vēstures paletē. Lielākā daļa no jums droši vien precīzi zina, kā tas darbojas, taču mēs to tomēr pārbaudīsim tikai tāpēc, lai pārliecinātos, ka visi saprot Photoshop vēsturi pilnībā.
Lai atrastu vēstures paleti, izvēlnē noklikšķiniet uz “Logs” un pēc tam dodieties uz “Vēsture”. Tam vajadzētu parādīt zemāk parādīto paleti.

Strādājot ar Photoshop dokumentu, šai paletei automātiski jāģenerē darbību saraksts. Acīmredzot šī palete izseko jūsu darba vēsturi, kas nozīmē, ka katru reizi, kad kaut ko darāt Photoshop, darbība tiek ierakstīta.
Šeit izmantotā funkcionalitāte ir līdzīga slavētajam “Atsaukt”. Izmantojot detalizētu informāciju par veiktajām darbībām, jūs varat viegli atgriezties pie jebkura soļa, noklikšķinot uz tā. Tātad, ja jūs rakstāt tekstu, izpildiet virkni stila teksta un pēc tam nolemjat atgriezties pie vienkārša teksta, varat vienkārši izpētīt savu vēsturi un noklikšķināt uz soli pa labi, pirms sākat lietot stilus.
Dokumenta kopēšana
Vēstures paletes apakšā ir pogu poga. Pirmais no tiem ir neticami ērts rīks, kas dublē priekšējo dokumentu tā pašreizējā stāvoklī.

Tā kā es projektēšanas laikā mēdzu īstenot vairākas dažādas idejas, es visu laiku izmantoju šo komandu. Tas ir lieliski piemērots arī vairāku dažādu faila versiju izveidošanai. Piemēram, jūs varētu izveidot pogas grafiku tīmeklim, saglabāt to, dublēt dokumentu, manipulēt ar grafiku, lai izveidotu kursora kursoru, un pēc tam otro versiju saglabāt kā atsevišķu failu.
Mēs apskatīsim vairākus veidus, kā izsekot dažādas dizaina versijas, taču neviena no tām nav tik droša un uzticama, kā vienkārši pavairot dokumentu un saglabāt alternatīvu versiju. Protams, negatīvie ir vairāku failu uzskaite un papildu krātuve, kas nepieciešama dažādu versiju saglabāšanai. Vēl viens trūkums ir tas, ka jaunajam ar šo pogu izveidotajam dokumentam nav vēstures, tāpēc vajadzības gadījumā nevar atgriezties no sākotnējā stāvokļa.
Momentuzņēmumi
Otrā poga (kameras ikona) ļauj saglabāt Photoshop dokumenta momentuzņēmumu pašreizējā stāvoklī. Momentuzņēmumi ir ļoti spēcīgs rīks, kuru absolūti vajadzētu izmantot gandrīz visam darbam, kas tiek veikts Photoshop.
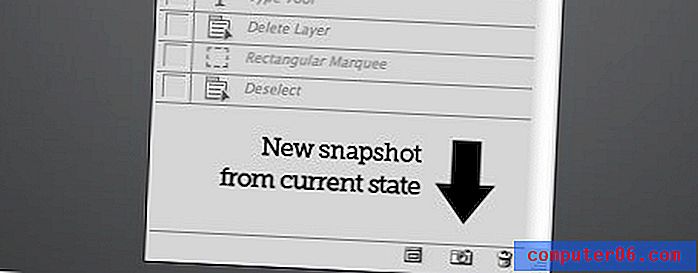
Tāpat kā poga, kas izveido dokumenta dublikātu, momentuzņēmums ļauj saglabāt Photoshop dokumenta kopiju pašreizējā stāvoklī. Visa jūsu slāņa informācija, stili utt. Paliek takts un momentuzņēmumā ir pilnībā rediģējama.
Tas atšķiras no pirmās pogas ar to, ka šīs versijas faktiski ir ietvertas jūsu pašreizējā dokumentā. Katru reizi, kad uzņemat momentuzņēmumu, tas tiek saglabāts vēstures paletes augšdaļā. Noklikšķinot uz momentuzņēmumu, jūs uzreiz nokļūstat stāvoklī, kurā dokuments atradās, kad saglabājāt momentuzņēmumu.
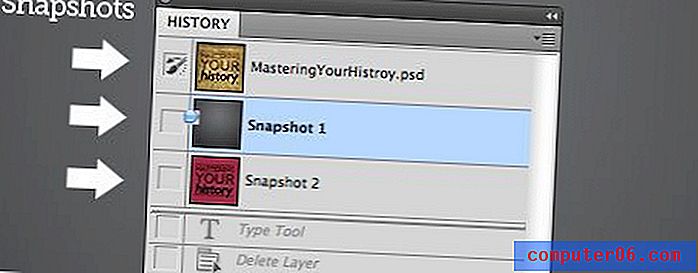
Iemesls tam, ka momentuzņēmumi ir absolūti obligāti, ir tas, ka tie nodrošina daudz vieglāku metodi noteikta iepriekšējā stāvokļa sasniegšanai nekā vēstures posteņu saraksts. Turklāt atcerieties, ka jūsu vēsture atgriezīsies tikai tik daudzos soļos. Photoshop preferencēs varat iestatīt, cik vēstures stāvokļus vēlaties izsekot, un pēc šī ierobežojuma sasniegšanas vecie stāvokļi tiek izdzēsti par labu jauniem stāvokļiem. Tas nozīmē, ka bieži vien momentuzņēmums būs vienīgais veids, kā piekļūt iepriekšējam dokumenta vēstures punktam.
Pirms sākat izmantot momentuzņēmumus, ir dažas lietas, kas jums jāzina par to darbību. Pirmkārt, noklikšķinot uz iepriekš saglabāta momentuzņēmuma un sācot rediģēt dokumentu, šis momentuzņēmums netiks automātiski atjaunināts. Tas nozīmē, ja veicat izmaiņas, kuras vēlaties saglabāt, būs nepieciešams vēl viens momentuzņēmums.
Vēl svarīgāk - vienmēr atcerieties, ka momentuzņēmumi netiek saglabāti kopā ar jūsu dokumentu . Ja jums ir trīs momentuzņēmumi no trim dažādām faila versijām, kuras vēlaties saglabāt, un jūs vienkārši saglabājat un aizverat dokumentu, šīs alternatīvās versijas ir pazudušas uz visiem laikiem.
Momentuzņēmumi ir domāti tikai eksperimentēšanai noteiktā rediģēšanas sesijā, un tie nav ilgtermiņa versiju risinājums. Vēlāk šajā rakstā mēs apskatīsim slāņu kompasus - atšķirīgu rīku, kas ir labāks versiju saglabāšanai failā.
Vēstures opcijas
Noklikšķinot uz mazās nolaižamās izvēlnes vēstures paletes augšējā labajā stūrī, jums jāatrod izvēlnes vienums ar nosaukumu “Vēstures opcijas”. Atveriet šo, lai atklātu zemāk redzamos iestatījumus.
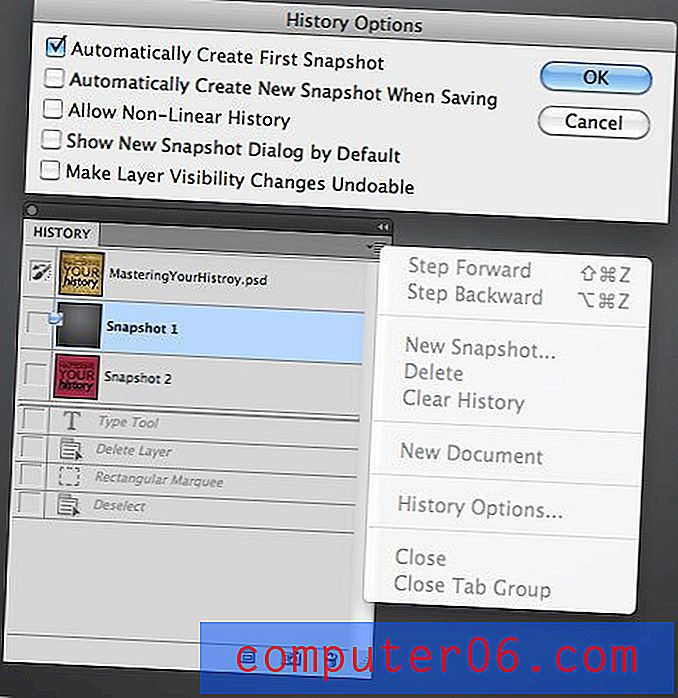
Pirmā iespēja šeit ir vienīgā, kas aktivizēta pēc noklusējuma. Tas padara to par tādu, ka, katru reizi atverot vai izveidojot dokumentu, sākotnējais stāvoklis tiek automātiski saglabāts kā momentuzņēmums. Es ļoti iesakām atstāt šo opciju izvēlētu, lai jums vienmēr būtu vienkāršs veids, kā ātri atgriezties pie sākotnējā dizaina.
Nākamā opcija liek Photoshop veikt momentuzņēmumu katru saglabāto reizi. Tas, vai jums tas jāpārbauda, ir atkarīgs no jūsu pašu darbplūsmas. Es sludinu un praktizēju taupīšanu tik bieži, kā jūs par to domājat, tāpēc šī iespēja ātri kļūst kaitinoša, jo mana vēstures palete ir piepildīta ar piecdesmit momentuzņēmumiem.
Nākamā opcija aktivizē nelineāru vēsturi. Sākumā to ir grūti aptvert, taču būtībā tas ļauj jums saglabāt piekļuvi vēstures posmiem pat tad, ja atgriezīsities pirms tiem un sākat veikt izmaiņas. Pēc noklusējuma, ja atgriezīsities vēsturē, pēc tam veiksit izmaiņas, tiks izdzēsti visi soļi, kas ir bijuši aiz šī punkta. Ar nelineāru vēsturi tie paliks, neskatoties uz to, ka tie faktiski neietekmē pašreizējo dokumentu stāvokli.
Pēdējās divas iespējas ir jaunā momentuzņēmuma dialoga parādīšana un slāņa necaurredzamības izsekošana. Ja jūs ar iespēju noklikšķiniet uz momentuzņēmuma pogu, varat piekļūt momentuzņēmuma dialogam, neaktivizējot šo opciju. Tas būtībā ļauj nosaukt momentuzņēmumu un iestatīt tvērumu (pilns dokuments, pašreizējais slānis, apvienotie slāņi).
Visbeidzot, Photoshop neredz slāņa necaurredzamības maiņu kā pietiekami nozīmīgu izmaiņu, lai to varētu izsekot caur vēstures paleti. Ja jūs tam nepiekrītat, opciju paletē vienkārši noklikšķiniet uz pēdējās izvēles rūtiņas.
Vēstures birste
Vēstures birste atrodas tieši zem klona zīmoga un ir pieejama ar taustiņu “Y”. Pārliecinieties, ka jūs neķerāties pie Art History Brush, tas ir pilnīgi kaut kas cits un ir paredzēts tikai mākslinieciska vecmāmiņas izskata radīšanai.
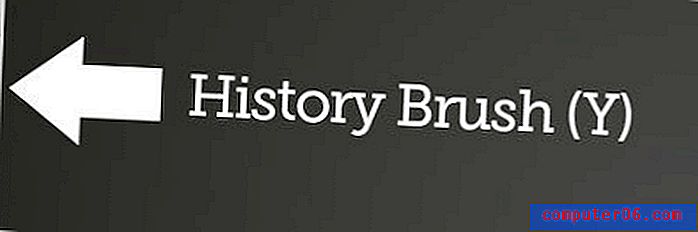
Es reti izmantoju Vēstures birstīti tikai tāpēc, ka tā nedara neko tādu, ko labāk nevar izdarīt ar nelielu maskēšanu, bet tas ir jautrs rīks, un jums vismaz jāzina, kā to izmantot.
Būtībā suka Vēsture ļauj jums krāsot iepriekšējos dokumenta stāvokļos. To var izdarīt, izmantojot jebkuru vēstures statusu, taču tas ir visvieglāk, ja to lieto kopā ar momentuzņēmumiem.
Lai ilustrētu, izveidosim piemēru. Vispirms atveriet jebkuru attēlu. Es paķēru kaut ko nejaušu no Flika. Šis ir attēls:
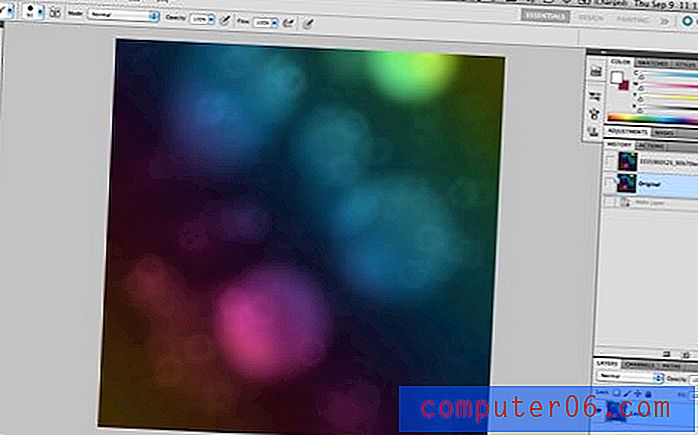
Kopējiet fona slāni, izveidojiet momentuzņēmumu un sauciet to par “Oriģinālu”. Pēc tam uzklājiet jautru filtru (es izvēlējos Ocean Ripple).

Tagad izveidojiet vēl vienu momentuzņēmumu un nosauciet to par “Ripple”. Pēc tam noklikšķiniet uz momentuzņēmumu “Oriģināls”, lai dokuments būtu atpakaļ tajā vietā, kur sākāt. Visbeidzot noklikšķiniet uz mazā lodziņa blakus “Rippled” vēstures stāvoklim, lai parādītos mazā History Brush ikona.
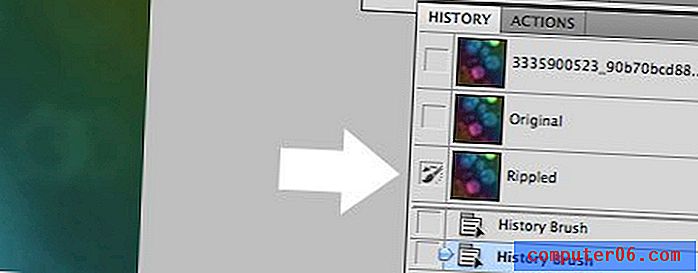
Tagad jums ir atlasīts viens vēstures statuss, bet cits - kā mērķis vēstures sukai. Noklikšķinot un velkot ar Vēstures suku, mērķa stāvoklis pakāpeniski tiks nokrāsots sākotnējā stāvoklī.

Diezgan forši nē? Tas ir patiešām vienīgais, ko šī suka dara. Ņemiet vērā, ka šeit varat izmantot jebkura veida sukas, ko vēlaties: cietu, mīkstu, izkaisītu utt. Ar nelielu radošumu jūs viegli varat nākt klajā ar lieliskiem rezultātiem.
Slāņu komps
Pēdējais rīks, ko mēs apskatīsim, ir Layer Comps. Tie var būt diezgan sarežģīti, lai pakavētu, bet ir ļoti noderīgi, kad esat izdomājis, kā tie darbojas.
Pirmais, ko mēs vēlamies darīt, ir radīt divas atšķirīgas idejas hipotētiskam dizainam. Satverot vēl vienu Flickr attēlu, zemāk izveidoju sniegoto ainu.
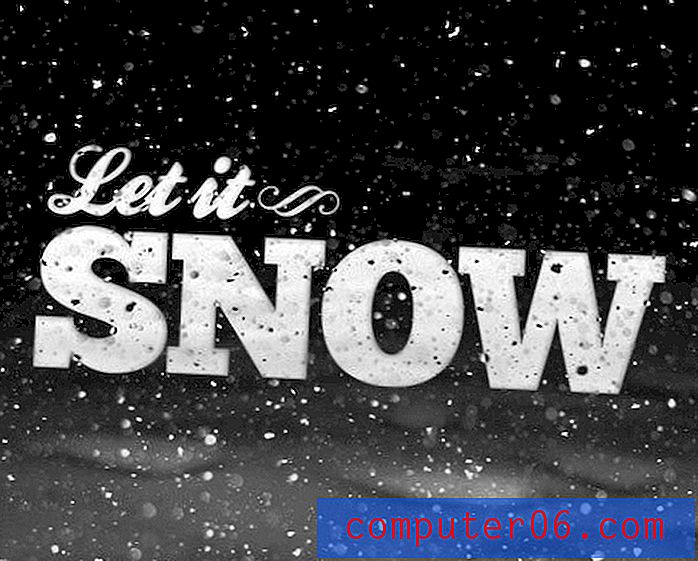
Tālāk es nolēmu eksperimentēt ar dažiem dažādiem fontiem un nāca klajā ar šo alternatīvo versiju.

Slāņu kompasu izmantošanas atslēga lielākoties ir atsevišķu slāņu izmantošana. Slāņu kompasi izseko ļoti ierobežotu mainīgo skaitu, tāpēc jūs nevarat ar tiem rēķināties, lai sekotu fonta izmaiņām un citām sarežģītām izmaiņām. Tā vietā slāņu kopas var izmantot, lai saglabātu slāņu kopas redzamību un stāvokli.
Tagad dodieties uz Window> Layer Comps, lai parādītu paleti. Šī palete ir līdzīga vēstures paletei ar to, ka tajā ir dokumentu stāvokļu saraksts. Liela atšķirība ir tā, ka šie stāvokļi tiek izveidoti tikai manuāli (līdzīgi momentuzņēmumiem).
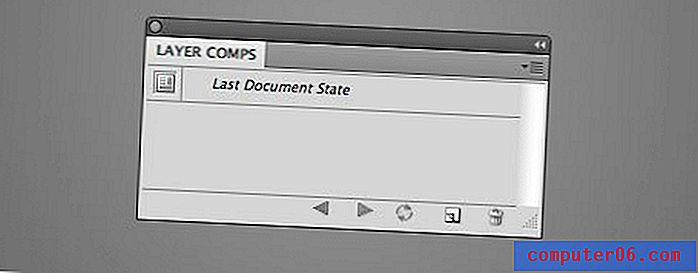
Tāpēc pirmais, ko es gribu darīt, ir aktivizēt visus manus slāņus, kas atbilst manai pirmajai dizaina idejai. Kad tie ir ieslēgti, es noklikšķinu uz pogas New Layer Comp un parādīšu šo dialoglodziņu.
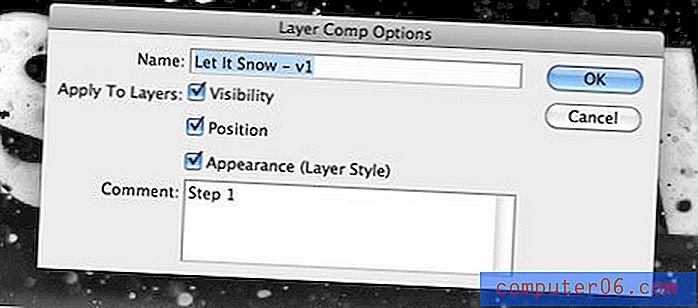
Šeit jūs varat nosaukt slāņa komponentu, iestatīt redzamības, pozīcijas un slāņa stila izsekošanas opcijas un pievienot komentārus, lai palīdzētu jums atcerēties, ko satur slānis Comp. Nospiediet OK, lai saglabātu komp.
Tagad iedziļinieties slāņu paletē un aktivizējiet slāņus, kas nepieciešami otrajai dizaina idejai, un atkārtojiet iepriekš aprakstītās darbības, lai izveidotu vēl vienu slāņa kom. Tagad abas versijas vajadzētu saglabāt atsevišķos kompos. Ja jebkurā laikā vēlaties sadalīt savus komponentus atsevišķos dokumentos, dodieties uz File> Scripts> Layer Comps to Files.
Lai uzzinātu vairāk par Layer Comps darbību, apskatīsim dažas pamata funkcijas.
Kompsu mainīšana un atjaunināšana
Lai pārslēgtu slāņu kompsus, vienkārši nospiediet pogu pa kreisi no komp. Tam automātiski jāmaina konfigurācija uz iepriekš saglabātā stāvokļa konfigurāciju.

Atlasot slāņa kompi, jūs varat veikt tik daudz izmaiņu, cik vēlaties. Lai saglabātu šīs izmaiņas komponentē, nospiediet mazo pogu, kas izskatās kā divas rotējošas bultiņas. Tas atsvaidzinās kompi un pievienos visas nesenās slāņa izmaiņas.
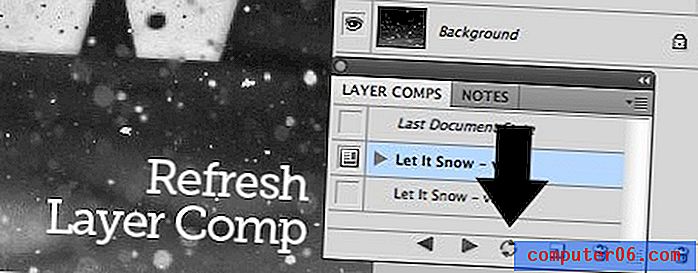
Iespēja atjaunināt komponentus padara šo par nenovērtējamu rīku, lai sekotu dažādām idejām un dizainparaugiem, kas jums ir konkrētajā dokumentā. Jūs varat viegli atgriezties vēlāk, strādāt pie savām idejām un pēc tam atjaunināt komponentus, lai tiem būtu viegli piekļūt.
Vēl viena lieliska lieta, kas saistīta ar slāņu kompasiem, ir tāda, ka tie faktiski tiks saglabāti kopā ar jūsu dokumentu . Komplu lietošana ir lielisks veids, kā ilgtermiņā pārvaldīt dažādas iterācijas dokumentā.
Slāņu atkārtota izmantošana
Lai gan tas sarežģī lietas, jūs faktiski varat izmantot manipulētas viena slāņa versijas vairākos kompos. Piemēram, sniega piemērā mazais rotātais rotājums pa labi no pirmās līnijas faktiski ir tas pats precīzais slānis abos kompasos, tas tikko tika pārvietots otrajā versijā (un tika pievienots vēl viens).
Jums patiešām jābūt uzmanīgam, kad sākat sajaukt slāņus starp kompozītmateriāliem un mainīt to atribūtus, viss var ātri sagrozīties un atstāt jūs gandrīz neiznīcināmu dokumentu.
Galvenais, lai to visu izdomātu, ir nepārtraukti pārslēgties uz priekšu un atpakaļ starp slāņu komponentiem, mainot slāņus apkārt, lai redzētu, kas ir un kas netiek saglabāts.
Secinājums
Iepriekš minētās informācijas izmantošana praksē nekavējoties mudinās jūs vairāk pievērsties dažādu dizaina ideju eksperimentēšanai. Daudzi dizaineri vilcinās sajaukt dizainu, kas viņiem jau patīk, un ir diezgan patīkami zināt, ka vienmēr varat atgriezties ar vienu klikšķi.
Atstājiet komentāru zemāk un dariet mums zināmu, kā jūs virzāties dažādus ceļus Photoshop. Vai jūs izmantojat vairākus dokumentus, momentuzņēmumus, slāņu kompasus vai visu iepriekšminēto?
Kopīgošana ir satriecoša. Ielīmējiet šo ērto fragmentu Twitter vai Facebook, lai dalītos rakstā ar draugiem:
Apgūt Photoshop vēsturi un slāņu kompsus http://ow.ly/2C0Gh