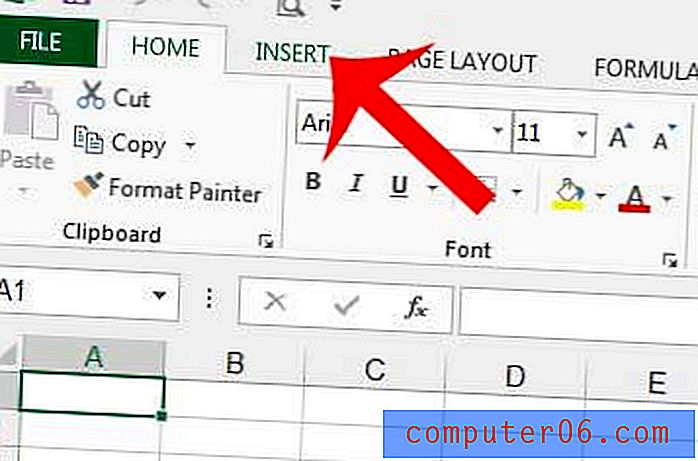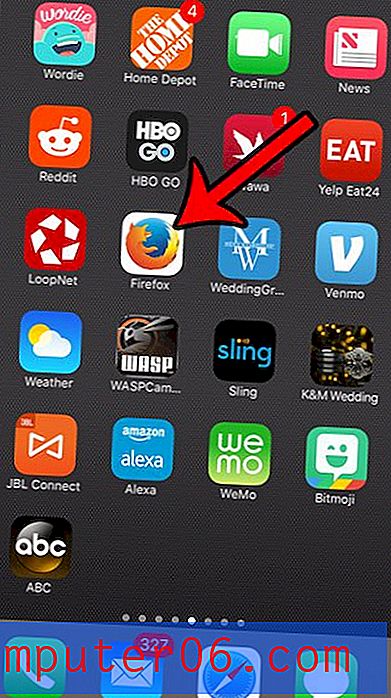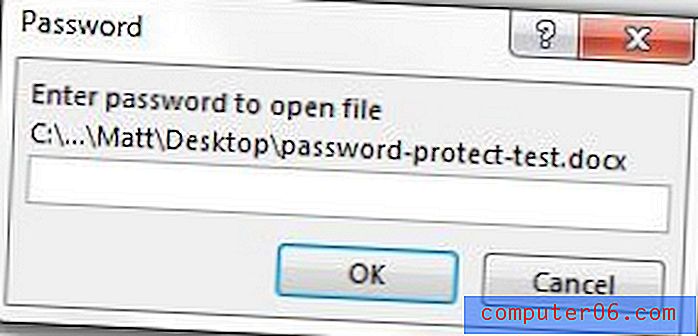Oda opcijas taustiņam: 30+ atdzesētu opciju taustiņu saīsnes Photoshop
Opcijas taustiņš (tas ir jums, personālajiem datoriem) ir pārsteidzošs mazs palīgs Photoshop lietotājam. Lielākoties jūs droši vien varat iztikt bez tā, bet, iemācoties to labi izmantot, tiek atvērtas daudz laika taupīšanas iespējas.
Kāpēc tas ir tik lieliski? Kādas ir šīs lieliskās lietas, ko varat darīt ar Photoshop opcijas taustiņu? Lasiet tālāk, lai uzzinātu!
Īsceļu ceļvedis
Kas tie par visiem šiem smieklīgajiem simboliem? Ja neesat pazīstams ar īsinājumtaustiņiem, pārlūkojot šo rakstu, iespējams, uzdosit sev šo jautājumu. Šī ir ātra apkrāpšanas lapa, lai jūs varētu visu saprast.

Norādījumi Windows lietotājiem
Vienkāršības labad es pieturēšos pie īsinājumtaustiņiem Mac lietotājiem. Personālo datoru lietotājiem ir jāpārvērš tikai Command to Control un Option uz Alt.
Jauns slānis ar / bez opcijām
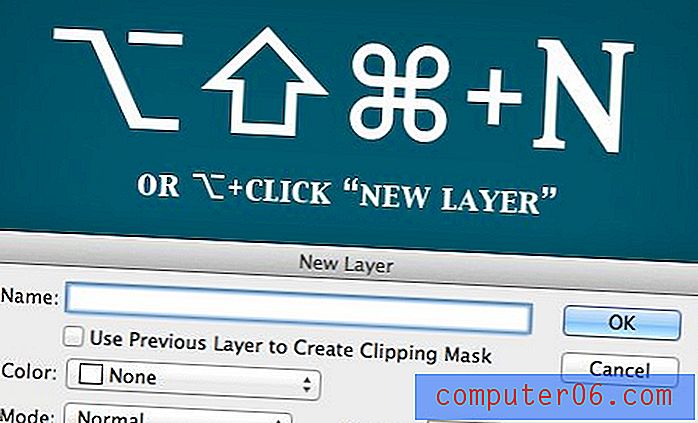
Izveidojot jaunu slāni ar noklusējuma saīsni, Shift + Command + N, parādīsies uznirstošais iespēju logs. Ja šai saīsnei pievienosit taustiņu Opcija + Opcija + Shift + Komanda + N, varēsit izlaist šo logu, kas pilns ar opcijām, un uzreiz izveidot jaunu slāni.
Kad esat slāņu paletē, notiek tieši pretēji. Noklikšķinot uz jaunā slāņa pogas, papildu slāņa opcijas netiks rādītas, taču, nospiežot Opciju, kamēr noklikšķināsit, parādīsies papildu logs. Tas attiecas arī uz jaunu slāņu grupas izveidošanu vai slāņa kopēšanu ar Command + J.
Slāņu dzēšana
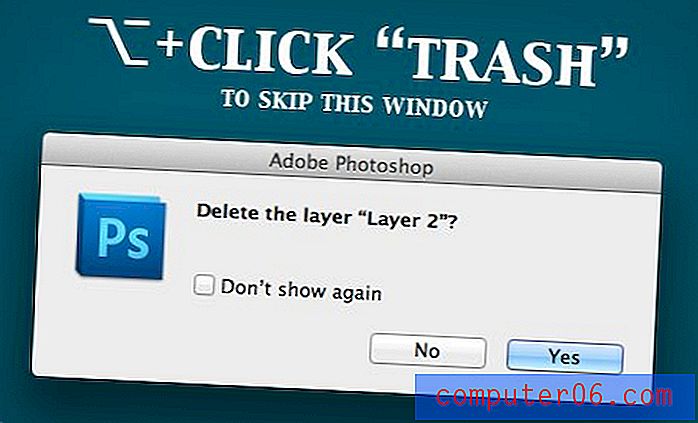
Dzēšot slāni, slāņu paletē noklikšķinot uz miskastes pogas, parādīsies mazs logs, kurā jautāsiet, vai esat pārliecināts, ka tiešām vēlaties veikt tik krasas darbības.
Ja esat pieredzējis lietotājs, jums šāds brīdinājums nav nepieciešams. Turot nospiestu Opcijas taustiņu, vienlaikus noklikšķinot uz miskasti, varēsit izlaist brīdinājumu (vai noklikšķiniet uz lodziņa, lai to vairs neredzētu). Varat arī vienkārši nospiest taustiņu “V”, lai atlasītu pārvietošanas rīku, un pēc tam nospiest Dzēst, lai iznīcinātu pašreizējo slāni.
Rīku atlasīšana

Vairākām Photoshop rīka pogām zem tām ir paslēptas iespējas, dažas no tām nevar sasniegt ar īsinājumtaustiņiem, ļaujot nospiest un turēt pogu, lai gaidītu, ka uznirstošā izvēlne parādīsies.
Tomēr ir ātrāks un labāks veids, vienkārši izmantojiet taustiņu Opcija! Pēc Opcijas noklikšķinot uz rīka ar slēptām opcijām, varat pārvietoties pa dažādiem ar šo pogu saistītajiem rīkiem.
Atiestatīt dialoglodziņu
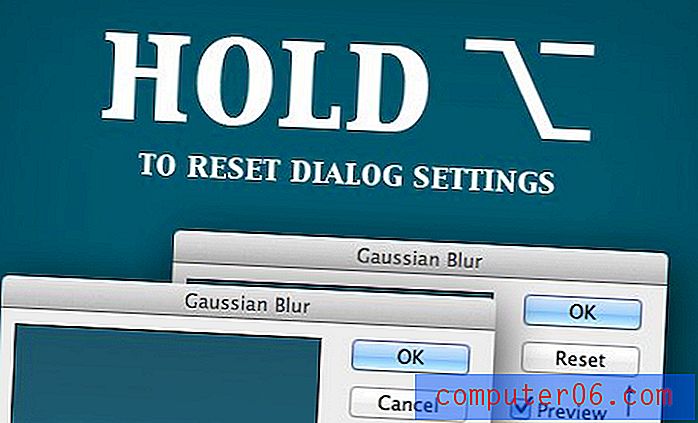
Kad atrodaties dialogā ar daudziem dažādiem iestatījumiem un slīdņiem, ir viegli ieskrūvēt lietas, kas liek jums vēlēties, ka jūs varētu sākt tikai no jauna. Par laimi, ir vienkāršs veids, kā to izdarīt. Vienkārši turiet nospiestu Opcijas taustiņu, un jūs redzēsit pogu Atcelt, lai tā kļūtu par Reset pogu.
Šis mazais triks darbojas, lietojot filtrus, slāņu efektus un daudz ko citu. Noteikti izmēģiniet to katrā redzamajā dialogā!
Zīmēt no centra
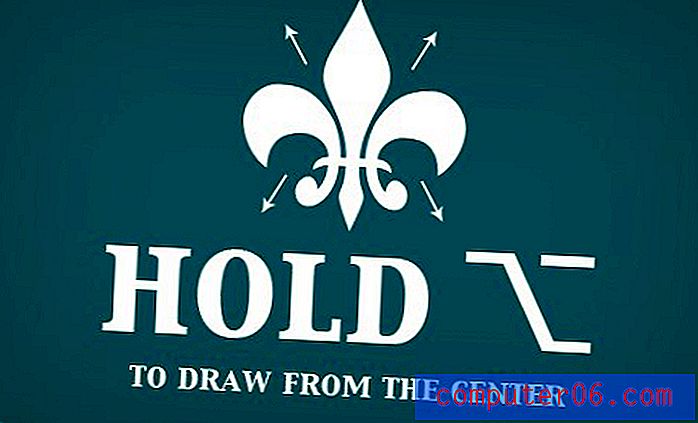
Parasti, zīmējot formu vai veicot atlasi, punkts, kurā jūs noklikšķiniet un sākat vilkt, apzīmē formas apgabala augšējo kreiso stūri. Kā jūs zināt, turot nospiestu taustiņu Shift, jūsu proporcijas tiks kontrolētas, taču, ja tam pievienosit opciju, jūs varat mainīt uzvedību, lai vilktu no centra.
Izmantojot šo metodi, punkts, kurā jūs noklikšķiniet, apzīmē pašu objekta centru. Es visu laiku izmantoju šo saīsni, jo es bieži instinktīvi noklikšķinu tieši tur, kur es vēlos, lai forma tiktu uzzīmēta.
Apvienot, kas redzams jaunajam slānim

Ir vairāki dažādi veidi, kā apvienot savus slāņus Photoshop. Command + E apvienos divus vai vairākus atlasītos slāņus, un Shift + Command + E apvienos visus redzamos slāņus. Šīs komandas problēma ir tā, ka, palaižot to, jūs zaudējat sākotnējos slāņus.
Maršruts, kuru es izmantoju daudz biežāk, ir pievienot taustiņu Opcija un nospiest Opcija + Shift + Komanda + E, lai sapludinātu visus redzamos slāņus pilnīgi jaunā slānī, saglabājot visus vecos slāņus.
Izveidojiet masku, kas piepildīta ar melnu krāsu
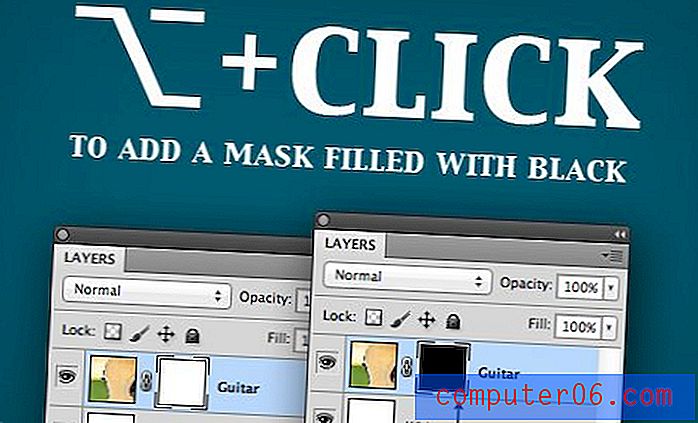
Pēc noklusējuma, noklikšķinot uz pogas “Pievienot slāņa masku” slāņu paletē, jūs iegūsit jaunu masku, kas piepildīta ar baltu krāsu, kas nozīmē, ka slānis būs 100% redzams. Bieži vien ir tā, ka jūs vēlaties gleznot efektu pakāpeniski ar slāņa masku, tāpēc labāk gribētu, lai slāņa maska sāktu, pagriežot slāni neredzamu. Lai to paveiktu, vienkārši turiet nospiestu Opciju, noklikšķinot uz maskas pogas.
Izveidojiet intensīvus mākoņus
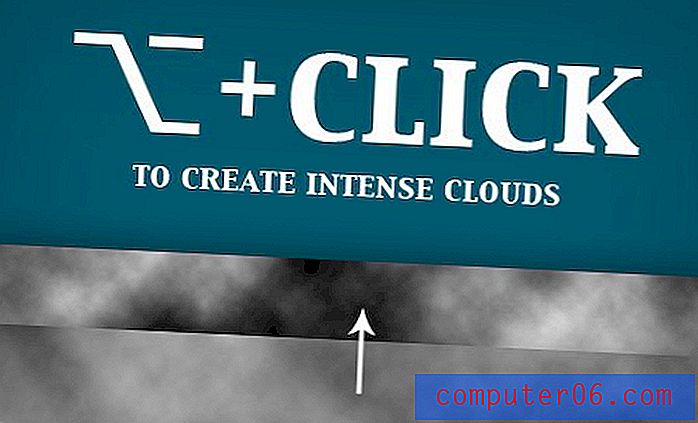
Photoshop mākoņu filtrs sākumā šķiet kā muļķīga īpašība, taču jūs to faktiski varat izmantot, lai radītu patiešām lieliskus efektus un reālistiskas faktūras. Kad jūs veidojat dažus mākoņus, īsti nav redzamu iespēju, taču patiešām glīts slēptās Photoshop līdzeklis ir spēja palielināt filtra intensitāti, turot nospiestu Opcijas taustiņu. Mēģiniet izveidot mākoņus ar taustiņu Option un bez tā, un jūs redzēsiet milzīgo atšķirību, ko tas padara!
Vairāki Undos

Varbūt ir tas, ka jūs to uzzinājāt savā pirmajā Photoshop dienā, bet es domāju, ka to iekļaušu tikai gadījumā. Ja jūs vienkārši noklikšķināt uz Command + Z, lai atsauktu, jūs vēstures paletē pārslēgsities starp pēdējiem diviem posmiem. Ja vēlaties spert vairākus soļus atpakaļ, izmantojiet iespēju + Command + Z. Lai pārietu vairākos soļos, izmantojiet taustiņu kombināciju Shift + Command + Z.
Skatiet un rediģējiet masku
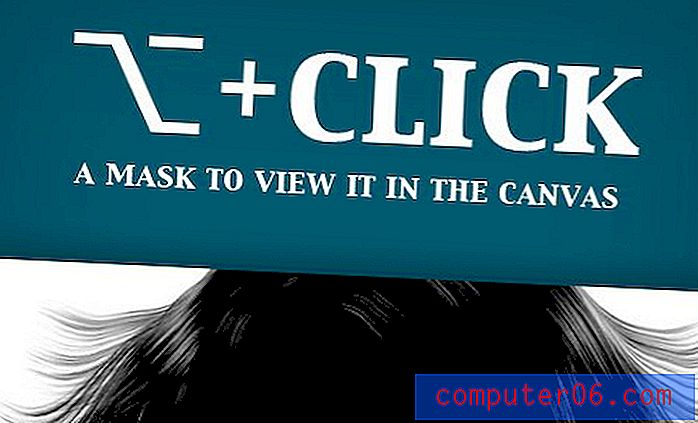
Veidojot masku, slāņa caurspīdīgumu kontrolē tas, kur ievietojat balto un melno pikseļus. Lai krāsotu redzamību, izmantojiet baltu krāsu, detaļu krāsošanai izmantojiet melnu. Parasti mēs to darām, apskatot mūsu faktisko slāņa priekšskatījumu, bet dažreiz var būt vieglāk iekniebt masku, tieši rediģējot tās pikseļus.
Lai to izdarītu, Opcija + Noklikšķiniet uz mazās maskas priekšskatījuma slānī, un audekls parādīs maskas priekšskatījumu pelēktoņos. Šeit jūs varat rediģēt masku, izmantojot daudzus savus iecienītos rīkus un filtrus.
Atbloķēt fona slāni

Šis ir ļoti ātrs un ļoti noderīgs. Šis dang fona slānis vienmēr ir bloķēts pēc noklusējuma, tāpēc jūs nevarat daudz darīt ar to. Lai to labotu, divreiz noklikšķiniet uz tā, turot nospiestu Opciju.
Atkārtojiet filtru, izmantojot opcijas

Programmā Photoshop jūs vienmēr varat viegli atkārtoti lietot pēdējo filtru, kuru izmantojāt ar Command + F. Tomēr tas attiecas uz filtru bez iespējām, izmantojot tieši tādus pašus iestatījumus kā pagājušajā reizē. Ja vēlaties atkārtot filtru, bet pielāgot opcijas, izmantojiet opciju + komandu + F.
Aizpildiet ar priekšplāna krāsu

Doties uz Rediģēt> Aizpildīt izvēlni ir muļķīgs veids, kā kaut ko aizpildīt. Pros parasti vienkārši nospiediet taustiņu Command + Delete, lai ātri aizpildītu atlasi vai audeklu ar fona krāsu. Vai zinājāt, ka varat to mainīt un izmantot opciju + Dzēst, lai aizpildītu priekšplāna krāsu?
Vēl viens foršs padoms ir turēt Opciju, ja izmantojat eyedropper rīku, kas ievietos atlasīto krāsu neizvēlētajā krāsu telpā (vai tā būtu priekšplāna vai fona).
Vēstures dzēšgumija

Lai uzrakstītu šo apmācību, es daudz laika pavadīju Photoshop, vienkārši izmēģinot nejaušas lietas. Viena no stilīgākajām lietām, par kuru es aizrāvos, ka man pat nebija ne mazākās nojausmas par to, ka bija vēstures dzēšgumijas rīks.
Kā jūs zināt, dzēšgumijas rīks destruktīvi novērš pikseļus no slāņa. Tomēr izrādās, ka jums faktiski ir arī iespēja viņus atgriezt, izmantojot arī šo rīku. Izmantojot rīku Dzēšgumija, turiet nospiestu Opcijas taustiņu un jūs varat gleznot pikseļos no iepriekšējā momentuzņēmuma vai stāvokļa vēstures paletē. Tikai noteikti iestatiet avotu, noklikšķinot uz ikonas momentuzņēmuma priekšskatījuma kreisajā pusē, tāpat kā jūs to darāt ar Vēstures birstīti.
Pakāpeniska “Blend If”
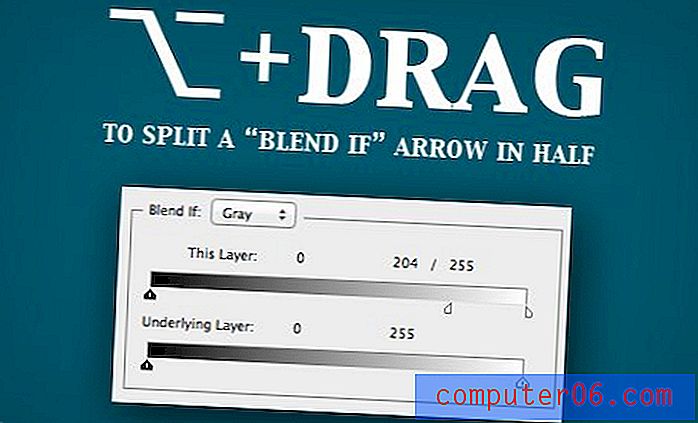
Lielākā daļa cilvēku pat nezina, ko pieveic izvēlne “Blend If”. To varat atrast izvēlnes Slāņu efekti vecākizvēlnē “Blending Options”. Būtībā “Blend If” ļauj sajaukt slāņus kopā atbilstoši to gaismas un tumsas vērtībām.
Pilnīga apmācība neietilpst šī raksta darbības jomā (iespējams, drīz to pagatavošu), taču pietiek pateikt, ka, satverot bultu un pārvietojot to, mainīsies punkts, kurā pikseļi tiek sajaukti. Turot nospiestu Opciju, jūs varat sadalīt bultiņu, panākot pakāpeniskāku sajaukšanu.
Palaidiet, izmantojot Open Dialog
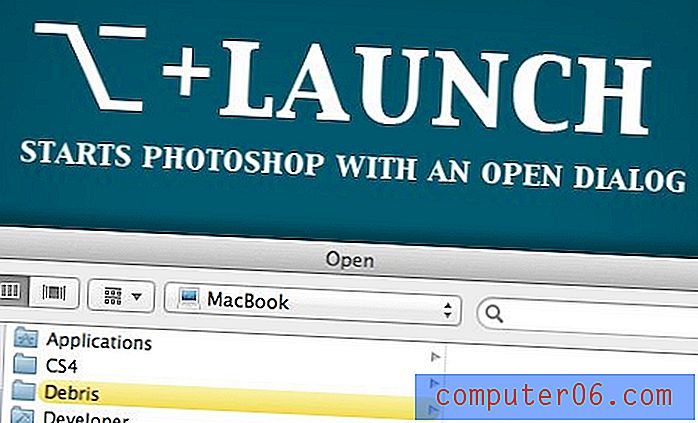
Kādreiz bija tas, ka Photoshop palaišana, turot nospiestu Opcijas taustiņu, deva jums alternatīvu slampāt ekrānu. Mūsdienās tas vienkārši aizved jūs tieši atvērtā dialoga logā, kurš, manuprāt, nav gandrīz tikpat foršs, bet varbūt ir daudz noderīgāks.
Atjauninājums: es kļūdījos par alternatīvo slampāt ekrānu. Atveriet “Par Photoshop”, turot nospiestu komandu taustiņu, lai to atrastu. Es priecājos, ka tas joprojām ir apkārt! Paldies @jonmfarmer par šo padomu.
Alternatīva rīka uzvedība
Ir ļoti daudz citu alternatīvu uzvedības veidu, kas rodas, lietojot rīku ar nospiestu taustiņu Opcija. Šeit ir daži no maniem favorītiem.
- Opcijas vilkšana ar pārvietošanas rīku rada kopiju .
- Opcijas vilkšana ar daudzstūru Lasso ļauj īslaicīgi izmantot parasto Lasso rīku .
- Holding Option ar lielāko daļu atlases rīku ļauj atņemt no atlases .
- Turot opciju, vienlaikus izmantojot suku, tiek nodrošināta ātra acu nomešana . Tas darbojas arī ar gradienta rīku un formas rīkiem.
- Turot nospiestu Opciju, vienlaikus lietojot izplūšanas rīku, tiek asināta, un turot nospiestu Opciju, vienlaikus izmantojot asināt rīka izlīdzināšanu .
- Turot nospiestu Opciju, izmantojot Burn Tool Dodges, un turot nospiestu Opciju, lietojot Dodge Tool Dodges .
- Turot nospiestu Opciju, izmantojot pildspalvveida pilnšļirci, varat pārvietot rokturi .
- Opcija noklikšķiniet uz audekla ar tipa rīku, lai manuāli iestatītu tekstlodziņa augstumu un platumu .
- Turot nospiestu Opciju, vienlaikus izmantojot rokas instrumentu, tas tiek mainīts uz Tālināšanas rīku. Tas darbojas arī ar tālummaiņas rīku.
Citas lieliskas iespējas saīsnes
Pat pēc visa šī mēs joprojām neesam aptvēruši visu lielisko, ko Opcijas taustiņš var darīt! Ir tikai tik daudz lielisku pielāgojumu un funkcionalitātes izmaiņu, kurām varat tam piekļūt. Šeit ir daži ne tik slēpti saīsnes, kurus, iespējams, esat palaidis garām:
- Jūs zinājāt, ka Command + W aizver logu, bet vai jūs zinājāt, ka Command + Option + W aizver visus logus?
- Pievienojot drukas komandai taustiņu Shift + opciju, tiek izdrukāts viens eksemplārs ( opcija + Shift + komanda + P ).
- Opcija + Command + A atlasa visus slāņus.
- Opcija + Command + G izveido izgriezuma masku.
- Turot opciju, noklikšķinot uz krāsu modeļa vai stila, tas tiek izdzēsts.
- Turot opciju, velkot tekstu balstītus vērtību tīrītājus, piemēram, Necaurredzamību, varat veikt precīzu noregulēšanu.
- Opcija + Divreiz uzklikšķinot uz slāņa, tiek parādīts rekvizītu dialogs.
Ko man pietrūka?
Nu, tur jums tas ir, vairāk opcijas galveno padomu, nekā jūs zināt, ko darīt. Cerams, ka šie visi nebija visi vecie jaunumi, un jūs izvēlējāties triku vai divus.
Es esmu pārliecināts, ka ir daži lieliski, kurus esmu palaidis garām, tāpēc noteikti atstājiet komentāru un ļaujiet man zināt, kādus lieliskus iespēju saīsnes un slēptās funkcijas jūs regulāri izmantojat.