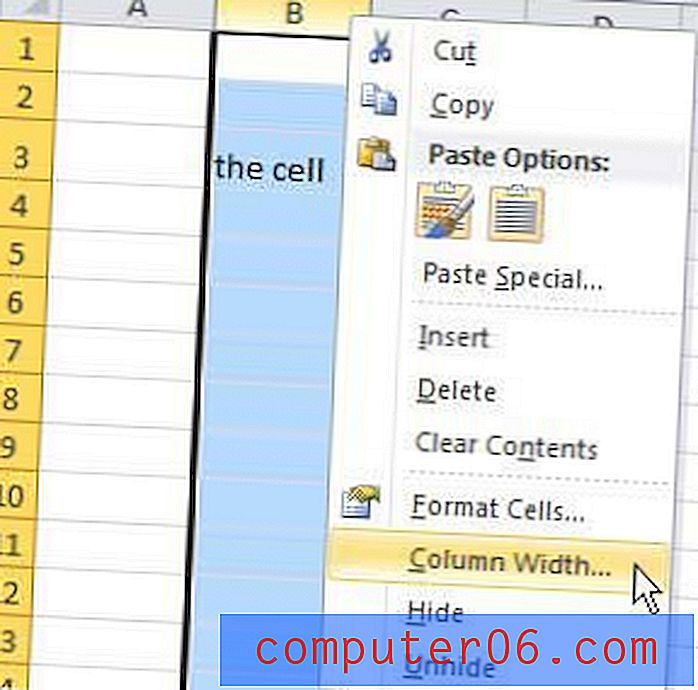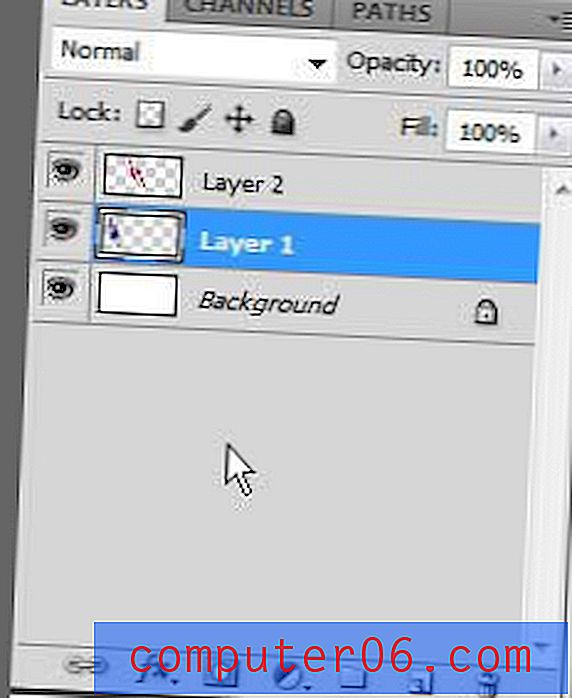Ielīmējiet datus kā attēlu no Excel 2010 uz Word 2010
Microsoft Office produkti, piemēram, Word un Excel, parasti ir diezgan savietojami. Ja jums ir nepieciešams iegūt datus no vienas programmas uz otru, iespējams, to var izdarīt. Bet dažos gadījumos faktiski ir vairāki veidi, kā pārsūtīt datus starp abām programmām. Viena no retāk izmantotajām metodēm ir nokopēt datus no Excel izklājlapas un pēc tam ielīmēt tos Microsoft Word kā attēlu. Ja zināt, ka mainīsit Word dokumenta formatējumu, bet vēlaties saglabāt Excel datus sākotnējā formātā, tad tas ir labākais veids, kā to izdarīt. Turklāt tas neļaus jums netīšām mainīt izklājlapas datus un padarīt tos kļūdainus, jo datu attēlu nevar rediģēt.
Ielīmēt kā attēlu no Excel uz Word
Man patīk ielīmēt no Excel uz Word kā attēlu, jo tas neļauj man nejauši padarīt datus nepareizus. Man ļoti patīk izmantot rīku Atrodiet un Aizstāt, kas var būt reāla problēma, ja no Excel ielīmētajos datos ir iekļauta kāda informācija, kuru mainu ar šo rīku. Bet, ja dati Word dokumentā ir kā attēls, tad tas netiks ietekmēts, jo meklēšanas vai aizstāšanas rīki tos neredzēs.
1. darbība: atveriet Word dokumentu, kurā vēlaties ielīmēt datus no Excel.
2. darbība: atveriet Excel failu, kurā ir dati, kurus vēlaties ielīmēt Word.
3. solis: Izmantojiet peli, lai Excel izklājlapā iezīmētu visu, ko vēlaties pievienot Word dokumentam.
4. darbība: nospiediet tastatūras taustiņu Ctrl + C, lai kopētu izceltos datus.
5. darbība: pārslēdzieties uz Word dokumentu, pēc tam pārejiet uz vietu dokumentā, kurā vēlaties ievietot nokopētos datus, un noklikšķiniet uz peles tur vienreiz, lai novietotu kursoru.
6. darbība: loga augšdaļā noklikšķiniet uz cilnes Sākums .
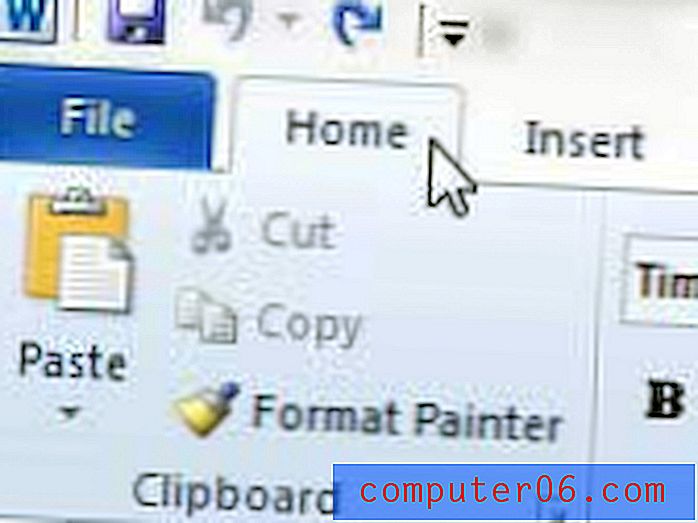
7. darbība. Loga augšpusē esošās lentes sadaļā Starpliktuve noklikšķiniet uz nolaižamās izvēlnes Ielīmēt un pēc tam noklikšķiniet uz opcijas Attēls .
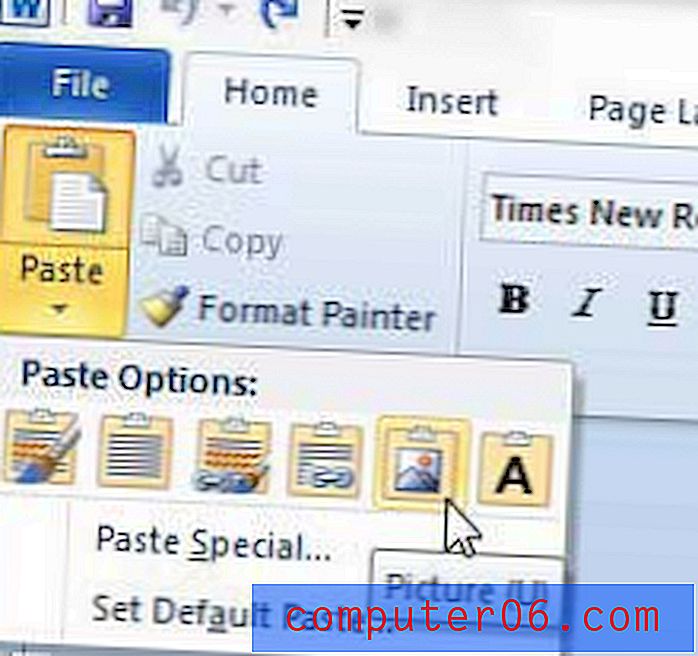
Word 2010 faktiski ir dažas diezgan stabilas attēlu rediģēšanas iespējas, ja jūs nolemjat kaut ko mainīt attiecībā uz to, kā ielīmētais attēls tiek parādīts dokumentā. Piemēram, programmā Word var noņemt fonu. Ņemiet vērā, ka šī ir tikai viena no daudzajām attēlu rediģēšanas opcijām, kas jums ir pieejama programmā, tāpēc veltiet laiku, lai iepazītos ar izvēlni, lai redzētu, ko jūs varat darīt programmā Word, ko jūs, iespējams, darījāt citā programmā.