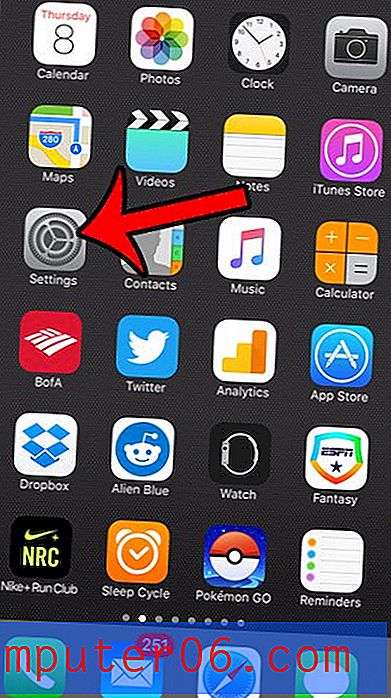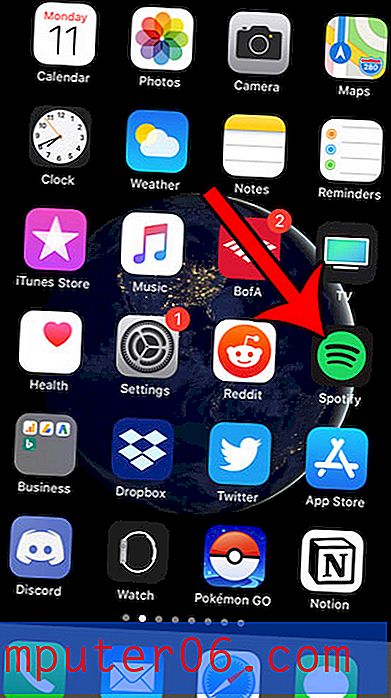Kā mainīt šūnas lielumu programmā Excel 2010
Šūnu Microsoft Excel 2010 šūnās ir noklusējuma izmērs - 8, 43 rakstzīmes, platas un 15 punktu augstas. Šis izmērs ir ideāli piemērots daudzām situācijām, taču jūs galu galā sastapsities ar kādu informāciju, kas neietilps šajos noklusējuma parametros. Par laimi jūs varat izvēlēties jebkuru šūnu padarīt mazāku vai lielāku, lai tajā ietilptu informācija, kuru ievadāt šūnā. Turklāt ir vairākas dažādas metodes, kuras varat izmantot, lai mainītu šūnas izmēru programmā Microsoft Excel 2010, lai jūs varētu eksperimentēt ar dažādām pieejamajām metodēm, lai noteiktu, kura no tām ir piemērota jūsu vajadzībām.
Mainīt šūnas lielumu programmā Excel 2010
Pirmais, kas jāapzinās, pirms sākat mainīt savu Excel šūnu izmērus, ir tas, ka, mainot noteiktas šūnas platumu vai augstumu, šī vērtība tiek koriģēta visām citām šūnām rindā vai kolonnā. Excel neļaus mainīt vienas šūnas lielumu.
Sāciet procesu, divreiz noklikšķinot uz Excel faila, kurā ir šūnas, kuru lielumu vēlaties mainīt.
Atrodiet šūnu, kuru vēlaties pielāgot, pēc tam ar peles labo pogu noklikšķiniet uz kolonnas virsraksta šūnas kolonnas augšdaļā. Kolonnas virsraksts ir burts virs izklājlapas.
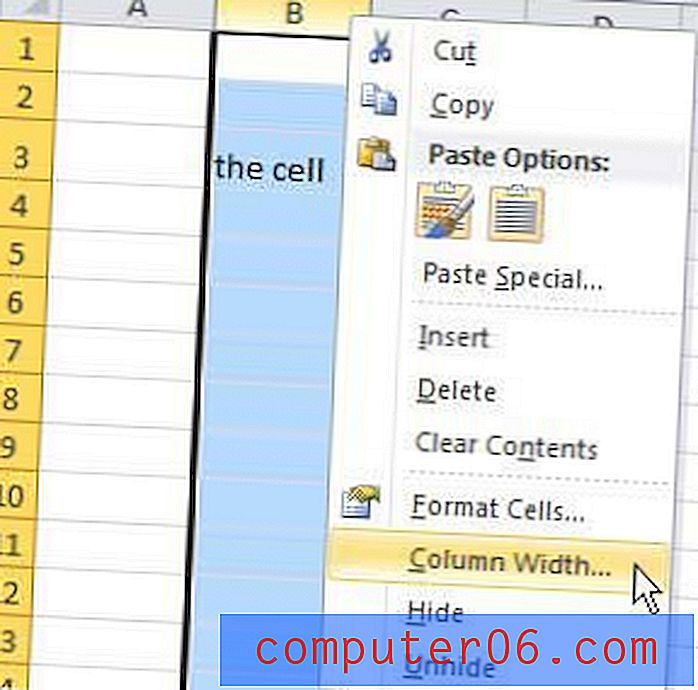
Noklikšķiniet uz opcijas Kolonnas platums un pēc tam laukā ievadiet vērtību. Šajā laukā var ievadīt jebkuru vērtību līdz 255, taču ņemiet vērā, ka noklusējuma vērtība ir 8, 43, tāpēc attiecīgi pielāgojiet. Kad esat ievadījis jaunu vērtību, noklikšķiniet uz Labi .
Tagad, kad esam mainījuši kolonnas platumu, mēs veiksim ļoti līdzīgu darbību, lai mainītu augstumu. Ar peles labo pogu noklikšķiniet uz rindas virsraksta, kas ir numurs izklājlapas kreisajā pusē, pēc tam noklikšķiniet uz opcijas Rindas augstums .
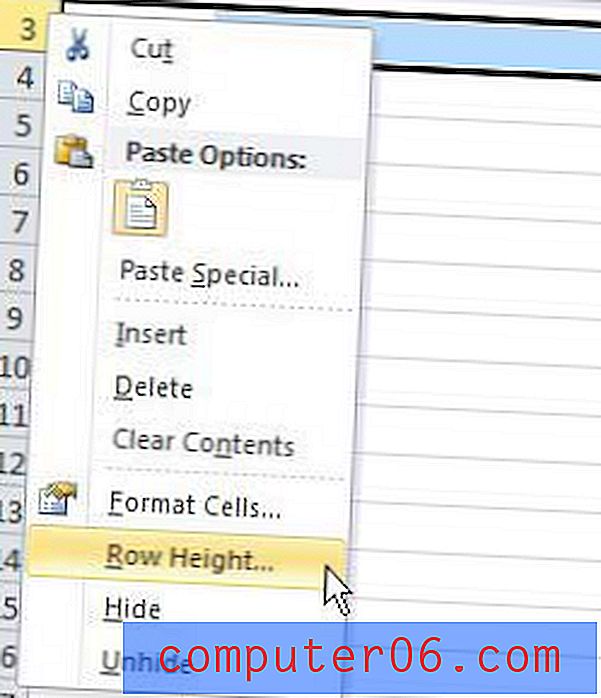
Laukā ierakstiet vēlamo rindas augstuma vērtību (darbosies jebkura vērtība līdz 409), pēc tam noklikšķiniet uz pogas Labi .
Lai gan šī metode darbosies, ja varēsit precīzi uzminēt vajadzīgo šūnas platumu un augstumu, tā var izrādīties sarežģīta, ja nezināt aptuvenu vērtību. Par laimi Excel 2010 ietver arī citu opciju, kas automātiski mainīs jūsu rindas vai kolonnas izmēru, pamatojoties uz jūsu atlasītās rindas vai kolonnas lielāko šūnu vērtību.
Šo metodi var izmantot, novietojot peles kursoru uz līnijas, kas atdala jūsu kolonnu vai rindu virsrakstu no tās, kas atrodas pa labi no tās vai zem tās. Piemēram, zemāk esošajā attēlā es esmu novietojis kursoru uz līnijas starp B un C kolonnu, jo es vēlos automātiski mainīt B kolonnas izmērus.
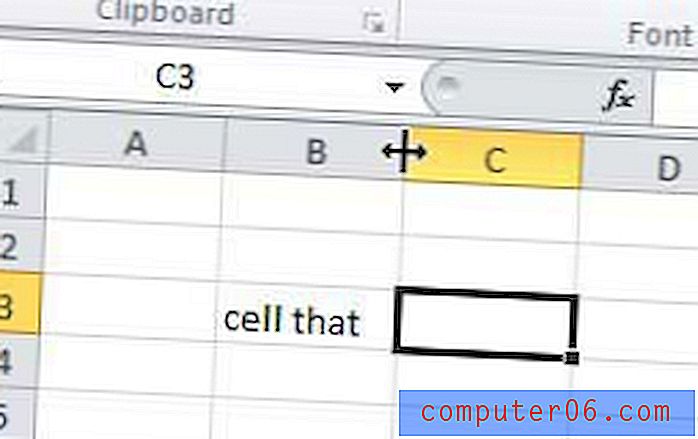
Veiciet dubultklikšķi uz šīs līnijas, lai Excel automātiski pielāgotu jūsu rindas vai kolonnas lielumu.
Ņemiet vērā, ka abas šīs metodes darbosies, ja vēlaties mainīt arī vairāku rindu vai kolonnu izmērus vienlaikus. Vienkārši turiet tastatūras taustiņu Ctrl vai Select, lai atlasītu visas rindas vai kolonnas, kuru izmēru vēlaties mainīt, pēc tam izmantojiet rindas augstumu, kolonnas platumu vai dubultklikšķa metodi, lai pielāgotu atlasīto šūnu lieluma vērtības.