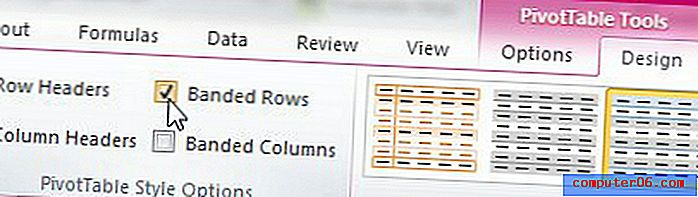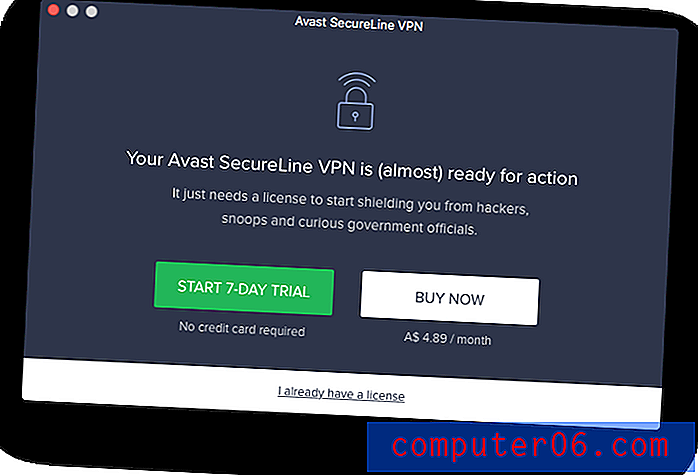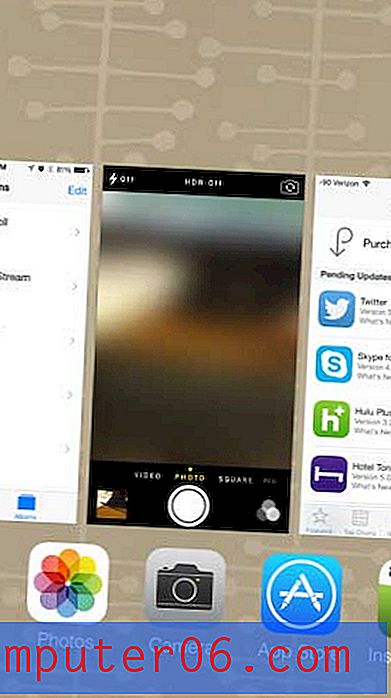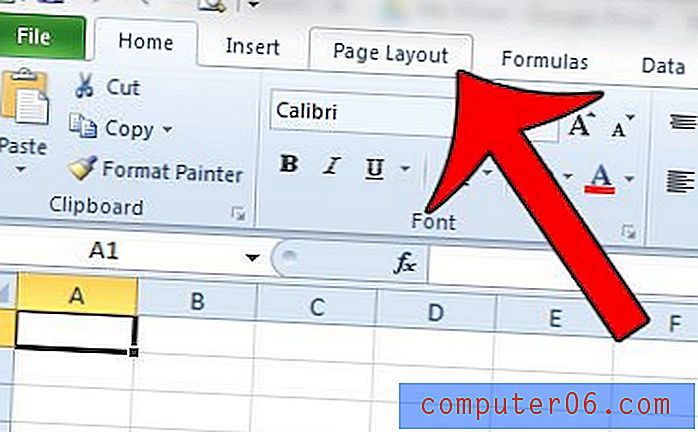Pivot tabula
Microsoft Excel 2010 lietotāji vienmēr meklē labāko veidu, kā sakārtot un kārtot datus izklājlapās. To var paveikt vairākos dažādos veidos, un, iespējams, tieši jūsu situāciju noteiks scenārijs, nosakot, kura metode jums ir vispiemērotākā. Tomēr šarnīra tabula Microsoft Excel 2010 ir pārsteidzošs rīks, lai apkopotu jūsu rīcībā esošos datus un atrastu nepieciešamo informāciju. Šarnīra tabula ir ideāli piemērota scenārijiem, kad jums ir noteikts vienums, kuru vēlaties apkopot, piemēram, produkts vai datums, un sekundārais datu kopums, kuru vēlaties apkopot, pamatojoties uz šiem parametriem.
Kad man vajadzētu izmantot šarnīra tabulu?
Izvēlēties, kad jums jāizmanto šarnīra tabula, var būt sarežģīti, tāpēc vispirms ir jāizdomā, kāda veida informāciju jūs mēģināt iegūt. Ideālā gadījumā šarnīra tabula būtu jāizmanto, ja jautājums, uz kuru mēģināt atbildēt, ir līdzīgs jautājumam: Cik lielu daļu no xx mēs pārdevām? vai Cik daudz naudas mēs nopelnījām, pārdodot xx? Šie ir abi jautājumi, uz kuriem var atbildēt, ja jums ir izklājlapa ar kolonnām, kurās ir produktu kolonna, pārdoto vienību kolonna, cenu kolonna un kopējā pārdošanas kolonna. Var būt arī citas slejas, taču jums ir jābūt slejai, kurā ir dati par katru informācijas kopu, kuru vēlaties apkopot. Piemēram, zemāk redzamajā attēlā varat redzēt, ka man ir piecas kolonnas, lai gan man ir nepieciešami dati tikai no četrām no tām.

Es varu izveidot šarnīra tabulu, lai apkopotu datus, kas ietverti šajā izklājlapā, un tas neļaus man pašam manuāli noteikt atbildi. Kaut arī ar nelielu datu kopu, piemēram, šo, tas nebūtu grūti, manuāla datu apkopošana var būt ļoti nogurdinošs darbs, strādājot ar tūkstošiem datu vienību, tāpēc šarnīra tabula burtiski ļauj ietaupīt darba stundas.
Kā izveidot šarnīra tabulu
Nosakiet, kuras slejas satur datus, kurus vēlaties apkopot, pēc tam iezīmējiet šīs kolonnas.

Kad visi jūsu dati ir atlasīti, loga augšdaļā noklikšķiniet uz cilnes Ievietot, lentes sadaļā Tabulas noklikšķiniet uz ikonas PivotTable, pēc tam noklikšķiniet uz opcijas PivotTable . Ja jūs nezināt, lente ir horizontāla izvēlnes josla loga augšpusē. Zemāk redzamajā attēlā ir redzama gan cilne Ievietot, gan PivotTable vienumi, uz kuriem vēlaties noklikšķināt.
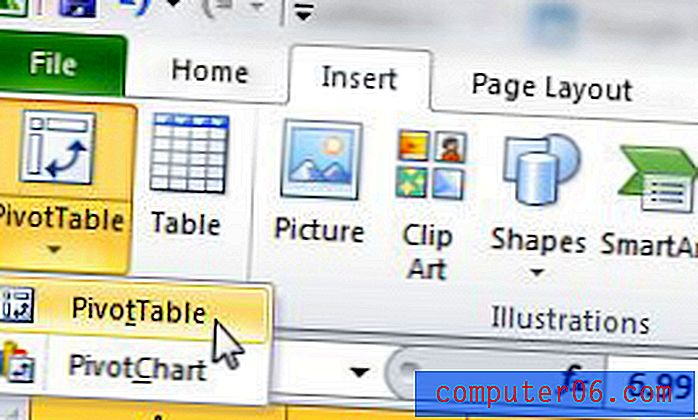
Tas atver jaunu logu Izveidot PivotTable, tāpat kā parādīts zemāk. Visa informācija šajā logā ir pareiza to datu dēļ, kurus jūs iepriekš uzsvērāt, tāpēc varat vienkārši noklikšķināt uz pogas Labi .
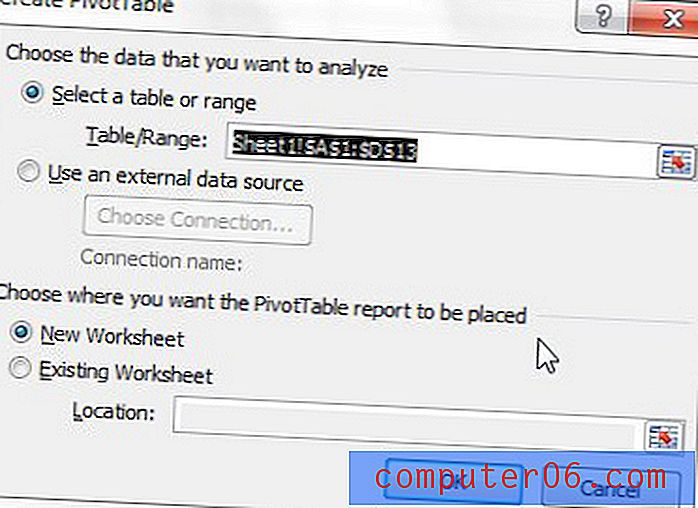
Jūsu šarnīra tabula tiks atvērta kā jauna lapa Excel darbgrāmatā. Šīs lapas labajā pusē ir PivotTable lauku saraksta kolonna, kurā ir iepriekš atlasīto kolonnu nosaukumi. Atzīmējiet izvēles rūtiņu pa kreisi no katras kolonnas nosaukuma, kas tiks iekļauta šarnīra tabulā. Es nepārbaudīju kolonnu Cena, jo man šarnīra tabulā nav jāparāda šie apkopotie dati.
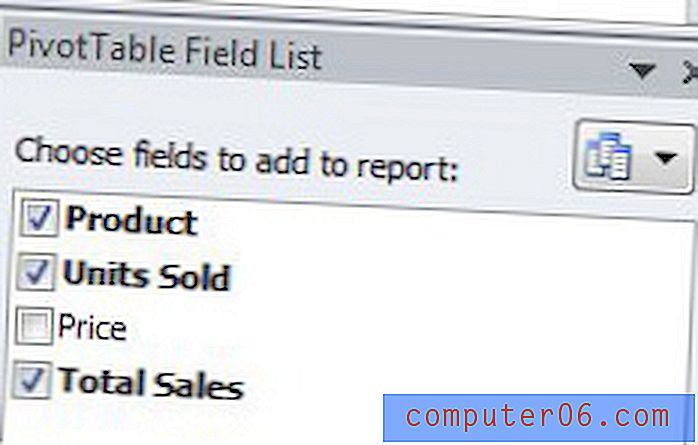
Tas mainīs ekrānā redzamo informāciju tā, lai tiktu parādīta aizpildītā šarnīra tabula. Jūs ņemsit vērā, ka visi dati ir apkopoti, tāpēc mūsu piemērā jūs varat redzēt, cik liela daļa no katra produkta tika pārdoti, un visu šo pārdevumu kopējo summu dolāros.
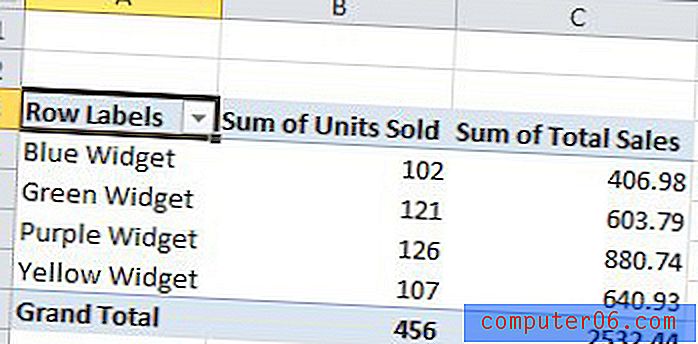
Ja jums ir darīšana ar daudzām rindkopām, šāda veida ziņojumus var būt grūti lasīt. Tāpēc man patīk nedaudz pielāgot savas šarnīra tabulas, izmantojot lentes sadaļas PivotTable Tools cilnes Dizains opcijas. Lai skatītu šīs opcijas, loga augšdaļā noklikšķiniet uz cilnes Dizains .
Viens veids, kā atvieglot šarnīra tabulas lasīšanu, ir lentes sadaļā PivotTable stila opcijas pārbaudīt joslu joslas . Tas mainīs rindu krāsas jūsu šarnīra tabulā, padarot pārskatu daudz vieglāk lasāmu.