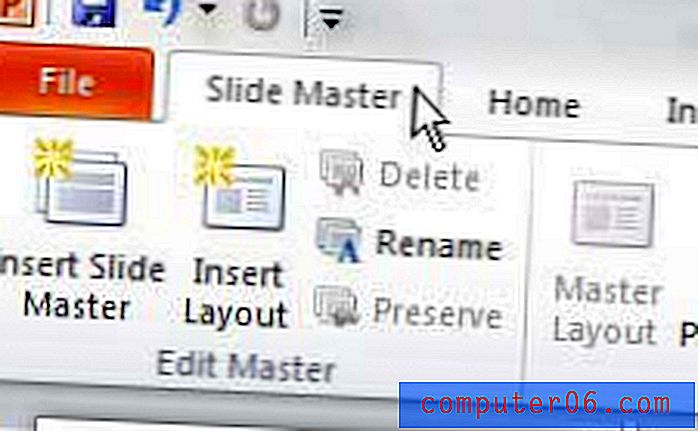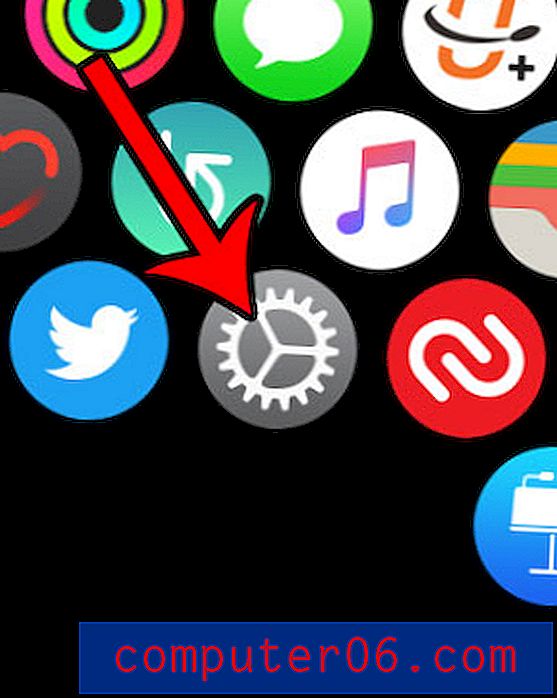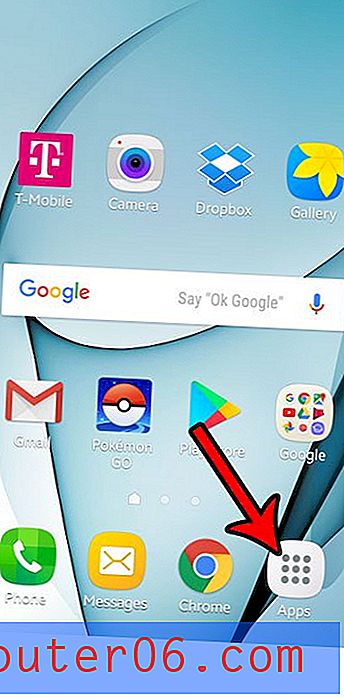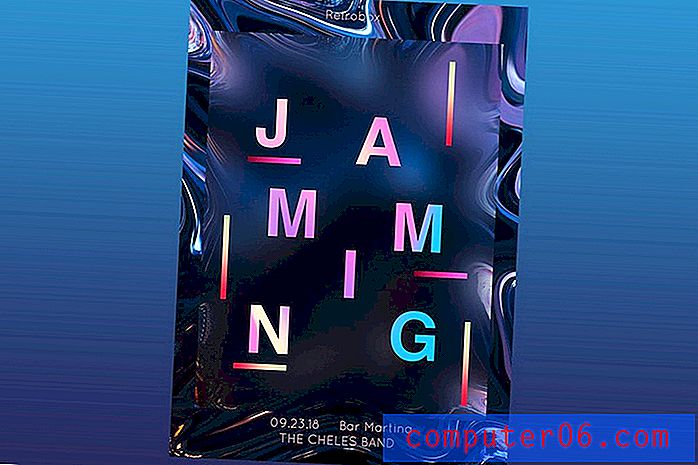Kas tiek saukts par Windows 7 video redaktoru?
Pēdējo reizi atjaunināts: 2017. gada 20. februārī
Jūs, iespējams, meklējat Windows 7 video redaktoru, ja jums ir modificējamais video fails. Neatkarīgi no tā, vai jums ir iPhone video, kas jums jāmaina, vai arī vēlaties paātrināt videoklipu, kas varētu pārvietoties mazliet pārāk lēni, spēja rediģēt video failu ir kaut kas, kas var noderēt.
Jūsu datoram ir pieejami daudzi Windows 7 video rediģēšanas rīki, taču ieejas barjera var būt pārāk augsta personām, kuras nevēlas tērēt daudz naudas programmatūrai, kuru izmantos taupīgi. Turklāt daudzi no šiem rīkiem nav ļoti draudzīgi lietotājam un prasa ļoti vienkāršu apmācību, pirms varat veikt ļoti vienkāršus uzdevumus. Par laimi Microsoft ir padarījis Windows Live Movie Maker pieejamu visiem, kam ir derīga Windows 7 produkta atslēga. Šis video rediģēšanas rīks ir pieejams kā bezmaksas lejupielāde un ir daļa no Windows Live Essentials. Izmantojot šo programmu, jūs varat veikt daudzas video rediģēšanas funkcijas, kā arī varat saglabāt dažādos formātos vai augšupielādēt gatavo video tieši iecienītajā video koplietošanas vietnē.
Video rediģēšana operētājsistēmā Windows 7
Jūs varat lejupielādēt Windows Live Movie Maker no šīs saites vietnē Microsoft.com. Vienkārši atlasiet valodu un noklikšķiniet uz pogas Lejupielādēt, pēc tam saglabājiet failu datorā. Veiciet dubultklikšķi uz lejupielādētā faila, kad tas ir beidzis lejupielādi, pēc tam zemāk redzamajā ekrānā noklikšķiniet uz saites Izvēlēties programmas, kuras vēlaties instalēt .
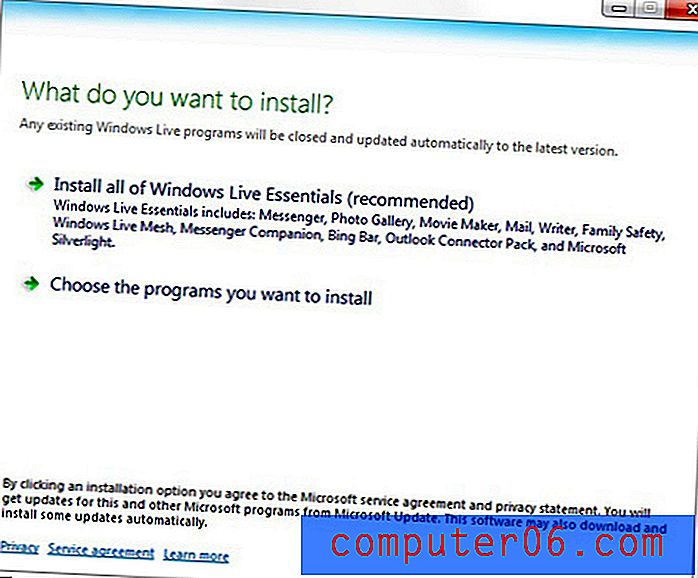
Ņemiet vērā, ka varat arī izvēlēties instalēt visu Windows Live Essentials, taču šīs apmācības nolūkos ir nepieciešams tikai Windows Live Movie Maker.
Noklikšķiniet uz Windows Live Movie Maker un pēc tam noklikšķiniet uz pogas Instalēt . Kad instalēšana ir pabeigta, jūs esat gatavs sākt izmantot jauno Windows 7 video rediģēšanas rīku.
Kā lietot Windows 7 video redaktoru
Saistībā ar sarežģīto un pārsteidzošo rīku daudzumu, kas pieejams šajā bezmaksas video rediģēšanas programmā, būtu grūti apspriest katru iekļauto rediģēšanas iespēju. Tāpēc mēs koncentrēsimies tikai uz sākšanu, iepazīšanos ar programmu un rediģētā video saglabāšanu.
Zemāk parādītais attēls ir Windows Live Movie Maker sākuma ekrāns. Lai sāktu, loga centrā noklikšķiniet uz pogas Noklikšķiniet šeit, lai pārlūkotu videoklipus un fotoattēlus, pēc tam divreiz noklikšķiniet uz rediģējamā video faila. Ņemiet vērā: ja videoklipam ir autortiesību aizsardzība, piemēram, videoklipam, kuru iegādājaties no iTunes vai Amazon, tad to nevarēsit rediģēt.
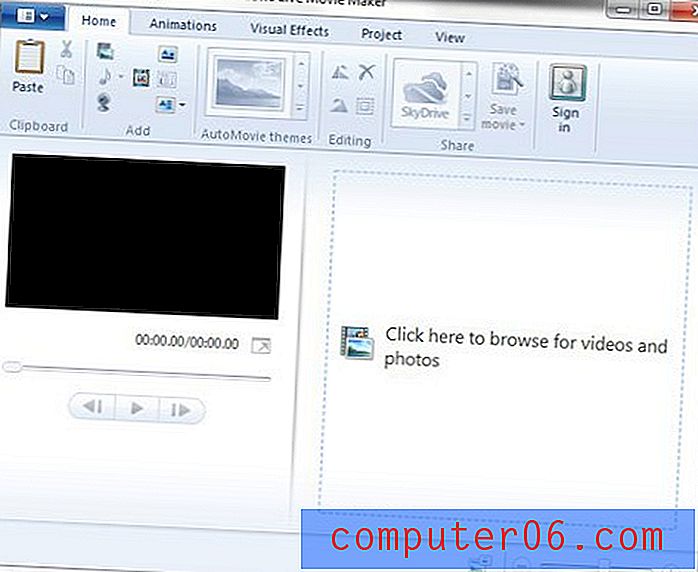
Loga augšdaļā jūs pamanīsit cilņu secību ar apzīmējumu Sākums, Animācijas, Vizuālie efekti, Projekts, Skats un Rediģēt . Windows Live Movie Maker izmanto tādu pašu uz lentēm balstītu navigācijas struktūru kā Microsoft Office programmas, tāpēc, noklikšķinot uz katras no šīm cilnēm, parādīsies atšķirīgs rīku komplekts, kas saistīts ar cilnes virsrakstu. Piemēram, noklikšķinot uz Vizuālie efekti, tiks piedāvāta dažādu efektu izvēlne, uz kuras varat noklikšķināt, lai to lietotu videoklipam, savukārt, noklikšķinot uz Animācijas, atlasītā video segmenta sākumā vai beigās varēsit pievienot vienu no daudzajiem pārejas efektiem.
Ekrāna galvenā daļa ir sadalīta divās daļās. Sadaļā loga kreisajā pusē ir priekšskatījuma logs, kurā varat skatīt, atskaņot, attīt un ātri pārsūtīt video. Sadaļa loga labajā pusē ir laika skala, kurā varat redzēt visu savu video. Varat noklikšķināt jebkurā laika joslas punktā, lai pārvietotu videoklipu uz šo punktu; šajā laikā varat izmantot vadības ierīces priekšskatījuma logā, lai atskaņotu, attītu atpakaļ vai ātri pārsūtītu video.

Dažas no pamatfunkcijām, kuras jūs vēlēsities iemācīties lietot, ir cilnes Sākums rīks Virsraksts, kas ļauj videoklipā ievietot melnu ekrānu, kurā varat ierakstīt tekstu.
Varat arī izmantot rīku Nosaukums, lai videoklipa vidū pievienotu tukšu teksta ekrānu, taču vispirms jums būs jāsadala video tajā vietā, kur vēlaties ievietot nosaukuma ekrānu. To var paveikt, izmantojot cilni Rediģēt sadalīšanas rīku. Lai izmantotu rīku Sadalīt, jums jānoklikšķina uz loga laika joslas sadaļas, lai atlasītu videoklipā punktu, kurā vēlaties ievietot virsrakstu, pēc tam loga augšpusē noklikšķiniet uz pogas Sadalīt .
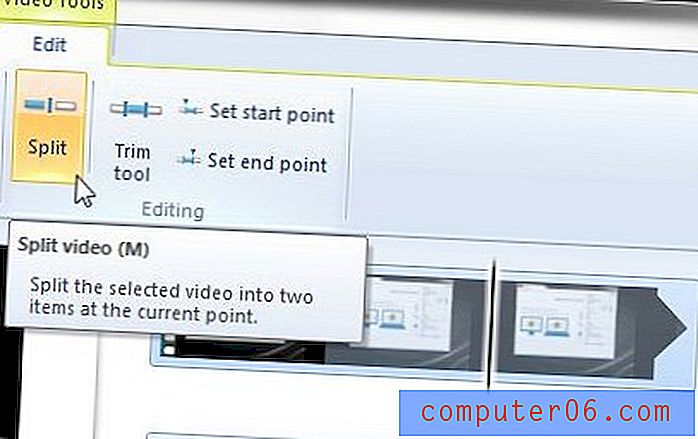
Ja vēlaties izdzēst segmentu no sava videoklipa, varat sadalīt videoklipu segmenta sākumā un segmenta beigās, ar peles labo pogu noklikšķiniet uz nevēlamā segmenta un noklikšķiniet uz Noņemt .
Kad esat pabeidzis videoklipa rediģēšanu, noklikšķiniet uz cilnes Movie Maker loga augšējā kreisajā stūrī un pēc tam noklikšķiniet uz Publicēt filmu, lai augšupielādētu video tīmeklī, vai noklikšķiniet uz Saglabāt filmu, lai datorā izveidotu video kopiju.
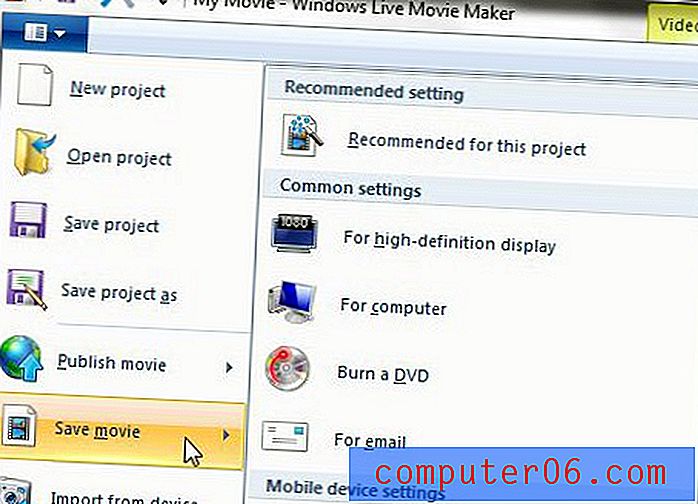
Filmu var saglabāt vairākos dažādos formātos, tāpēc apsveriet, kur vēlaties skatīt video, pēc tam izvēlieties atbilstošo formātu. ir arī vērts atzīmēt, ka šādā veidā izveidotos videoklipus var augšupielādēt arī lielākajā daļā video koplietošanas vietņu.