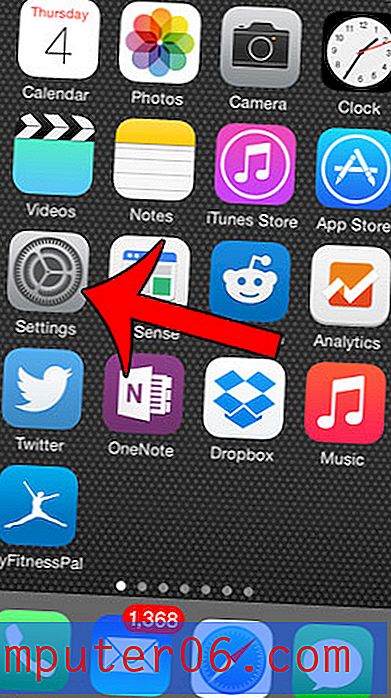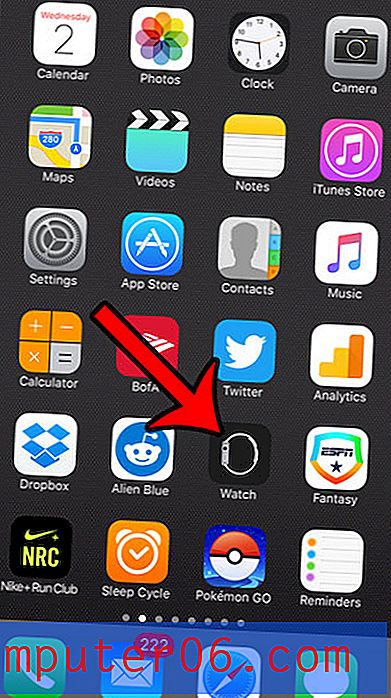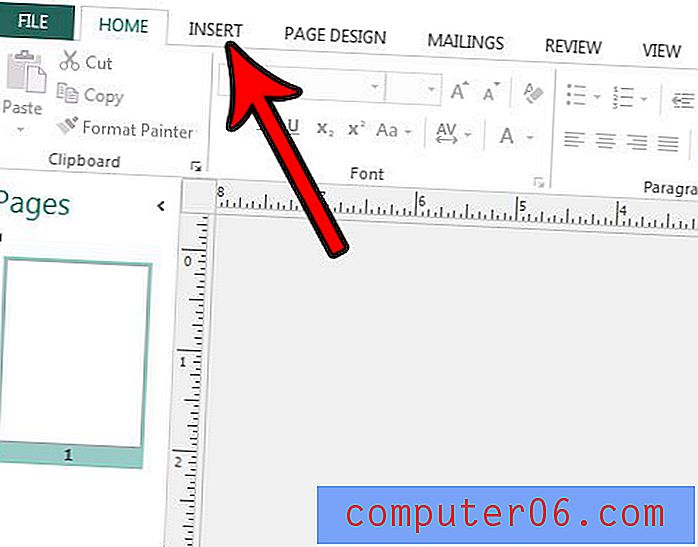Kur ir miskaste iPad? Kā izdzēst vai atgūt iPad failus un lietotnes
Jaunā Apple iPad piederība jūtas lieliski. Es joprojām atceros satraukumu, kad saņēmu savu pirmo iPad 4. Mūsdienās iPad ir gluži kā mini klēpjdators!
IPad ir viena funkcija, kas atšķiras no datora funkcijas: miskaste (vai datoru lietotāji to sauc par atkritni).
Es varu atlasīt dažus fotoattēlus un izdzēst tos, pieskaroties ikonai “Miskaste”. Bet ko darīt, ja es vēlos atsaukt dzēšanu? Ja es esmu datorā, es varu doties uz miskasti (Mac) vai atkritni (Windows), lai tos atjaunotu. Bet iPad es šo vietu nevaru atrast.
Ja esat jauns iPad lietotājs, tas var būt nedaudz nomākts. Ko darīt, ja nejauši izdzēsāt dažus svarīgus attēlus, piezīmes vai e-pastus un vēlāk tos vēlaties atjaunot? Ko darīt, ja vēlaties neatgriezeniski izdzēst dažus failus, iztukšojot miskasti?
Jautājums ir šāds: kur pasaulē slēpjas atkritumu tvertne, kas atrodas manā iPad?
Ātrā atbilde ir, ka iPad nav atkritumu tvertnes! Tomēr tas nenozīmē, ka nevar izdzēst / atjaunot failus. Lasiet tālāk, lai soli pa solim uzzinātu, kā to izdarīt.
iPad miskaste - mīti un realitātes
1. mīts : pieskaroties jebkuram fotoattēlam, augšējā kreisajā stūrī tiks parādīta miskastes ikona. Pieskarieties tai un redzēsit šo opciju: “Dzēst fotoattēlu”. Parasti jūs domājat, ka varat atgriezties mājās, atrast miskastes ikonu un atjaunot izdzēsto vienumu.
Realitāte: nav miskastes ikonas!
2. mīts: Ja vēlaties atbrīvoties no faila vai lietotnes Windows PC vai Mac, vienkārši atlasiet vienumu, velciet un nometiet to uz atkritni vai miskasti. Bet uz iPad to nevar.
Realitāte: iPad nedarbojas šādā veidā!
Jābūt iemeslam, kāpēc Apple izstrādāja iPad, lai tas būtu tāds, kāds tas ir tagad. Varbūt pētījumi pierādīja, ka skārienekrāna ierīcei nav jāpievieno miskastes ikona. Kas zina? Bet, hei, droši vien ir jēga, ja 99% iPad lietotāju nevēlas dubultdzēst vienumu, ja viņš plāno to neatgriezeniski noņemt.
Atjaunināt:
Apple ir jauna funkcija ar nosaukumu “Nesen izdzēsta” iOS 9 vai jaunākā versijā. To var redzēt daudzās lietotnēs, piemēram, fotoattēlos, piezīmēs utt. Piemēram, mapē Fotoattēli> Albumi redzēsit šo mapi Nesen izdzēsta . 
Tas ir tāpat kā datora miskaste, bet nesen izdzēsti vienumi tiek glabāti tikai 40 dienas . Šajā laika posmā jūs varat atgūt visus izdzēstos attēlus vai videoklipus. Pēc šī laika šie multivides faili tiks automātiski noņemti. 
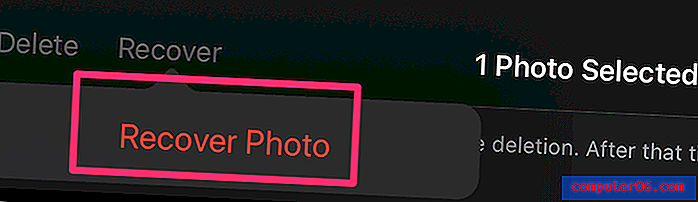
Kā nejauši izdzēstus failus iPad
Ja nejauši noņemat dažas lietotnes vai attēlus un vēlāk vēlaties tos atgriezt, izmēģiniet kādu no šīm metodēm, lai tos atjaunotu:
1. Atkritušo vienumu atjaunošana, izmantojot iTunes vai iCloud Backups
Piezīme: Šī metode tiek piemērota tikai tad, ja pirms vienumu izdzēšanas sinhronizējāt iPad datus ar iTunes / iCloud.
1. darbība. Pievienojiet iPad savam datoram. Atveriet iTunes un pēc tam interfeisa augšējā kreisajā pusē noklikšķiniet uz savas iPad ierīces.
2. darbība: cilnē Kopsavilkums pamanīsit sadaļu ar nosaukumu “Dublējumi”. Zem tā noklikšķiniet uz pogas “Restore Backup”.
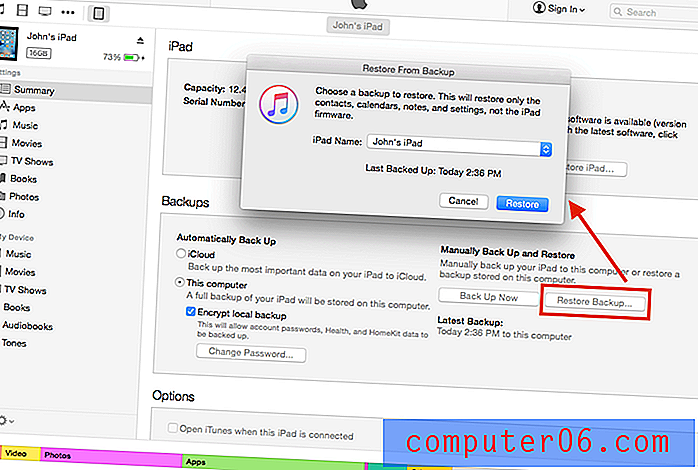
3. solis: parādīsies jauns logs, kurā jums tiks lūgts izvēlēties atjaunojamo dublējumu. Izvēlieties pareizo un noklikšķiniet uz “Atjaunot”. Ja esat iespējojis opciju “Šifrēt vietējo dublējumu”, jums būs jāievada atbloķēšanas parole, lai turpinātu.
4. solis: Gatavs! Tagad jūsu iepriekšējie izdzēstie faili ir jāatjauno.
Vai joprojām tos neredzat? Izmēģiniet otro metodi zemāk.
2. Trešās puses iPad datu atkopšanas programmatūras izmantošana
Piezīme. Šī metode var darboties pat tad, ja jums nav rezerves kopijas, taču jūsu atkopšanas iespējas var atšķirties. Turklāt es vēl neesmu atradis nevienu bezmaksas programmatūru. Ja es to izdarīšu, es atjaunināšu šo sadaļu.
Zvaigžņu datu atgūšana iPhone (darbojas arī iPad): šī programmatūra piedāvā izmēģinājuma versiju, kas darbojas personālajā datorā vai Mac. Tas ļauj jums bez maksas skenēt iPad, lai atrastu atgūstamās preces, un, iespējams, jums būs jāmaksā, lai atgūtu datus. Zvaigžņu apgalvo, ka programma spēj atgūt failus, tostarp fotoattēlus, ziņojumus, piezīmes, kontaktpersonas, atgādinājumus, kalendāra ierakstus un daudz ko citu.
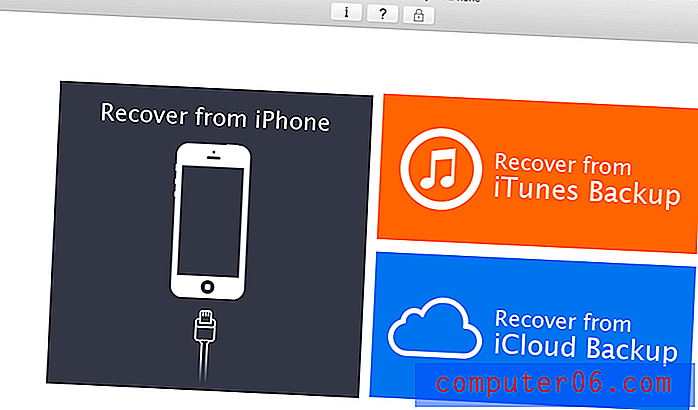 Augšpusē ir ekrānuzņēmums no lietotnes, kas darbojas manā MacBook Pro. Ir trīs atkopšanas režīmi, kā parādīts tā galvenajā saskarnē. Ja izvēlaties režīmu “Atkopt no iPhone”, vispirms iPad būs jāpievieno datoram.
Augšpusē ir ekrānuzņēmums no lietotnes, kas darbojas manā MacBook Pro. Ir trīs atkopšanas režīmi, kā parādīts tā galvenajā saskarnē. Ja izvēlaties režīmu “Atkopt no iPhone”, vispirms iPad būs jāpievieno datoram.
Gadījumā, ja Zvaigžņu darbība nedarbojas, varat izmēģināt arī dažas no programmām, kas uzskaitītas šajā labākajā iPhone datu atkopšanas programmatūras pārskatā (lielākā daļa no tām darbojas arī ar iPad).
Ko darīt, ja es gribu noņemt lietotnes vai vienumus no iPad?
Ja vēlaties atbrīvoties no lietotnes, pieskarieties tai un atlasiet “Dzēst lietotni”.
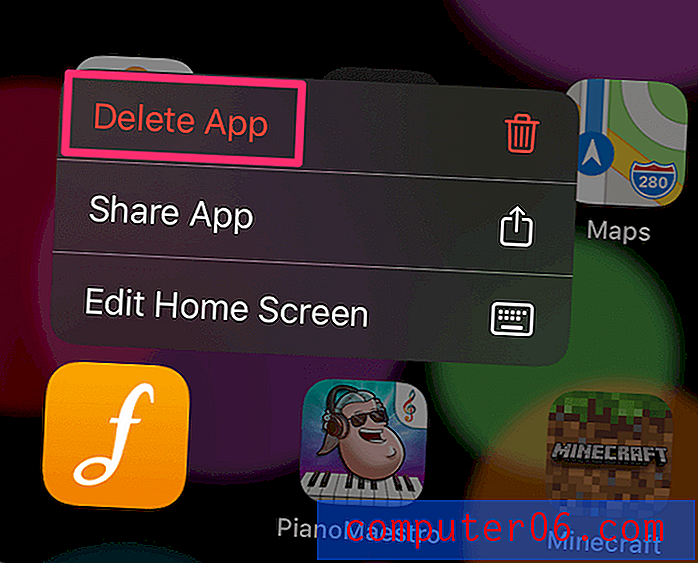
Ja jūsu iPad darbojas vecā iOS versija, vienkārši nospiediet to uz divām sekundēm, līdz tas jiggles. Pēc tam pieskarieties “x” lietotnes ikonas augšējā kreisajā stūrī.
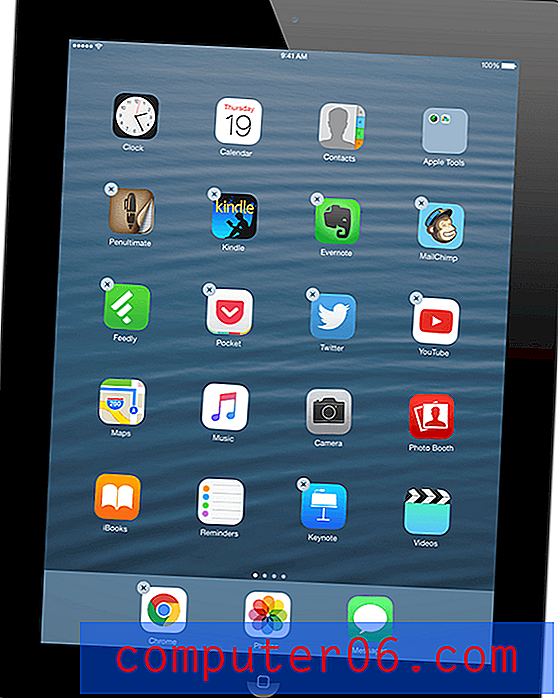
Ja neparādās “x” vai “Dzēst lietotni”, šīs ir Apple instalētās lietotnes. Jūs varat tos atspējot, dodoties uz Iestatījumi -> Vispārīgi, pieskarieties Ierobežojumi un ievadiet piekļuves kodu, pēc tam izslēdziet nevēlamās lietotnes (skatiet šo ekrānuzņēmumu). Tieši tā.
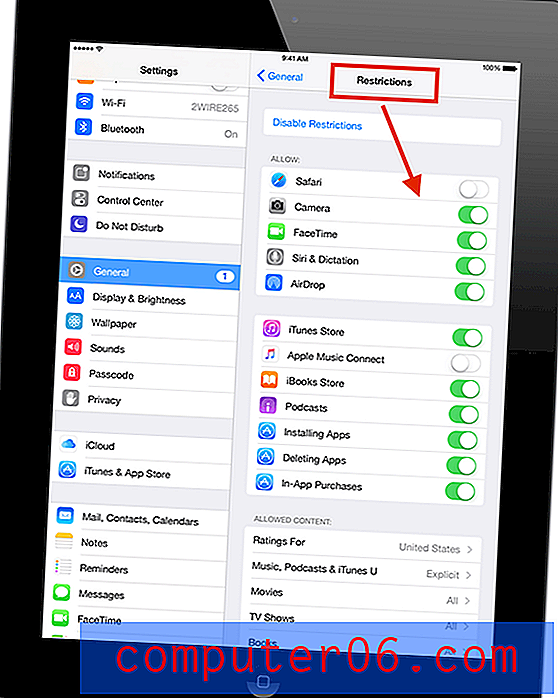
Ja vēlaties noņemt failu, kontaktpersonas, fotoattēlus, videoklipus, cilnes Safari utt., Izdzēšanas metode patiešām ir atkarīga no lietotnes. Lai to uzzinātu, vienkārši spēlējiet apkārt vai veiciet ātru meklēšanu Google tīklā.