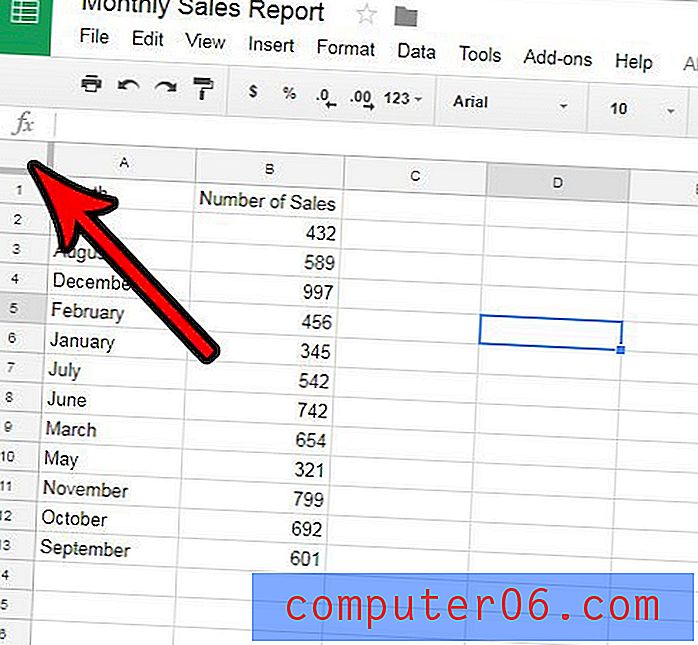5 ātri veidi, kā iegūt un saglabāt attēlus no Google dokumentiem
Es diezgan ilgi izmantoju Google dokumentus, un esmu liels līdzjutējs.
Galvenais iemesls, kāpēc es pārgāju no Microsoft Office Word uz Google Drive, ir datu zaudēšana. Esmu cietusi Word failu korupcijas problēmas personālajos datoros un esmu pieredzējusi arī citu ciešanas. Arī es esmu sava veida slinks: es nevēlos apnikt ar regulārām dublējumiem datora cietā diska kļūmes gadījumā. Vēl viens iemesls, kāpēc es nomainīju - un tas ir viens no lielākajiem Google Docs pārdošanas punktiem - ir sadarbības nepieciešamība. Manuprāt, Google Docs ir ļoti ērts komandas darbam.
Tomēr Google dokumenti nav ideāli. Viens no izaicinājumiem, ar kuriem es agrāk esmu saskāries ar Google dokumentiem, ir šāds: Kā iegūt dokumentus no dokumenta. Atšķirībā no citas dokumentu programmatūras, Google dokumenti neļauj tieši kopēt attēlus no faila un izmantot tos datora starpliktuvē. Tas ļauj apgriezt, pielāgot vai nomainīt attēlus tikai ar peles labo pogu noklikšķinot uz attēla.
Šodien es jums parādīšu dažas vienkāršas metodes, kā to izdarīt. Kāds ir labākais veids? Nu, tas ir atkarīgs. Izlasiet manas piezīmes par vispiemērotākajiem scenārijiem un izvēlieties metodi, kas piemērota jūsu vajadzībām.
Personīgi es # 3 esmu mans mīļākais, un šodien es joprojām izmantoju attēlu ekstraktora papildinājumu.
Vai izmantojat Google prezentācijas? Lasiet arī: Kā iegūt attēlus no Google prezentācijām
1. Publicējiet tīmeklī, pēc tam saglabājiet attēlus pa vienam
Izmantojiet šo metodi, kad: vēlaties iegūt tikai dažus attēlus.
1. darbība: atveriet dokumentu pakalpojumā Google dokumenti. Kreisajā augšējā stūrī noklikšķiniet uz Fails> Publicēt tīmeklī .

2. solis: nospiediet zilo pogu Publicēt . Ja dokumentā ir privāti vai konfidenciāli dati, atcerieties, ka pēc vēlamo attēlu saglabāšanas to jāpublicē. Skatīt 6. darbību.

3. solis: Uznirstošajā logā noklikšķiniet uz Labi, lai turpinātu.

4. solis: jūs saņemsit saiti. Nokopējiet saiti un pēc tam ielīmējiet to jaunā cilnē savā tīmekļa pārlūkprogrammā. Lai ielādētu tīmekļa lapu, nospiediet taustiņu Enter vai Return.

5. darbība: atrodiet savus attēlus tikko parādītajā lapā, ar peles labo taustiņu noklikšķiniet un pēc tam atlasiet “Saglabāt attēlu kā…”. Norādiet galamērķi, lai šos attēlus saglabātu.

6. solis: gandrīz tur. Atgriezieties savā Google dokumentu dokumentā un pēc tam dodieties uz publicēšanas logu ( Fails> Publicēt tīmeklī ). Zem zilās pogas Publicēt noklikšķiniet uz “Publicēts saturs un iestatījumi”, lai to izvērstu, pēc tam nospiediet “Pārtraukt publicēšanu”. Tieši tā!

2. Lejupielādējiet kā Web lapu, pēc tam izvelciet attēlus sērijā
Izmantojiet šo metodi, kad: dokumentā ir daudz attēlu, ko saglabāt.
1. darbība: dokumentā noklikšķiniet uz Fails> Lejupielādēt kā> Web lapa (.html, zip) . Jūsu Google dokuments tiks lejupielādēts .zip failā.

2. darbība: atrodiet zip failu (parasti tas atrodas mapē “Lejupielādēt”), ar peles labo pogu noklikšķiniet uz tā un atveriet. Piezīme: Es esmu operētājsistēmā Mac, kas ļauj man tieši izpakot failu. Ja izmantojat Windows datoru, pārliecinieties, vai jums ir piemērota programmatūra arhīva atvēršanai.

3. solis: atveriet jauno mapi, kas ir izsaiņota. Atrodiet apakšmapi ar nosaukumu “images”. Veiciet dubultklikšķi, lai to atvērtu.

4. solis: uzplaukums! Jūs redzēsit visus attēlus, kurus satur jūsu Google dokumenti.

3. Izmantojiet papildinājumu Image Extractor
Izmantojiet šo metodi, kad: jums jāielādē vairāki attēli, bet ne visi.
1. darbība: atveriet savu Google dokumentu dokumentu. Izvēlnē dodieties uz Papildinājumi> Iegūt papildinājumus .

2. solis: tikko atvērtajā logā meklēšanas joslā ierakstiet “Image Extractor” un noklikšķiniet uz Enter. Tam vajadzētu parādīties kā pirmajam rezultātam - Incentro izstrādātajam Image Extractor . Instalējiet to. Piezīme: Tā kā esmu instalējis papildinājumu, zemāk esošajā ekrānuzņēmuma poga parāda “Pārvaldīt”, nevis “+ BEZMAKSAS”.

3. darbība: kad esat instalējis spraudni, dodieties atpakaļ uz dokumentu, atlasiet Papildinājumi> Attēlu nosūcējs un noklikšķiniet uz Sākt.

4. darbība. Attēlu ekstraktora papildinājums tiek parādīts jūsu pārlūkprogrammas labajā sānjoslā. Atlasiet attēlu, kuru vēlaties saglabāt, pēc tam noklikšķiniet uz zilās pogas “Lejupielādēt attēlu”. Attēls tiks lejupielādēts. Gatavs!

4. Tieši uzņemiet ekrānuzņēmumus
Izmantojiet šo metodi, kad: jums ir daži attēli, kurus var izvilkt, un tie ir augstas izšķirtspējas.
Tas, šķiet, nav prāts, bet darbojas pārsteidzoši labi un ir efektīvs. Vienkārši palieliniet tīmekļa pārlūku pilnekrāna režīmā, atlasiet attēlu, pietuviniet vēlamajā izmērā un uzņemiet ekrānuzņēmumu. Kā tu to dari? Ja izmantojat Mac datoru, nospiediet taustiņu kombināciju Shift + Command + 4 . PC, izmantojiet Ctrl + PrtScr, vai arī jums, iespējams, būs jāinstalē trešās puses ekrānuzņēmumu rīks, piemēram, Greenshot, kas ir pilnīgi bezmaksas.

5. Lejupielādējiet kā Office Word, pēc tam atkārtoti izmantojiet attēlus, kā vēlaties
Izmantojiet šo metodi, kad: vēlaties atkārtoti izmantot Google dokumenta attēlus un saturu Microsoft Office Word.
1. darbība: noklikšķiniet uz Fails> Lejupielādēt kā> Microsoft Word (.docx) . Jūsu Google Doc tiks pārveidots Word formātā. Protams, viss formatējums un saturs paliks - ieskaitot attēlus.

2. solis: Kad esat atvēris eksportēto Word dokumentu, varat attēlus nokopēt, izgriezt vai ielīmēt, kā vēlaties.
Secinājums
Google Docs ir viens no labākajiem produktivitātes rīkiem, kuru izmantoju gandrīz katru dienu. Tas ir jaudīgs un ērti lietojams. Bet jūs varat saskarties ar dažiem izaicinājumiem, no kuriem viens ir attēlu iegūšana no doktora, kuru jums nosūtījis jūsu kolēģis. Ja zināt, kā lietot pareizo rīku vai paņēmienu, tas ir viegli labojams.
Es ceru, ka šīs piecas metodes jums noderēs. Ja rodas kāda cita ātra metode, lūdzu, atstājiet komentāru zemāk un paziņojiet man.