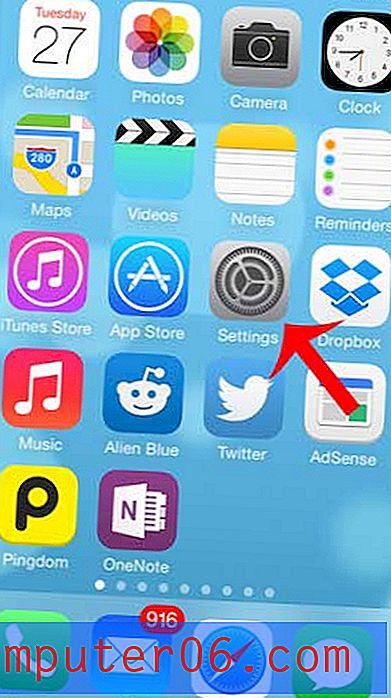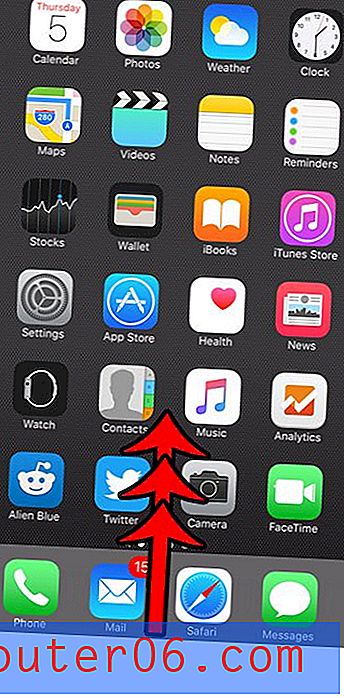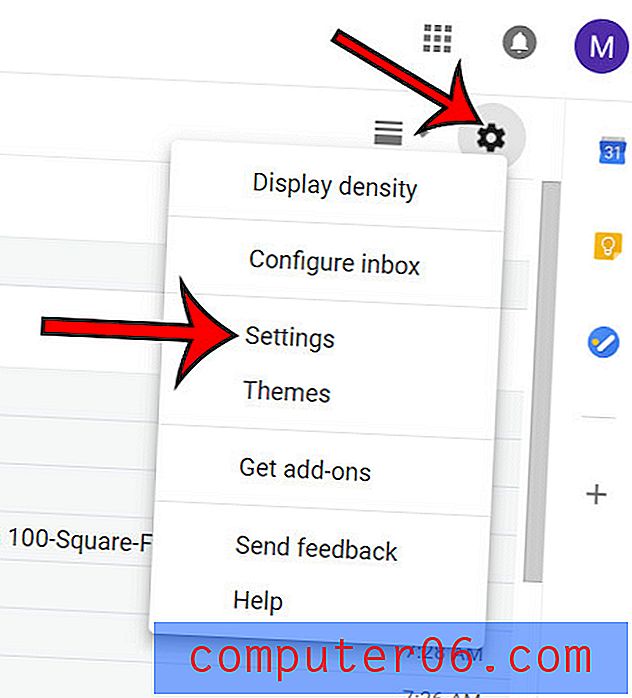Kā iztīrīt “sistēmas” krātuvi, kas Mac operētājsistēmā aizņem milzīgu disku
Tātad, jūsu Mac krātuvei trūkst vietas. Jūs mēģināt noskaidrot, kas aizņem jūsu vietu diskā, noklikšķinot uz Apple logotipa ekrāna augšējā kreisajā stūrī, izvēloties About This Mac un noklikšķinot uz cilnes Storage .
Par pārsteigumu jūs redzat dzeltenu joslu, kas apzīmē “System” un kas, šķiet, aizņem daudz vairāk vietas, nekā jūs domājat. Iepriekš minētajā piemērā tas parāda tikai 207 GB, taču apskatiet šo Apple diskusiju - daži Mac lietotāji ziņo, ka System Storage prasa pārsteidzošu 250 GB.
Vēl ļaunāk, ka jums nav ne mazākās nojausmas, kas ir iekļauts “Sistēmas” krātuvē, jo, noklikšķinot uz pogas “Pārvaldīt”, tiek atvērts šis sistēmas informācijas logs ... un rinda “Sistēma” ir pelēkota.

Kāpēc mana Mac sistēma prasa tik daudz vietas?
Ko tas satur?
Vai ir droši noņemt dažus no šiem sistēmas failiem?
Kā atgūt vairāk vietas?
Šādi jautājumi var viegli nonākt jūsu galvā. Lai arī manā Mac datorā tagad ir pieejams daudz vietas diskā, es vienmēr esmu atturīgs no failiem, kas aizņem vairāk vietas, nekā vajadzētu.
Man nav ne jausmas, kāpēc pelēkota ir “System”, kamēr “Documents”, “System Junk”, “Miskaste” utt. Ļauj pārskatīt failus, ņemot vērā izmēru un veidu. Es domāju, ka Apple to dara mērķtiecīgi, lai neļautu lietotājiem izdzēst sistēmas failus, kas varētu izraisīt nopietnas problēmas.
Kādi faili ir iekļauti sistēmas krātuvē operētājsistēmā Mac?
Pētījuma laikā es atklāju, ka daudzi cilvēki ziņo, ka Apple sistēmā iTunes skaita iTunes dublējuma failus un lietotņu kešatmiņu (piemēram, Adobe video kešatmiņas failus).
Tā kā tas ir pelēks un mēs nevaram noklikšķināt uz šīs kategorijas, lai veiktu padziļinātu analīzi, mums būs jāizmanto trešās puses lietotne, lai palīdzētu.
CleanMyMac X ir lieliski piemērots šāda veida analīzei. Tā kā es pārbaudīju lietotni mūsu labākajā Mac tīrītāja pārskatā, tā uzreiz man ienāca prātā, kad redzēju, ka krātuvē “Sistēma” ir pelēkā krāsā. Ņemiet vērā, ka CleanMyMac nav bezmaksas programmatūra, taču jauno funkciju “Space Lens” var brīvi izmantot, un tā ļauj skenēt Macintosh HD un pēc tam parādīt padziļinātu pārskatu par to, kas aizņem diska vietu jūsu Mac.
1. darbība: lejupielādējiet programmu CleanMyMac un instalējiet lietotni Mac datorā. Atveriet to modulī “Space Lens” un vispirms noklikšķiniet uz dzeltenās pogas “Piešķirt piekļuvi”, lai lietotne varētu piekļūt jūsu Mac failiem, un pēc tam atlasiet “Skenēt”, lai sāktu.
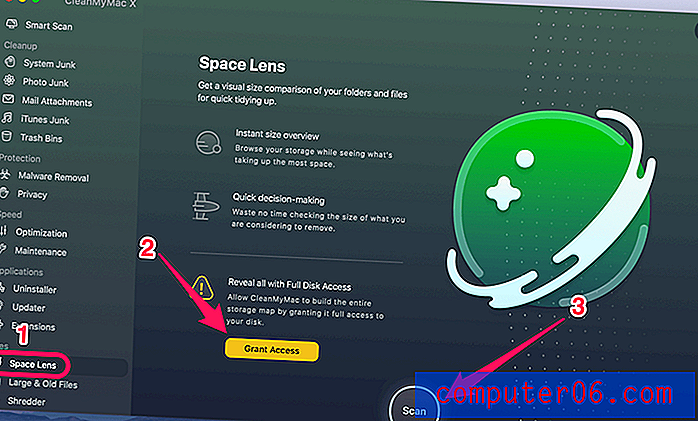
2. solis. Drīz jums parādīs mapes / faila koku, un jūs varat novietot kursoru virs katra bloka (ti, mapes). Tur jūs varat atrast sīkāku informāciju. Šajā gadījumā es noklikšķināju uz mapi “Sistēma”, lai turpinātu.
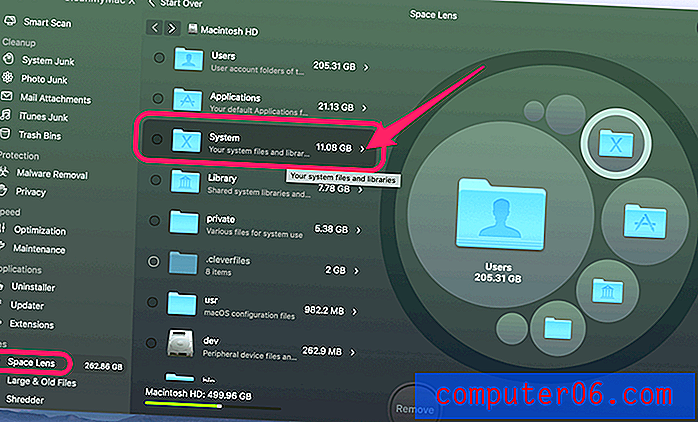
3. darbība: zemāk esošais failu sadalījums norāda, ka vainīgie ir daži bibliotēkas un iOS atbalsta faili.
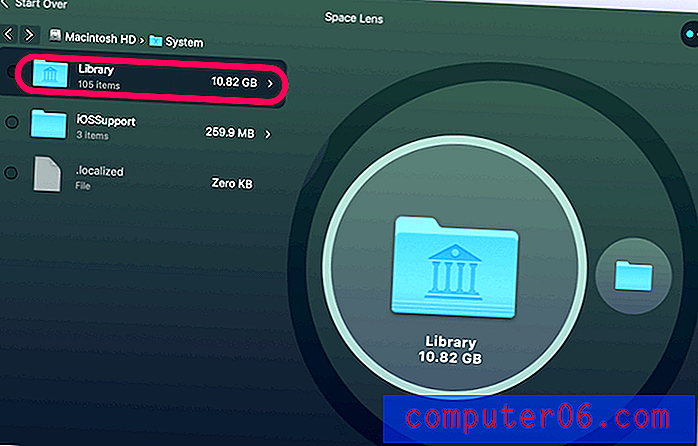
Interesanta ir tā, ka sistēmā CleanMyMac parādītais sistēmas faila lielums ir daudz mazāks par lielumu, kas parādīts sistēmas informācijā. Tas mani mulsina un liek man domāt, ka Apple noteikti ir saskaitījis dažus citus failus (nevis reālus sistēmas failus) kategorijā Sistēma.
Kas viņi ir? Man nav ne jausmas, ja godīgi. Bet kā ziņo citi Mac lietotāji, kuri pieredzējuši to pašu problēmu, viņi sacīja, ka Apple arī uzskata sistēmas kešatmiņu un iTunes dublējuma failus par sistēmas failiem.
No ziņkārības es atkal palaidu CleanMyMac, lai ātri skenētu. Lietotne iTunes Junk atrada 13, 92 GB. Turpmākā pārskatīšana atklāja, ka nevēlamie faili ir veci iOS ierīču dublējumi, programmatūras atjauninājumi, nepilnīgas lejupielādes utt.

Bet pat pēc šīs summas pievienošanas sākotnējiem sistēmas failiem, ko atgriezis CleanMyMac X, kopējais lielums joprojām ir nedaudz mazāks par to, kas atgriezts sistēmas informācijā.
Ja sistēmas krātuves tīrīšana joprojām nav pietiekama, lai Mac pieejamo diska vietu sasniegtu normālā līmenī (ti, 20% vai vairāk), skatiet zemāk.
Ko vēl es varu darīt, lai atgūtu vairāk vietas diskā?
Ir ļoti daudz veidu, kā tur nokļūt. Šeit ir daži no maniem favorītiem, kuriem vajadzētu palīdzēt ātri atgūt pienācīgu daudzumu vietas.
1. Kārtojiet visus failus pēc lieluma un izdzēsiet vecos lielos failus.
Atveriet Finder, dodieties uz Recents un apskatiet kolonnu Size . Noklikšķiniet uz tā, lai sakārtotu visus jaunākos failus pēc faila lieluma (no liela līdz mazam). Jums būs skaidrs pārskats par to, kādi priekšmeti aizņem daudz vietas, piemēram, no 1 GB līdz 10 GB un no 100 MB līdz 1 GB.
Savā MacBook Pro es atradu dažus lielus videoklipus, kurus var pārsūtīt uz ārēju diskdzini.
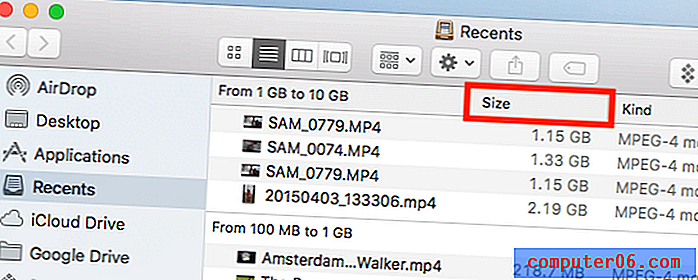
Piezīme. Ja kolonna Izmērs netiek parādīta, noklikšķiniet uz ikonas Iestatījumi un atlasiet Sakārtot pēc> Izmērs .
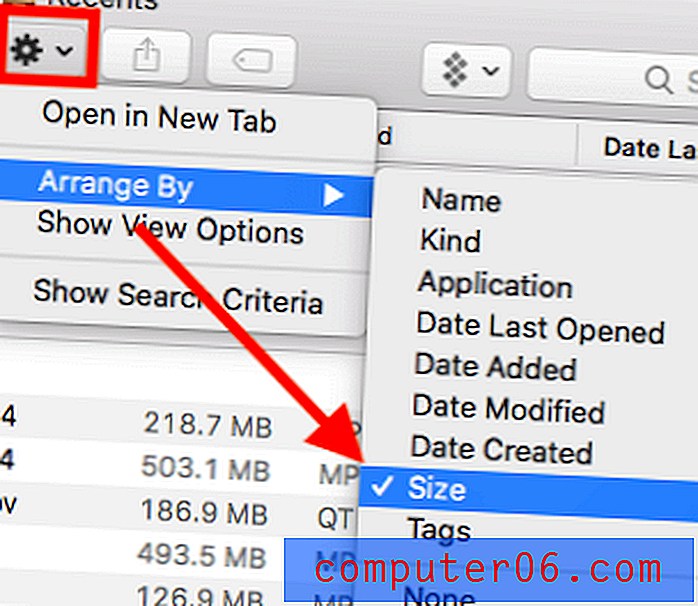
2. Noņemiet failu dublikātus.
Neaizmirstiet tos dublikātus un tamlīdzīgus failus! Viņi var sakrauties, pat ja jūs par to nezināt. Viņu atrašana dažreiz prasa laiku. Tam domāts Gemini 2 . Vienkārši atlasiet dažas bieži lietotās mapes (piemēram, dokumentus, lejupielādes utt.) Gemini galvenajā zonā.
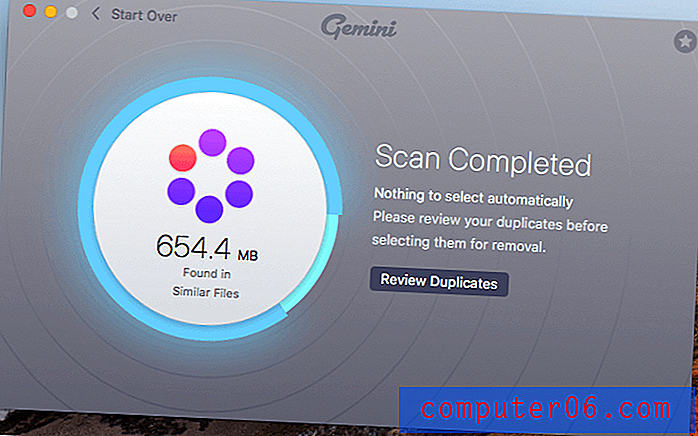
Pēc tam tos skenē un atgriež visus failu dublikātus, kurus varētu būt vērts noņemt. Protams, vienmēr ir laba prakse tos pārskatīt pirms to izdarīšanas. Jūs varat arī lasīt vairāk no mūsu detalizētā Gemini pārskata šeit.
Iesaiņojot to
Kopš Apple ir ieviesusi optimizētās atmiņas funkciju, Mac lietotāji ieguva iespēju ietaupīt vietu, saglabājot saturu mākonī. Apple ir arī vairāki jauni rīki, kas atvieglo nevajadzīgu failu atrašanu un noņemšanu.
Šī josla zem cilnes Storage ir skaista. Tas ļauj ātri iegūt pārskatu par to, kas aizņem visvairāk vietas mūsu cietajā diskā. Tomēr tajā joprojām nav ieskatu kategorijā “Sistēma”, jo tā ir pelēkā krāsā.
Cerams, ka iepriekš sniegtie ceļveži ir palīdzējuši jums noskaidrot iemeslus, kuru dēļ jums ir tik daudz “Sistēmas” datu, un pats galvenais, ka esat atguvis vietu diskā - it īpaši jauniem MacBooks, kas iepriekš instalēti ar zibatmiņu - katrs gigabaits ir vērtīgs!