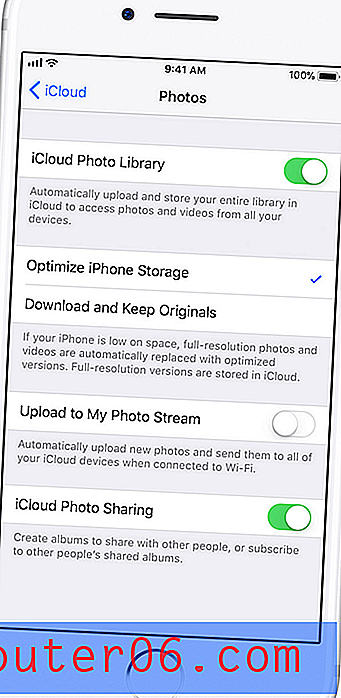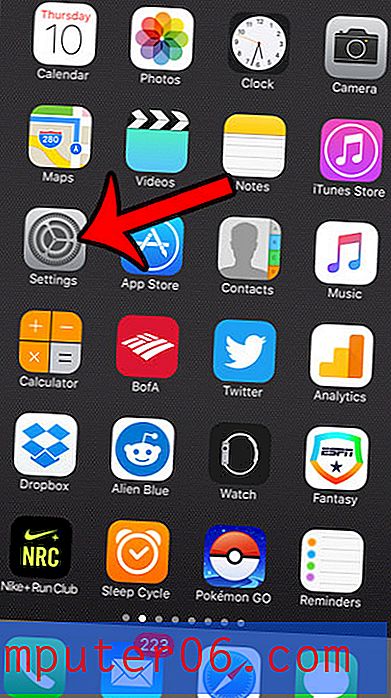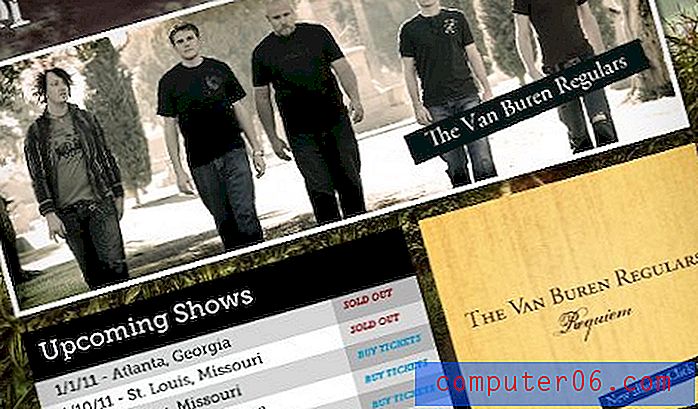Kā notīrīt pārlūkošanas vēsturi operētājsistēmā Windows 10
Jūs sākat rakstīt URL savā tīmekļa pārlūkprogrammā, un Windows 10 to pabeidz jūsu vietā. Kad esat pavadījis stundas, meklējot sociālo mediju plūsmas, bombardējot nejaušus Youtube videoklipus, meklējot labākos piedāvājumus vietnē Amazon un iepazīstoties ar duci citu vietņu, atverat jaunu cilni.
Kas parādās? Ieteikumi. Daudzi!
Jūs redzat savas iepriekšējās pārlūkošanas vēstures fragmentus, “svarīgākās vietas” un apmeklējamo vietņu sarakstu, lasāmos rakstus, pamatojoties uz iepriekšējo darbību. Nākamreiz piesakoties Facebook vai iepērkoties vietnē Amazon, pamanāt vairāk ieteikumu. To visu pamatā ir jūsu iepriekšējā darbība.
Interneta uzņēmumi, izmantojot sīkfailus, pastāvīgi seko jūsu darbībām tiešsaistē, pamatojoties uz jūsu pārlūkošanas vēsturi.
Dažreiz tas var šķist nekaitīgs vai pat izdevīgs, bet, ja nepareiza persona piekļūst jūsu informācijai, tā var kļūt par nopietniem draudiem.
Kas ir tīmekļa pārlūkošanas vēsture un kāpēc jums tā jādzēš?
Pirmkārt, jums vajadzētu saprast dažādus tīmekļa vēstures veidus, kā arī katra to priekšrocības un trūkumus. Jūsu pārlūkošanas vēsturē ir septiņas failu kategorijas. Šie ir:
- Aktīvie pieteikšanās
- Pārlūkošanas un lejupielādes vēsture
- Kešatmiņa
- Sīkdatnes
- Veidlapas un meklēšanas joslas dati
- Vietnes dati bezsaistē
- Vietnes preferences
Lielākā daļa cilvēku cenšas notīrīt savus pārlūkošanas datus vienā no pirmajām četrām kategorijām.
Aktīvie pieteikumi: Aktīvie pieteikumi ir tieši tādi, kādi tie izklausās. Jūs esat aktīvi pieteicies vietnē, pat ja esat pārgājis uz citu vietni. Tas ir noderīgi, ja plānojat atgriezties vietnē, kurā esat pieteicies, lai jums neskaitāmas reizes nebūtu jāievada lietotājvārds un parole. Tas ir ļoti riskants datu pārlūkošanas veids, ja izmantojat publisku datoru.
Pārlūkošanas / lejupielādes vēsture: katra apmeklētā vietne un visi lejupielādētie faili tiek ierakstīti pārlūkošanas un lejupielādes vēsturē. Jūs, iespējams, nevēlaties, lai kāds cits redzētu šo vēsturi.
Kešatmiņa: atverot Web lapu, tā tiks saglabāta kešatmiņā. Kešatmiņa ir īslaicīga krātuve, kas ļauj jūsu bieži apmeklētajām Web lapām ielādēt ātrāk. Tomēr ir divpusēji negatīvie momenti: pārslogota kešatmiņa aizņem vērtīgu enerģijas daudzumu procesorā, un tas var izraisīt kļūdas, ielādējot lapu, ja autors to atjaunina.
Sīkfaili: sīkfaili ir visbēdīgi slavenākais datu pārlūkošanas veids. Vietnes izmanto šos rīkus, lai izsekotu apmeklētāju datus, piemēram, pieteikšanās statusu, vietnes preferences un aktivitātes. Sīkdatnes tiek izmantotas, lai saglabātu informāciju par lietotāju. Bieži vien tie ir ērti. Piemēram, tie ļauj jums pieteikties vietnē vienreiz, nevis katru reizi, kad vēlaties iegādāties produktu. Katrs sīkfails aizņem mazu vietu, taču, ja to ir pārāk daudz, jūsu datora darbība palēnināsies. Turklāt šajos sīkfailos tiek glabāta informācija par jums. Lielāko daļu informācijas izmanto samērā nekaitīgi reklāmdevēji, taču hakeri šo informāciju var izmantot ļaunprātīgiem mērķiem.
Ja nevēlaties, lai vietnes izseko jūs, vēlaties paātrināt lēnu pārlūku vai esat pieteicies publiskā datorā, pārlūkošanas datu dzēšana ir solis pareizajā virzienā.
Kā notīrīt pārlūkošanas vēsturi operētājsistēmā Windows 10
Piezīme: šī rokasgrāmata paredzēta tikai Windows 10 lietotājiem. Ja izmantojat Apple Mac datoru, uzziniet, kā notīrīt vēsturi operētājsistēmā Mac.
Microsoft Edge
Microsoft Edge ir jaunāks, ātrāks un vēsāks Internet Explorer nomaiņa - vai vismaz tas ir tas, ko Microsoft vēlas, lai mēs to apskatītu. Tas ir iepriekš instalēts datoros, kuros darbojas operētājsistēma Windows 10, un tas ir vislabāk integrēts ar citiem Microsoft produktiem, piemēram, Bing.
Lai izdzēstu pārlūkošanas vēsturi no Edge, rīkojieties šādi:
1. darbība: atveriet Microsoft Edge . Pēc tam augšējā labajā stūrī atlasiet Hub ikonu. Tas atgādina šaušanas zvaigzni.

2. darbība: kreisajā pusē atlasiet Vēsture, pēc tam augšpusē noklikšķiniet uz Notīrīt vēsturi .
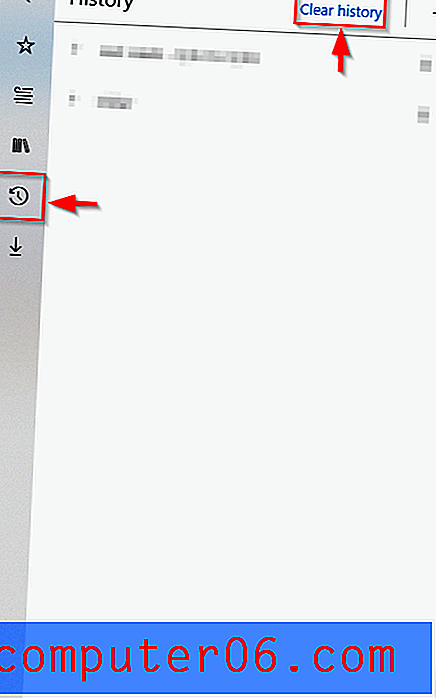
3. solis: atlasiet, kuras pārlūkošanas datu formas vēlaties notīrīt, piemēram, pārlūkošanas vēsturi, lejupielāžu vēsturi, veidlapu datus utt. Pēc tam noklikšķiniet uz Notīrīt . Piezīme: ja vēlaties, lai Microsoft Edge katru reizi, kad pametat lietojumprogrammu, notīrītu pārlūkošanas vēsturi, nospiediet slīdni zem “Vienmēr notīrīt šo, aizverot pārlūku”. Tas var būt noderīgi, ja Windows 10 darbojas lēni un katras sesijas laikā apmeklējat daudzas vietnes.
Mozilla Firefox
Pārlūkošanas vēstures dzēšanas procedūra Mozilla Firefox ir līdzīga Microsoft Edge.
1. darbība: atveriet Firefox . Noklikšķiniet uz ikonas augšējā labajā stūrī, kas atgādina grāmatu kaudzi.
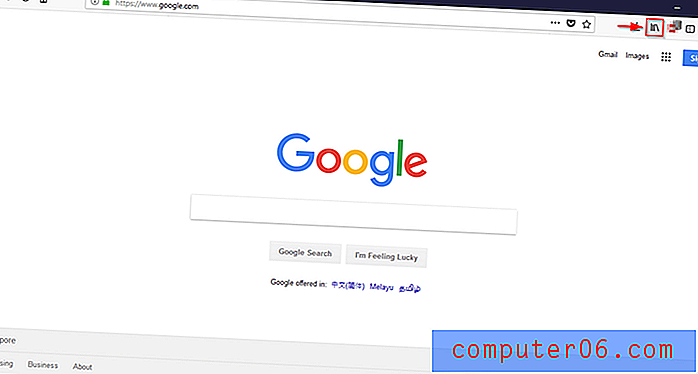
2. solis: atlasiet Vēsture .
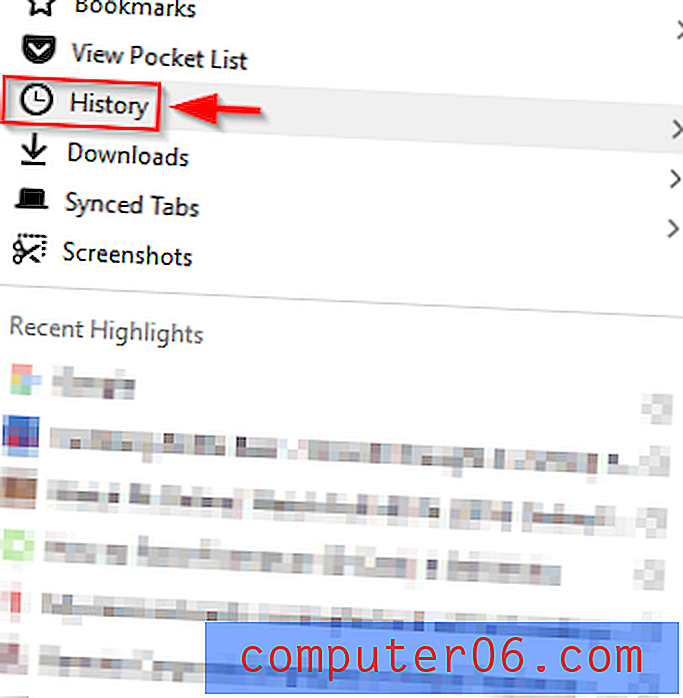
3. solis: noklikšķiniet uz Notīrīt neseno vēsturi .
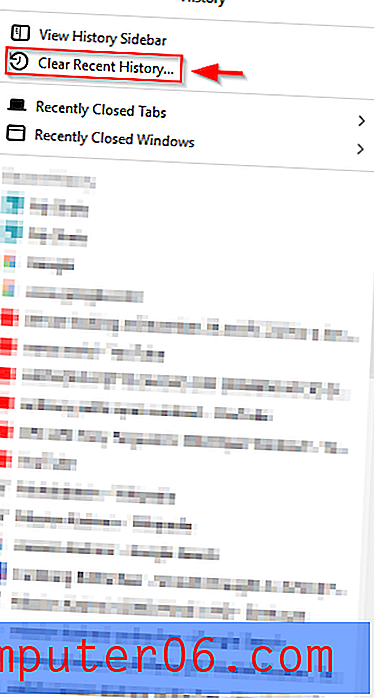
4. solis: atlasiet datu diapazonu un veidu, kuru vēlaties notīrīt. Pēc tam noklikšķiniet uz Notīrīt tūlīt .
Google Chrome
Pārlūks Google Chrome ir vispopulārākais tīmekļa pārlūks Windows 10 personālajos datoros. Kā aprakstīts zemāk, pārlūkošanas datu dzēšanas process ir ļoti vienkāršs.
1. darbība: atveriet pārlūku Google Chrome . Noklikšķiniet uz ikonas ar trim vertikāliem punktiem augšējā labajā stūrī. Atlasiet Vēsture . Pēc tam vēlreiz atlasiet Vēsture . Alternatīvi, tiklīdz atvērsit pārlūku Google Chrome, atlasiet Ctrl + H.
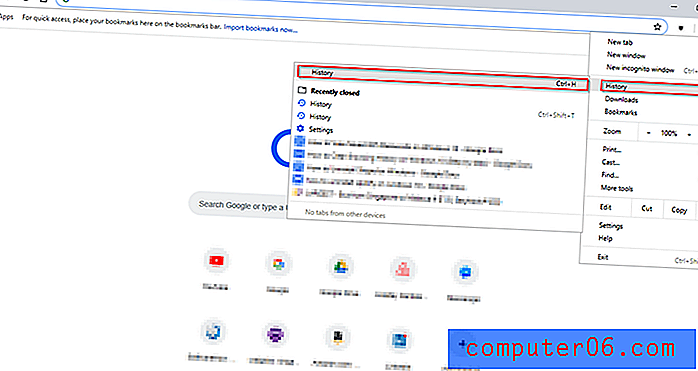
2. solis: Kad esat to izdarījis, parādīsies šāds logs. Noklikšķiniet uz Notīrīt pārlūkošanas datus .
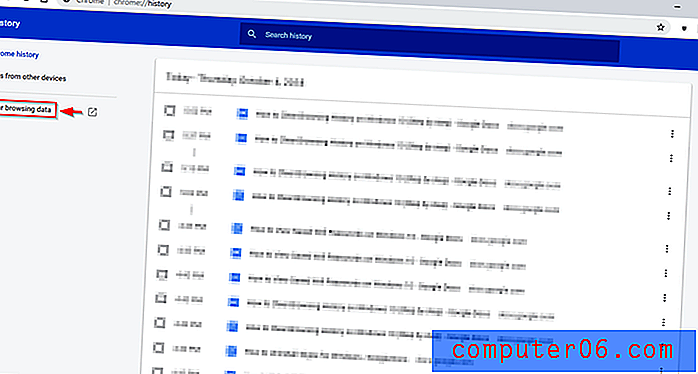
3. solis: tiklīdz parādās uznirstošais logs, noklikšķiniet uz Notīrīt datus . Varat arī izmantot papildu opcijas, lai atlasītu dzēšamo datu diapazonu un veidus. Kad būsit nospiedis Notīrīt datus, viss jūsu atlasītais tiks notīrīts.
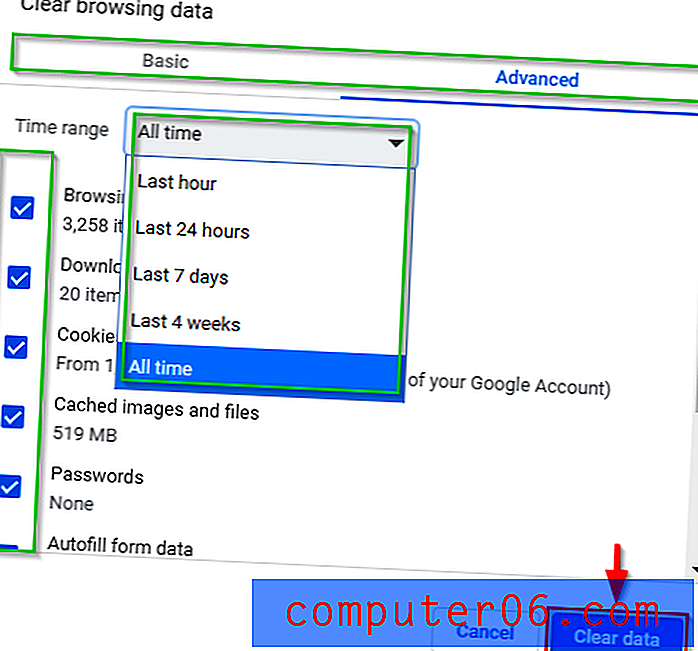
Papildu padomi
Vēl viens veids, kā pasargāt savu pārlūkošanas pieredzi no sīkfailiem un nodrošināt, ka pārlūkprogramma nesaglabā jūsu pārlūkošanas vēsturi, ir izmantot privātu pārlūkošanu Mozilla Firefox un Microsoft Edge vai Incognito režīmā pārlūkā Google Chrome.
Tas ir īpaši ērti, ja mēdzat aizmirst koplietotajā datorā notīrīt pārlūkošanas vēsturi. Privātā režīma izmantošanai ir daudz priekšrocību, piemēram, nesaglabājot veidlapās ievadīto informāciju, nesaglabājot sīkfailus un automātiski izdzēšot pārlūkošanas vēsturi. Tas viss vietnēm apgrūtina jūsu izsekošanu. Tas arī nodrošina, ka pēc pārlūka aizvēršanas nejauši nepaliksit pieteicies vietnē.
Microsoft Edge: InPrivate režīms
Atveriet Microsoft Edge, pēc tam noklikšķiniet uz ikonas augšējā labajā stūrī. Tālāk noklikšķiniet uz Jauns InPrivate logs . Tiks atvērts jauns logs.
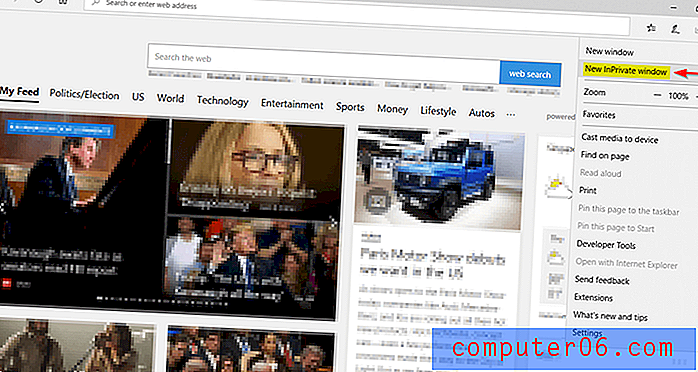
Mozilla Firefox: privātais režīms
Atveriet Firefox. Noklikšķiniet uz ikonas loga augšējā labajā stūrī. Pēc tam noklikšķiniet uz Jauns privāts logs . Varat arī ievadīt Ctrl + Shift + P.
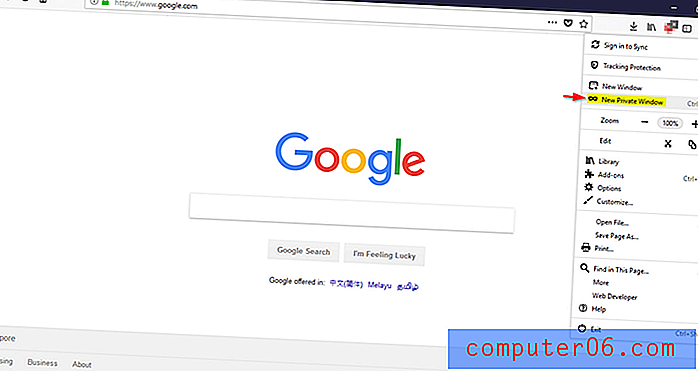
Google Chrome: inkognito režīms
Atveriet pārlūku Google Chrome. Noklikšķiniet uz ikonas augšējā labajā stūrī. Noklikšķiniet uz Jauns inkognito logs . Varat arī ievadīt taustiņu kombināciju Ctrl + Shift + N.
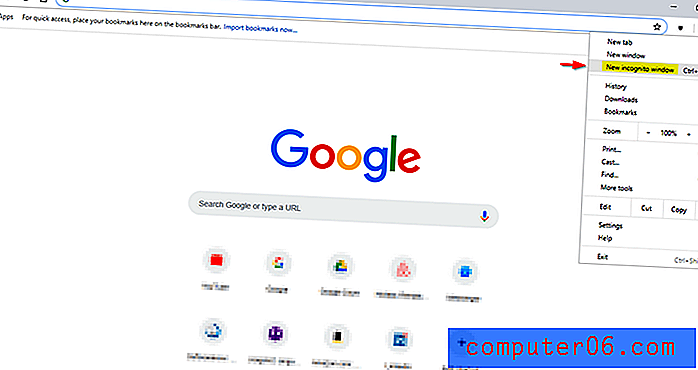
Kā automātiski izdzēst pārlūkošanas vēsturi
Varat arī izvēlēties, lai pārlūkprogramma automātiski notīrītu pārlūkošanas datus. Iepriekš es jums parādīju, kā to izdarīt Microsoft Edge. Tālāk es jums parādīšu, kā rīkoties tāpat kā Firefox un Google Chrome, kā arī kā piekļūt privātajiem režīmiem visos trīs pārlūkos.
Microsoft Edge
1. darbība: atveriet Microsoft Edge . Pēc tam augšējā labajā stūrī atlasiet Hub ikonu. Tas atgādina šaušanas zvaigzni. Pēc tam kreisajā pusē atlasiet Vēsture, pēc tam augšpusē noklikšķiniet uz Notīrīt vēsturi .
2. darbība: nospiediet slīdni zem “Vienmēr notīriet šo, aizverot pārlūku”.
Firefox
Veiciet darbības, kas parādītas zemāk redzamajos attēlos.
1. darbība: atveriet izvēlni pārlūkprogrammā Firefox un atlasiet Opcijas .
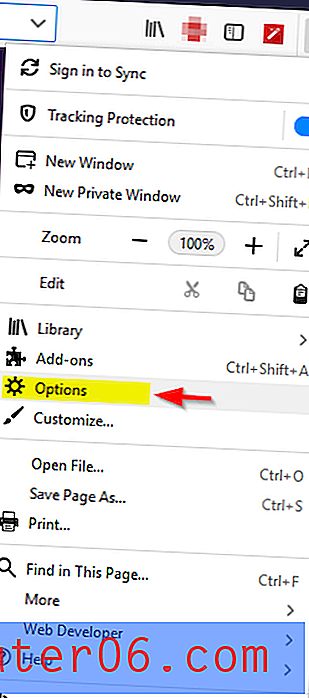
2. solis: dodieties uz Privātums un drošība . Pēc tam zem vēstures noklikšķiniet uz nolaižamās izvēlnes. Atlasiet Vēsturei izmantot pielāgotus iestatījumus .
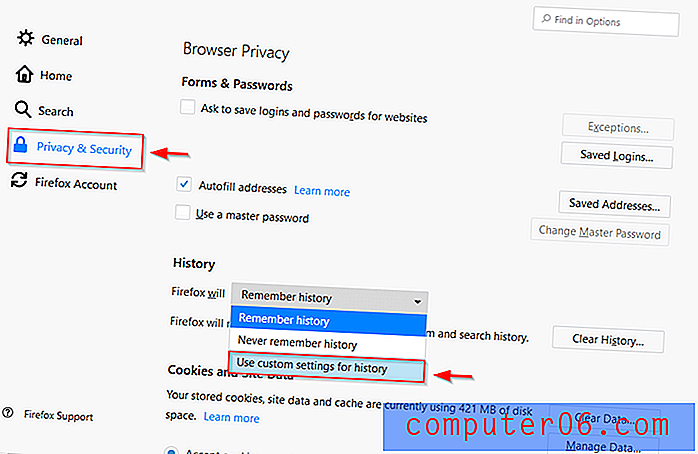
3. darbība: pārbaudiet Notīrīt vēsturi, kad Firefox tiek aizvērta .
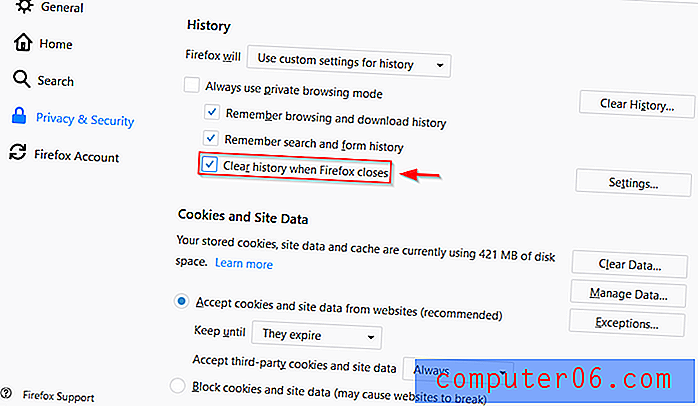
Google Chrome
Veiciet darbības, kas parādītas zemāk redzamajos attēlos.
1. darbība: atveriet izvēlni pārlūkā Google Chrome. Noklikšķiniet uz Iestatījumi .

2. darbība: noklikšķiniet uz nolaižamās izvēlnes lapas apakšā, kas norāda Papildu .
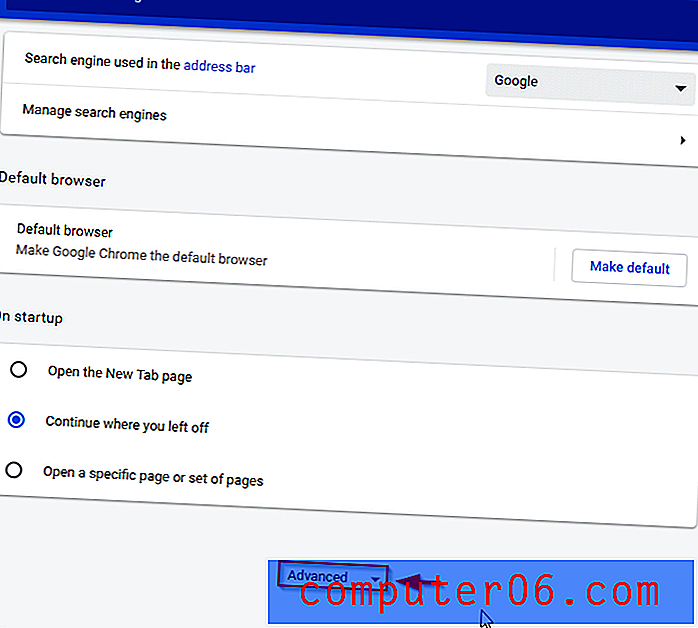
3. solis: noklikšķiniet uz Satura iestatījumi .
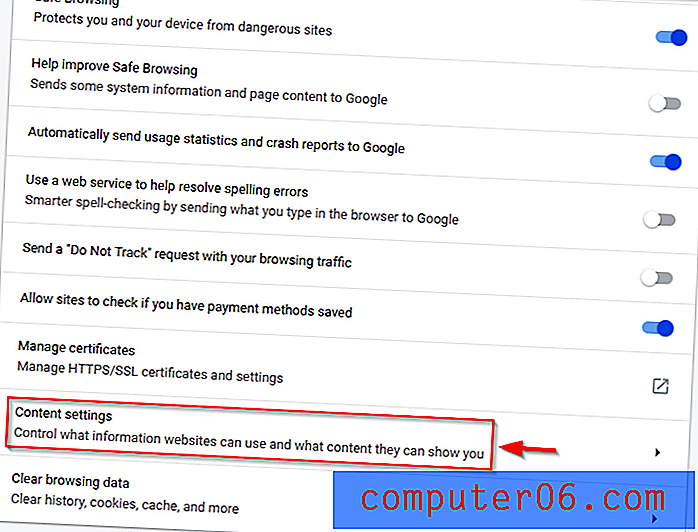
4. solis: atlasiet Sīkfaili .
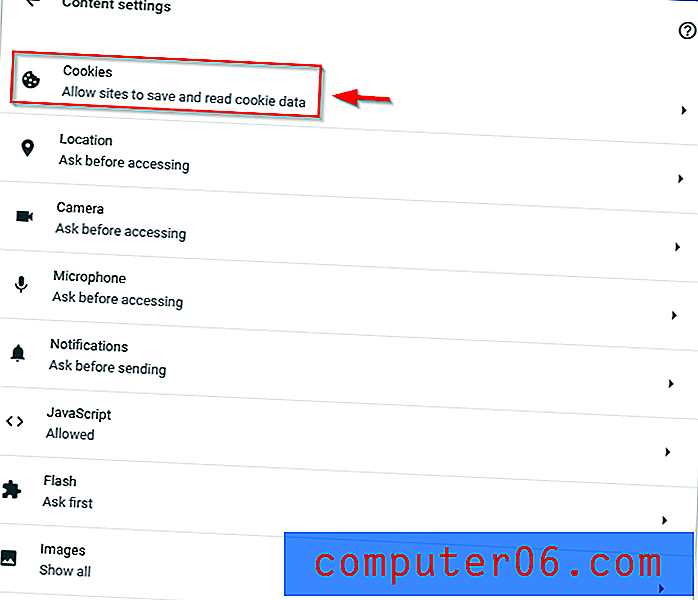
5. darbība. Noklikšķiniet uz slīdni pa labi no Tikai vietējie dati, līdz pametat pārlūku, līdz tas kļūst zils.
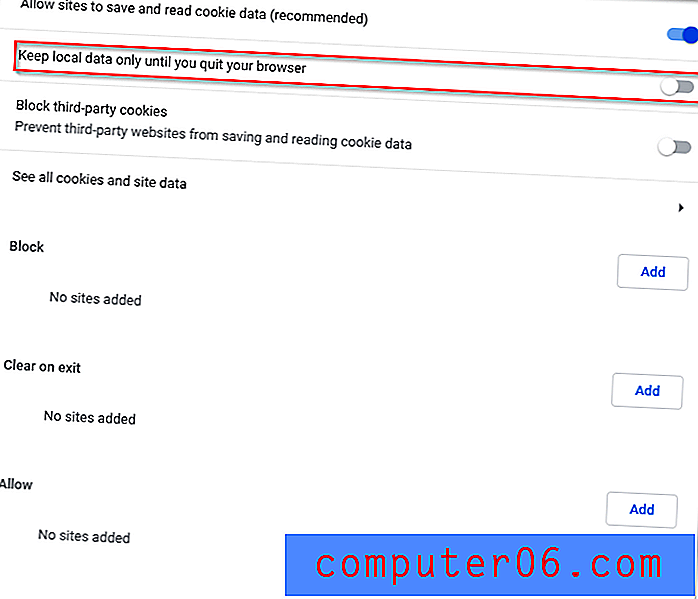
Cerams, ka jums izdevās veiksmīgi notīrīt pārlūkošanas datus operētājsistēmā Windows 10. Jums var būt noderīgi vienkārši izmantot inkognito režīmu, jo kešatmiņa ir noderīga, ātri ielādējot vietnes, kuras bieži apmeklējat. Jūs atradīsit arī noderīgu pārlūkošanas vēsturi, lai atrastu noteiktas lapas, rakstus vai videoklipus, kurus esat apskatījis iepriekš, un kurus, iespējams, esat aizmirsis. Izdariet savu izvēli saprātīgi!
Saistītie raksti:
- Labākā datoru tīrītāju programmatūra
- 7 CCleaner alternatīvas, kuras vērts apsvērt
- Kā to labot, ja dators nejauši sasalst operētājsistēmā Windows 10
- Kā apturēt Windows 10 atjauninājumus
- 5 veidi, kā labot sistēmu Windows, kad tā ir iestrēdzusi. Atjauninājumu meklēšana
- Kā novērst Windows 10 100% diska lietošanas problēmu