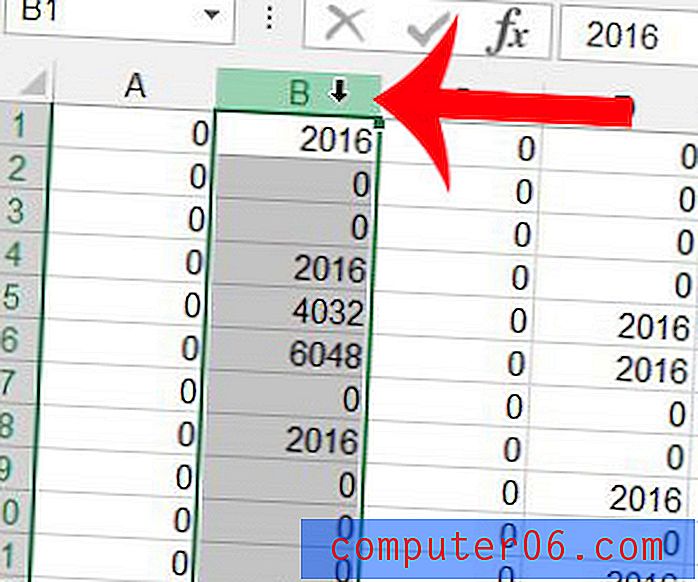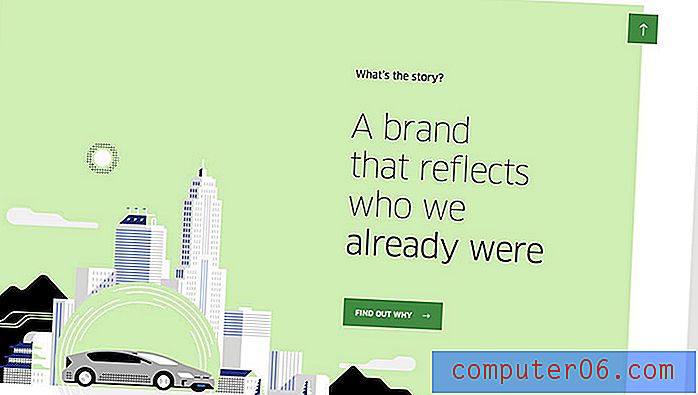Kā pilnībā atinstalēt printeri sistēmā Windows 7
Printeri daudziem datoru lietotājiem var radīt problēmas. Viņiem ir daudz kustīgu detaļu, kuras jāmaina, un tām ir nepieciešama pastāvīga ļoti dārgas tintes un tonera papildināšana.
Reizēm printeris sabojājas, pārstāj darboties vai tiek nomainīts, tāpēc tas jāinstalē no datora. Bieži vien tas var būt tikpat vienkāršs kā ierīces noņemšana no operētājsistēmas Windows 7. Bet tas var būt arī nedaudz sarežģītāk, it īpaši, ja problēma, kas jums radās, bija saistīta ar sliktu draivera instalēšanu vai slēptu failu, kas iestrēdzis jūsu drukas rindā . Par laimi mūsu ceļvedis zemāk var sniegt dažus problēmu risinājumus, kas rodas, cenšoties pilnībā noņemt printeri no sava Windows 7 datora.
Printera un printera draivera noņemšana operētājsistēmā Windows 7
Tālāk sniegtajā rokasgrāmatā parādīts, kā vispirms noņemt printeri operētājsistēmā Windows 7, pēc tam - kā noņemt drukas draiveri operētājsistēmā Windows 7, pēc tam - dažas problēmu novēršanas darbības, ja drukas draiveris netiks atinstalēts. Jūs veiksit dažas darbības, kurām nepieciešama administratora piekļuve Windows 7, tāpēc pārliecinieties, vai esat pierakstījies administratora kontā vai arī, vai jums ir datora administratora akreditācijas dati.
Pirms darba sākšanas pārbaudiet, vai printerim nav instalēta īpaša programma. Dažos gadījumos printera programmas atinstalēšana var jums parūpēties par visu atinstalēšanas procesu. Vispirms vienkārši atvienojiet printera kabeli no datora un pēc tam atinstalējiet printera programmu tāpat kā jebkuru citu Windows 7 programmu, izpildot šajā rakstā norādītās darbības.
Ja tomēr šī iespēja jums nav pieejama, rīkojieties šādi.
1. darbība: atvienojiet printera kabeli no datora, ja tas ir USB savienojums.
2. darbība: noklikšķiniet uz pogas Sākt ekrāna apakšējā kreisajā stūrī.

2. darbība: kolonnā izvēlnes labajā pusē noklikšķiniet uz Ierīces un printeri .
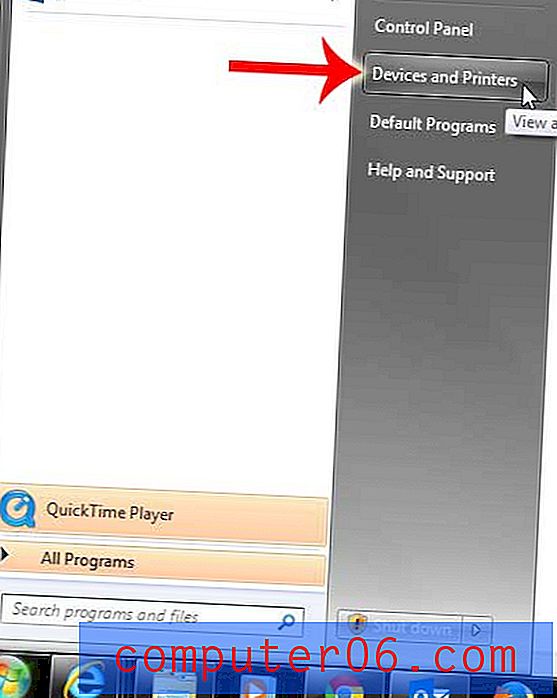
3. darbība. Atrodiet printeri, kuru vēlaties noņemt. Šajā gadījumā mēs noņemam Brother MFC 490CW.
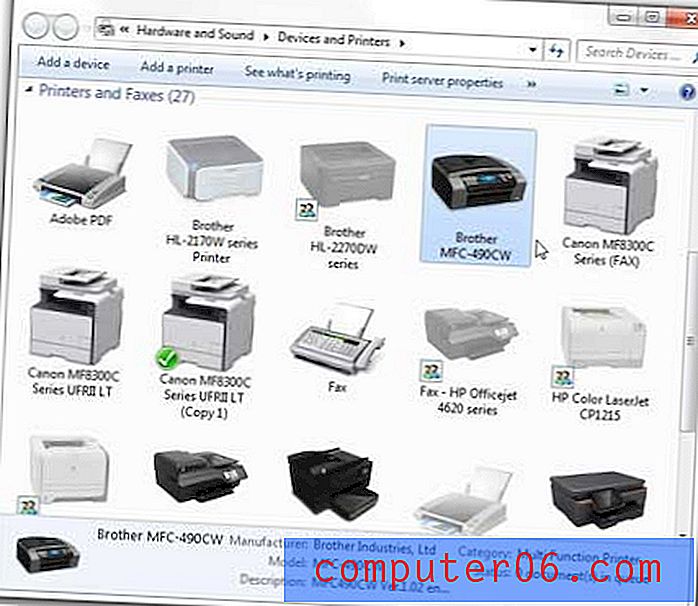
4. solis: Ar peles labo pogu noklikšķiniet uz printera un pēc tam noklikšķiniet uz Noņemt ierīci .
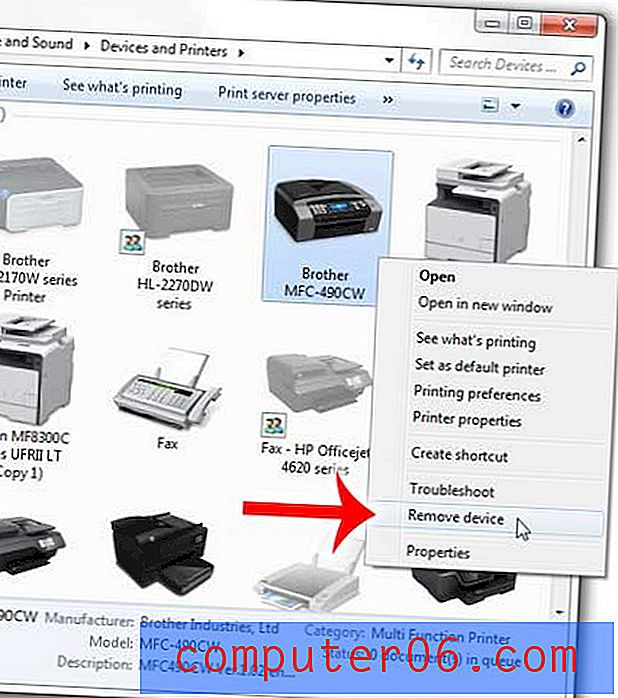
5. solis: noklikšķiniet uz opcijas Jā, lai apstiprinātu, ka vēlaties noņemt printeri. Tomēr vēl neaizveriet šo logu.
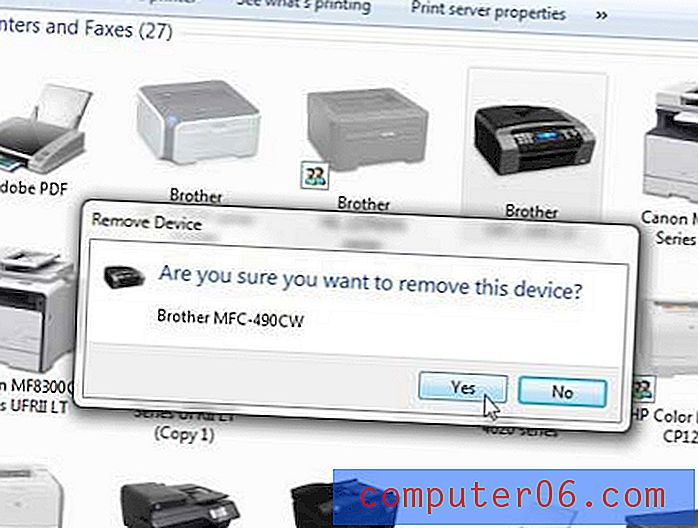
Šajā brīdī printeris tiek noņemts no datora, un jūs vairs nevarēsit tajā drukāt. Daudziem cilvēkiem tas ir pietiekams pieturas punkts. Bet draiveris joprojām atrodas datorā, un, ja jūs mēģinājāt atkārtoti instalēt printeri, bet joprojām novērojat kļūdu, tā varētu būt draivera problēma. Tātad, lai izdzēstu arī drukas draiveri, varat veikt tālāk norādītās darbības.
6. solis: vienreiz noklikšķiniet uz citas printera ikonas, lai to atlasītu, un pēc tam noklikšķiniet uz opcijas Drukas servera rekvizīti zilajā joslā loga augšpusē.
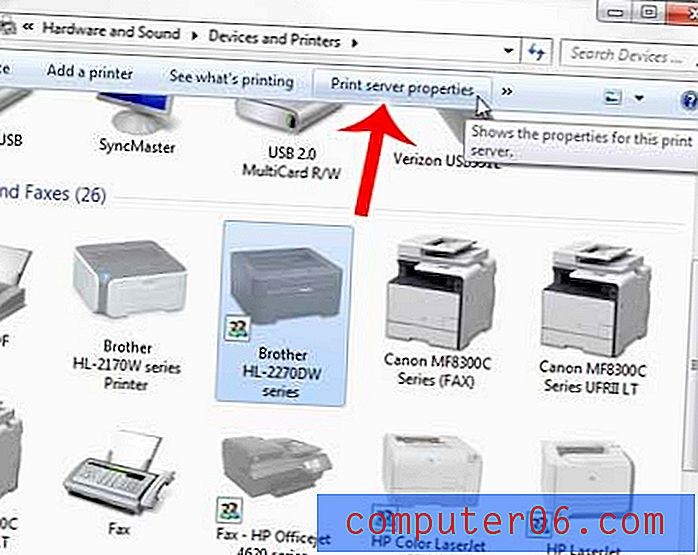
7. darbība: šī loga augšpusē noklikšķiniet uz cilnes Draiveri .
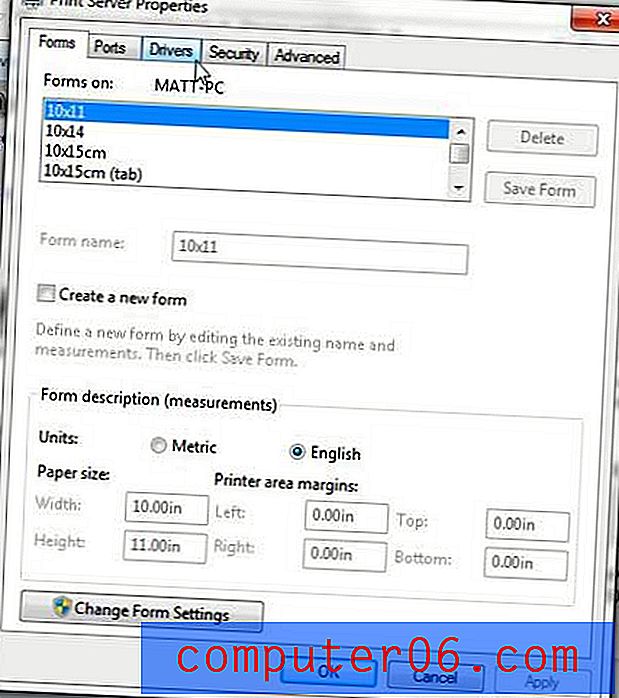
8. darbība: noklikšķiniet uz tikko noņemtā printera draiveri, pēc tam noklikšķiniet uz pogas Noņemt .
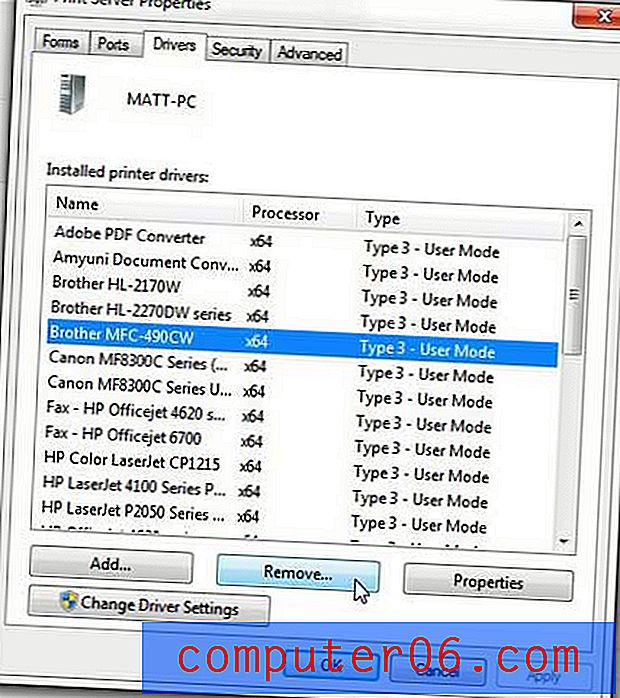
9. darbība: noklikšķiniet uz opcijas Noņemt draiveri un draivera pakotni, pēc tam noklikšķiniet uz pogas Labi .
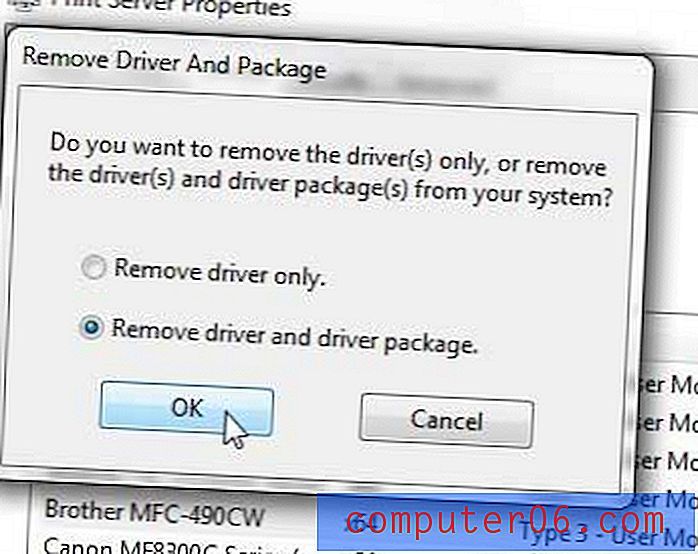
10. darbība: noklikšķiniet uz pogas Jā, lai apstiprinātu, ka vēlaties dzēst draiveri un draivera pakotni.
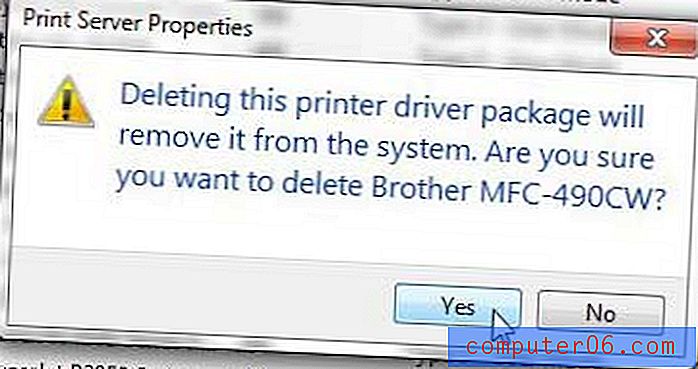
11. darbība: noklikšķiniet uz pogas Dzēst, lai pabeigtu printera draivera dzēšanu.
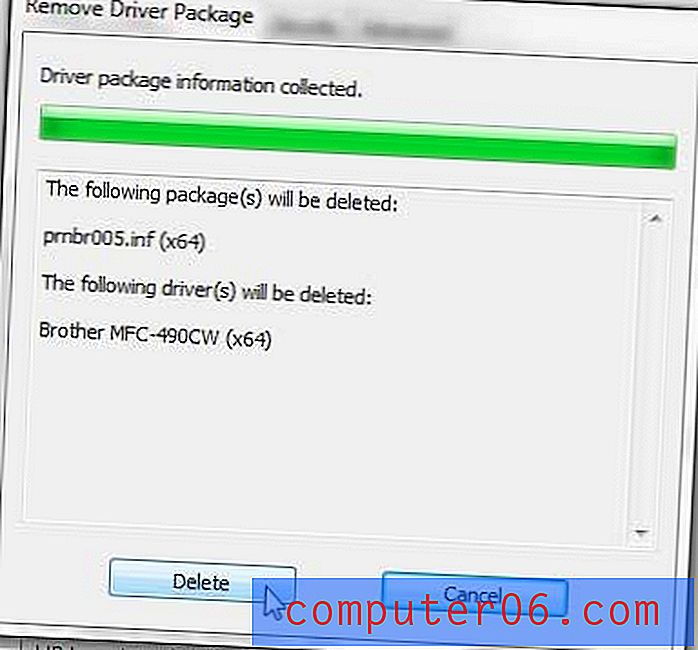
Šajā brīdī var rasties kļūda, sakot, ka draiveris tiek izmantots un ka to nevar izdzēst. Tas var notikt, ja drukas rindā joprojām ir iestrēdzis dokuments, tāpēc mums jāveic vēl pāris darbības.
12. darbība: vēlreiz noklikšķiniet uz pogas Sākt ekrāna apakšējā kreisajā stūrī, meklēšanas joslā izvēlnes apakšdaļā ierakstiet “ Pakalpojumi ” un pēc tam uz tastatūras nospiediet taustiņu Enter .
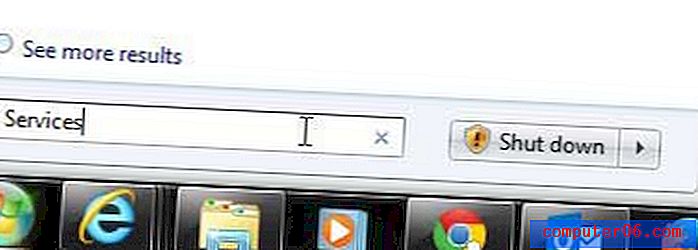
13. darbība. Ritiniet uz leju un atlasiet opciju Print Spooler .
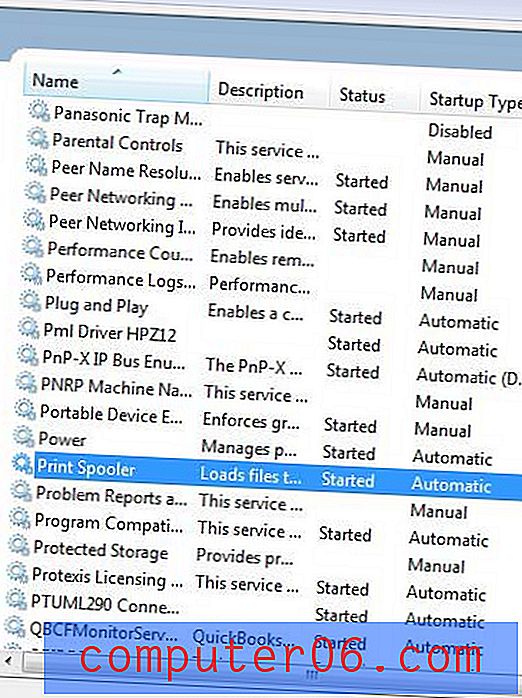
14. solis: Ar peles labo pogu noklikšķiniet uz Print Spooler, pēc tam noklikšķiniet uz opcijas Apturēt . Pagaidām atstājiet šo logu atvērtu.
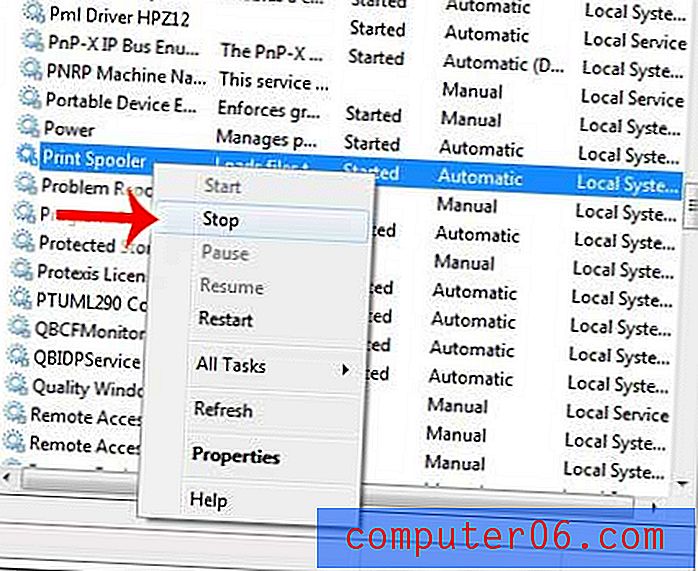
15. darbība: noklikšķiniet uz pogas Sākt ekrāna apakšējā kreisajā stūrī un pēc tam loga labajā pusē esošajā kolonnā noklikšķiniet uz Dators .
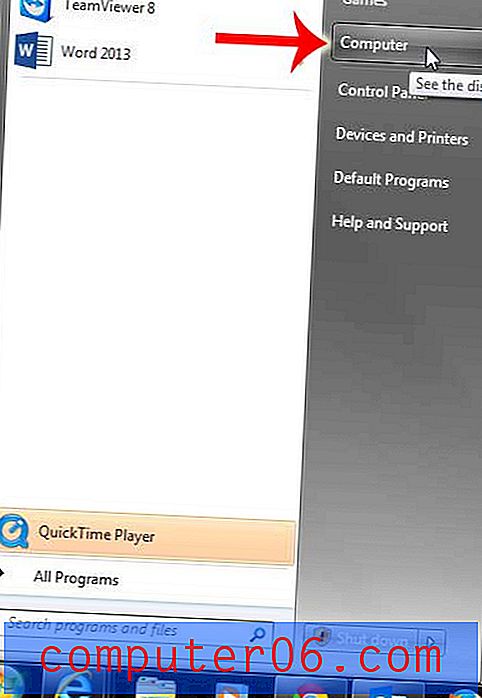
16. solis: Veiciet dubultklikšķi uz cietā diska loga centrā.
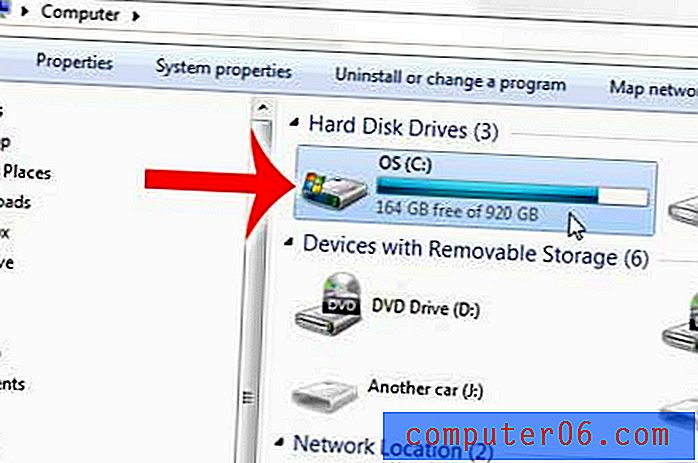
17. darbība: veiciet dubultklikšķi uz mapes Windows, pēc tam noklikšķiniet uz System32, uz dubultklikšķi uz spoles, pēc tam veiciet dubultklikšķi uz PRINTERS . Tātad pašreizējā atrašanās vieta ir C: \ Windows \ System32 \ spool \ PRINTERS, kurai vajadzētu izskatīties līdzīgi attēlam zemāk.
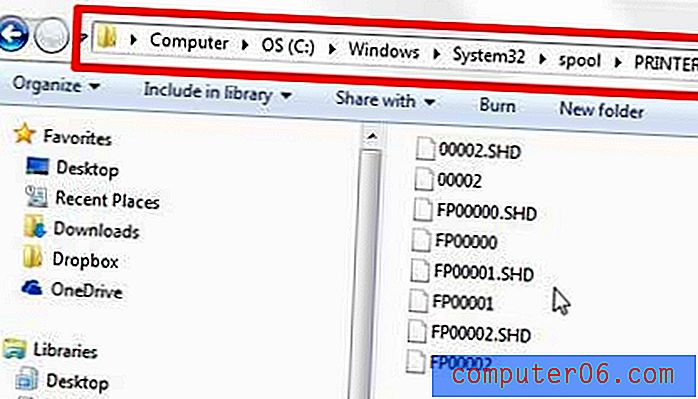
18. darbība: nospiediet tastatūras taustiņu kombināciju Ctrl + A, lai atlasītu visu šajā mapē, nospiediet tastatūras taustiņu Dzēst (faktiskais taustiņš, kas saka “Dzēst” vai “Del”, nevis taustiņu “Backspace”), pēc tam noklikšķiniet uz Jā, lai apstipriniet, ka vēlaties izdzēst šos failus.
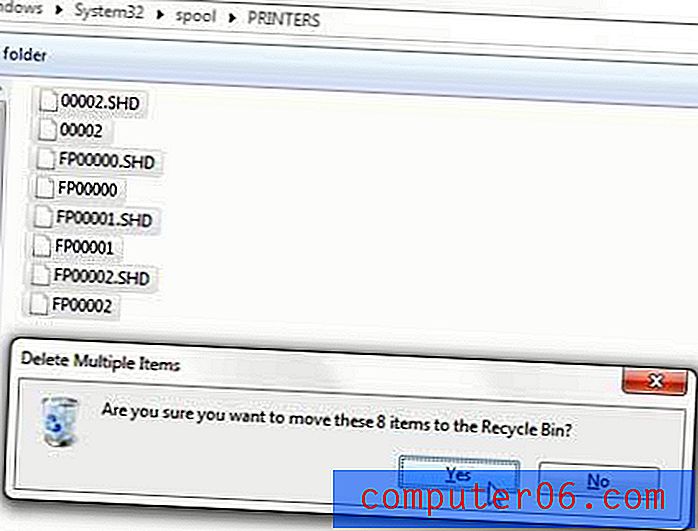
19. solis: noklikšķiniet uz Turpināt un nodrošiniet administratora piekļuvi, lai apstiprinātu, ka vēlaties izdzēst šos failus.
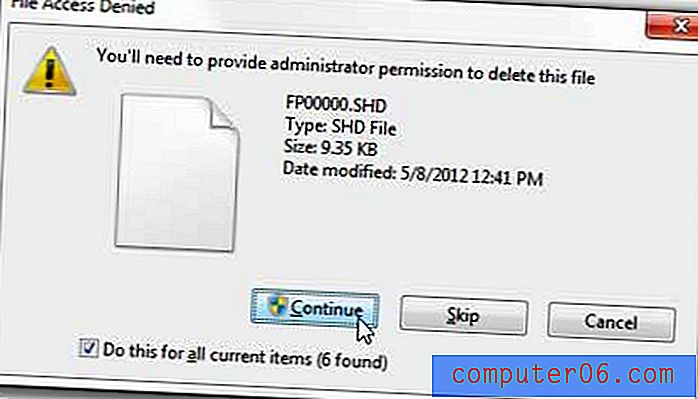
20. darbība. Atgriezieties logā Pakalpojumi, kuru atstājām atvērtu 14. darbībā, ritiniet līdz Print Spooler, ar peles labo pogu noklikšķiniet uz tā un pēc tam noklikšķiniet uz Sākt .
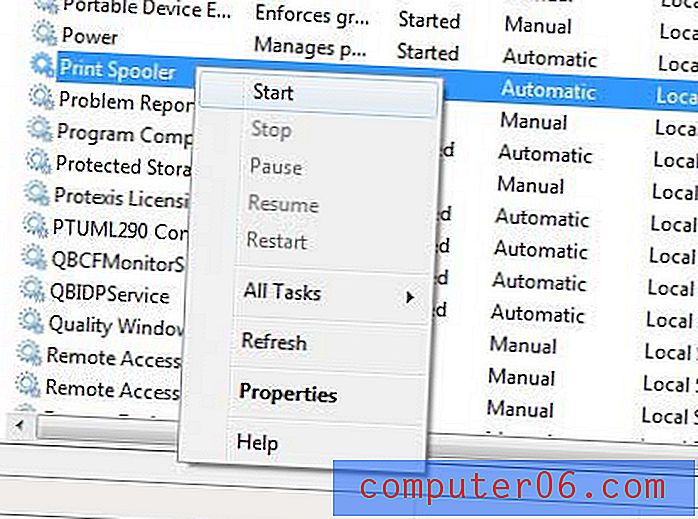
21. darbība. Atgriezieties logā Ierīces un printeri, kuru 5. darbībā atstājām atvērtu.
22. darbība: atkārtojiet 6. darbību - 11. darbību, lai izdzēstu printera draiveri. Kļūda, sakot, ka tā tiek izmantota, tagad ir jānovērš.
Ja joprojām nevarat izdzēst printera draiveri, restartējiet datoru un vēlreiz atkārtojiet 6-11. Darbību. Ja draiveris tiek izdzēsts, bet draivera pakotne paliek, tad datorā var būt cits lietotājs, kura printerī ir uzstādīts profils. Jums būs jāizdzēš arī printeris un draiveris, kas paredzēts arī šiem lietotājiem.
Ja joprojām rodas problēmas, sazinieties ar printera ražotāju, lai saņemtu papildu traucējummeklēšanas darbības saistībā ar konkrēto printera modeli.
Ja atbrīvojaties no problemātiskā printera un meklējat labu jaunu, Brother HL-2270DW varētu būt jums piemērots printeris. Tas ir bezvadu melnbalts lāzera printeris, kas ir ātrs, ērti lietojams un pieejamu. Pārbaudiet to šeit.