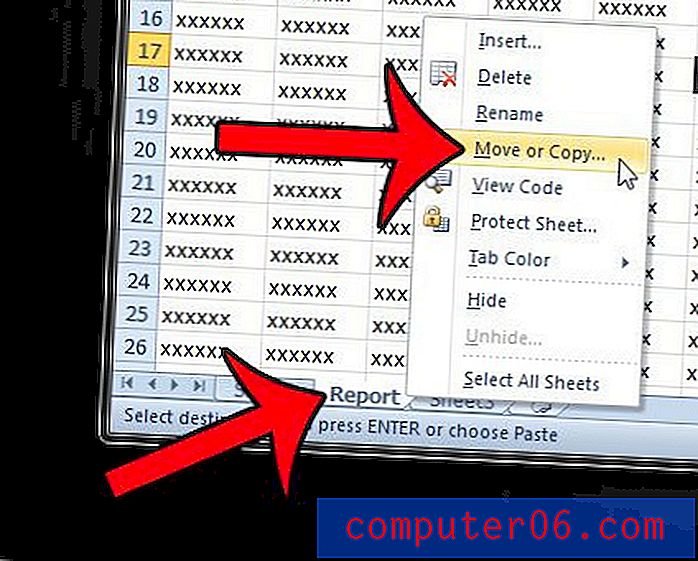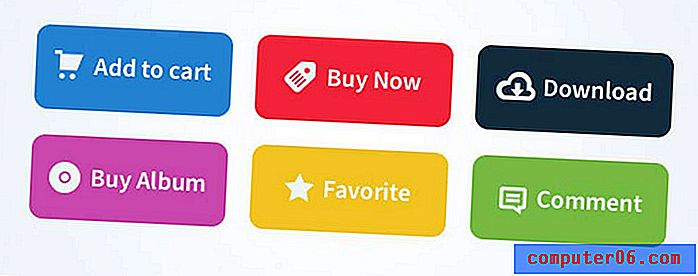Kā pievienot attēlu malam Google slaidi
Ievietojot attēlu slaidā pakalpojumā Google prezentācijas, jums var likties, ka esat pabeidzis šo prezentācijas daļu. Bet, atgriežoties atpakaļ, veicot korekcijas un pievienojot dokumentam nedaudz spodrības, var šķist, ka attēlam kaut kas pietrūkst vai tas šķiet nevietā ar pārējo darbu.
Lai gan ir vairāki dažādi attēla modifikācijas veidi, viena modifikācija, kurai var būt spēcīga ietekme, ir attēla apmales pievienošana. Tas var padarīt attēlu nedaudz slīpētu, vienlaikus palīdzot arī tematiski iekļauties pārējā slaidā. Tālāk sniegtā apmācība jums parādīs, kā pievienot un formatēt attēla apmali pakalpojumā Google prezentācijas.
Kā apmali novietot ap attēlu pakalpojumā Google slaidi
Šajā rakstā norādītās darbības tika veiktas pārlūkā Google Chrome, taču tās darbosies arī Firefox, Internet Explorer, Edge un citu Web pārlūkprogrammu darbvirsmas versijā. Šajā apmācībā tiek pieņemts, ka slaidā jums jau ir attēls un ka šim attēlam vēlaties pievienot apmali.
1. darbība: pierakstieties savā Google diskā vietnē https://drive.google.com/drive/my-drive un atveriet slaidu failu, kurā ir attēls, kuram vēlaties pievienot apmali.
2. darbība: loga kreisajā pusē esošajā kolonnā atlasiet slaidu, kurā ir attēls.
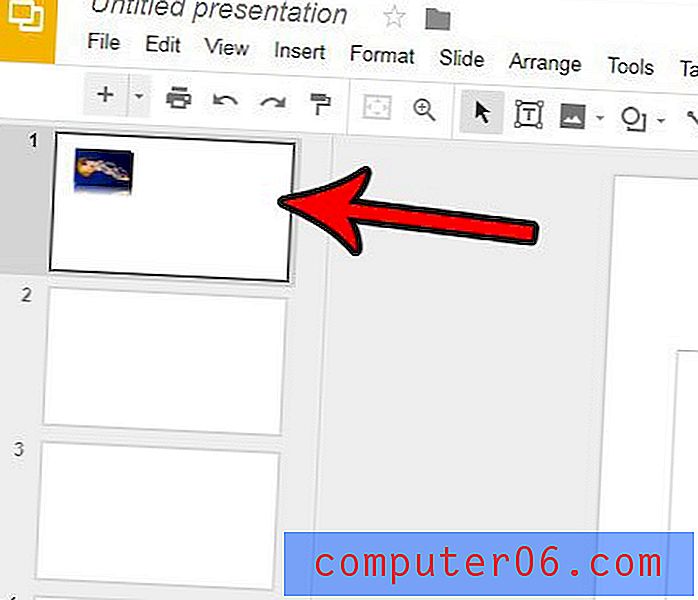
3. solis: noklikšķiniet uz slaida attēla, lai to atlasītu.
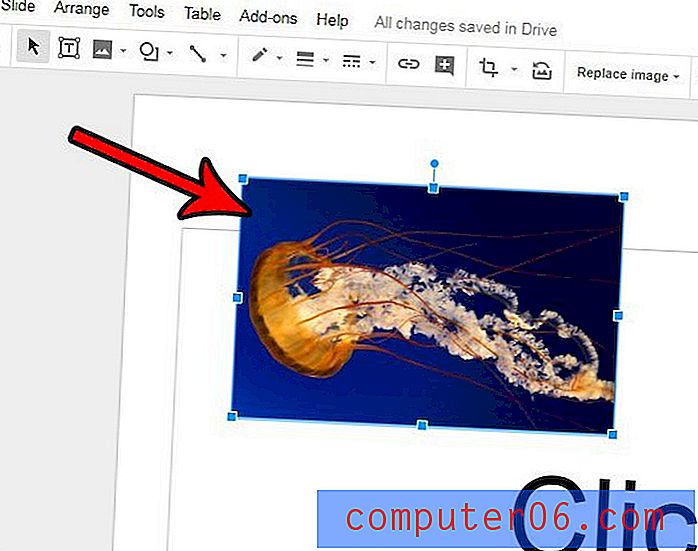
4. solis: Loga augšpusē rīkjoslā noklikšķiniet uz pogas Border colour (Krāsu krāsa), pēc tam atlasiet vēlamo apmales krāsu.
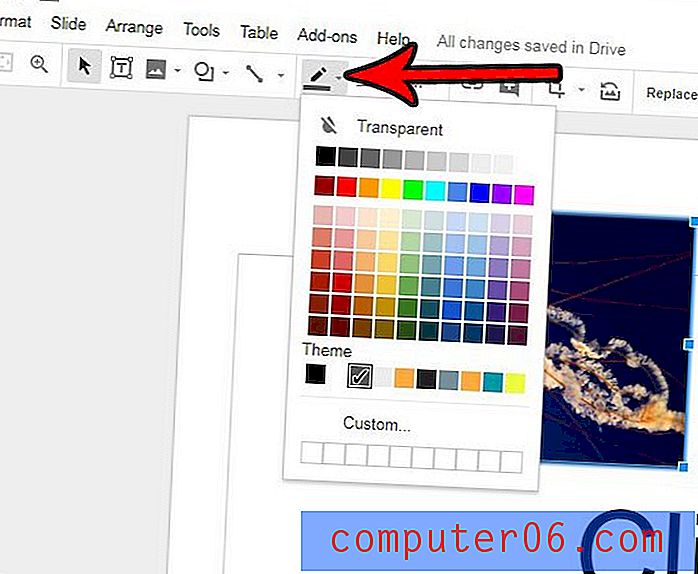
5. solis: noklikšķiniet uz pogas Border weight un izvēlieties vēlamo attēla apmales biezumu.
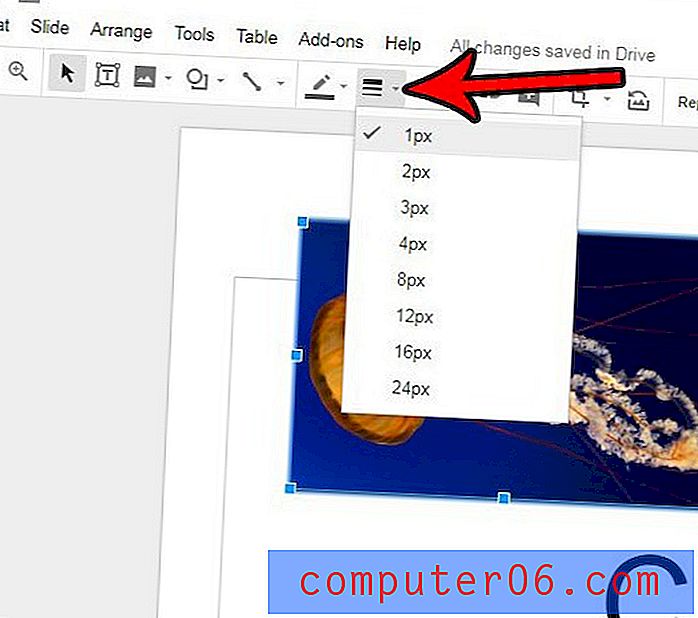
6. solis: noklikšķiniet uz pogas Border dash un izvēlieties vēlamo attēla apmales stilu.
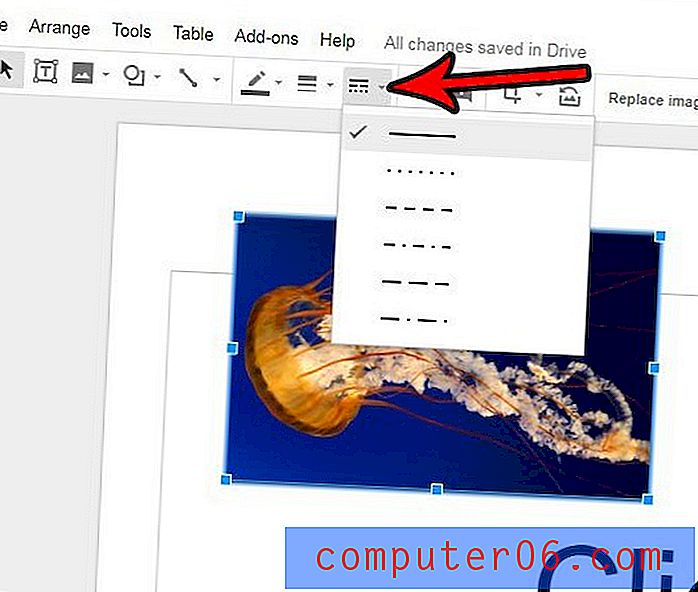
Vai jums ir jārediģē sava attēla daļa, bet nevēlaties to darīt atsevišķā programmā? Uzziniet, kā apgriezt attēlu pakalpojumā Google prezentācijas un nedaudz atvieglot vienkāršo rediģēšanu, kas jums laiku pa laikam būs jāveic attēliem, kurus izmantojat slaidrādēs.