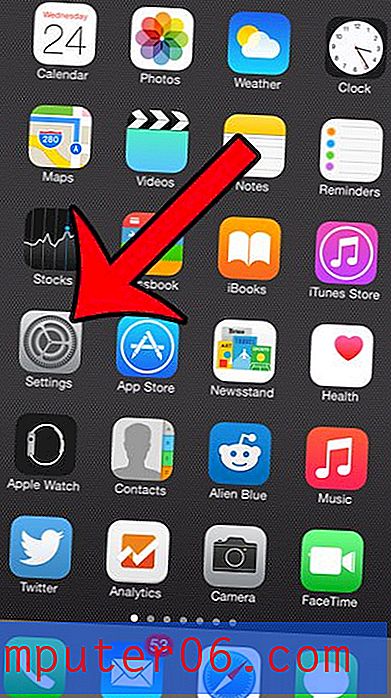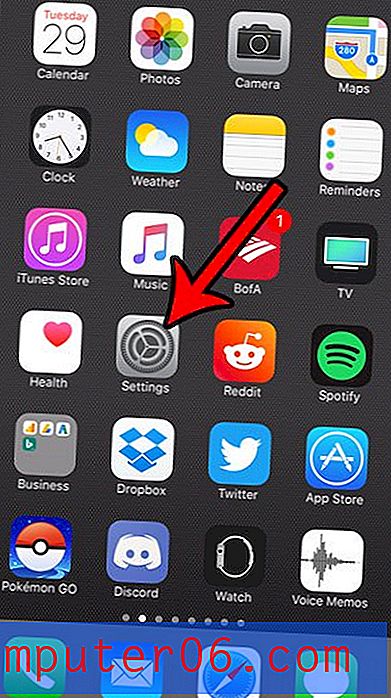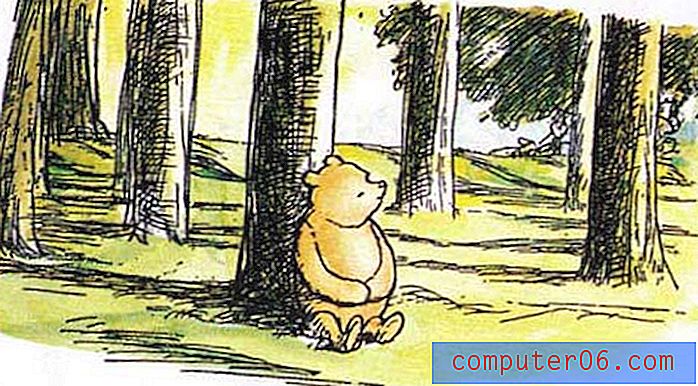Kā pievienot krituma ēnu attēlam pakalpojumā Google prezentācijas
Lai gan jūs varat formatēt attēlus ar tādu programmu kā Photoshop, pirms pievienojat to Google prezentāciju prezentācijai, ar šīm programmām var būt grūti strādāt, un dažas no tām ir diezgan dārgas. Bet prezentācijai, iespējams, būs nepieciešama ietekme uz jūsu attēlu, kas var ļaut jums meklēt iespējas, lai sasniegtu vēlamo efektu.
Google prezentācijās ir daži veidi, kā jūs varat mainīt savu slaid attēlu izskatu, tostarp pievienojot ēnu. Pilienu ēna jau sen ir izmantota kā veids, kā piešķirt attēlam “pabeigtu” izskatu, un tā var daudz darīt, lai uzlabotu attēlu bez nozīmīgas rediģēšanas. Tālāk sniegtā apmācība jums parādīs, kā, izmantojot lietojumprogrammā pieejamos rīkus, pievienot attēlu ēnā pakalpojumā Google prezentācijas.
Google slaidā attēla formatēšana ar ēnu
Šajā rakstā norādītās darbības tika veiktas pārlūkā Google Chrome. Tomēr tie darbosies arī citos galddatoru un klēpjdatoru Web pārlūkos, piemēram, Microsoft Edge vai Mozilla Firefox. Šajā rokasgrāmatā tiek pieņemts, ka attēlu jau esat ievietojis slaidrādē. Ja nē, varat pievienot attēlu pakalpojumam Google prezentācijas, loga augšdaļā noklikšķinot uz cilnes Ievietot un pēc tam atlasot opciju Attēls .
1. darbība: dodieties uz savu Google disku vietnē https://drive.google.com/drive/my-drive un atveriet prezentāciju, kurā ir attēls, kuru vēlaties formatēt, izmantojot ēnu.
2. solis: Ar peles labo pogu noklikšķiniet uz attēla, pēc tam atlasiet pogu Format opcijas .
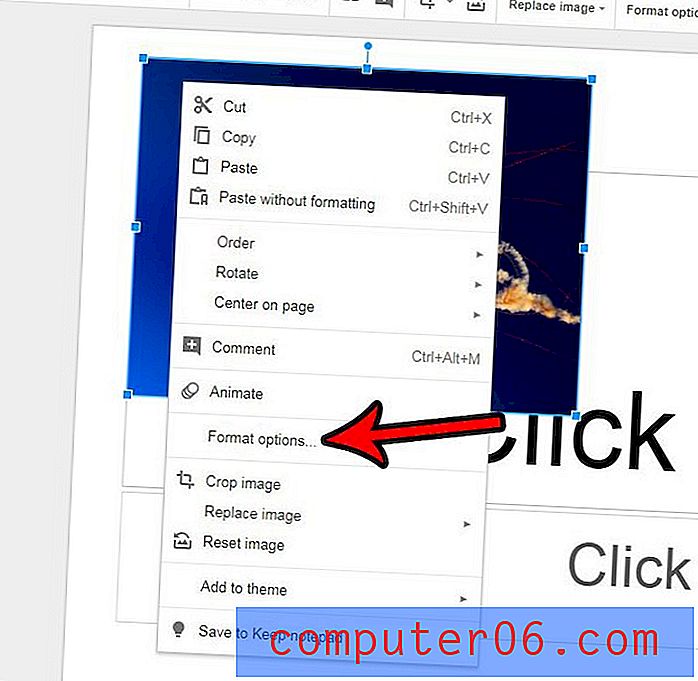
3. solis: atzīmējiet rūtiņu pa labi no krituma ēnas kolonnā loga labajā pusē, pēc tam noklikšķiniet uz bultiņas pa kreisi no krituma ēnas, lai izvērstu izvēlni.
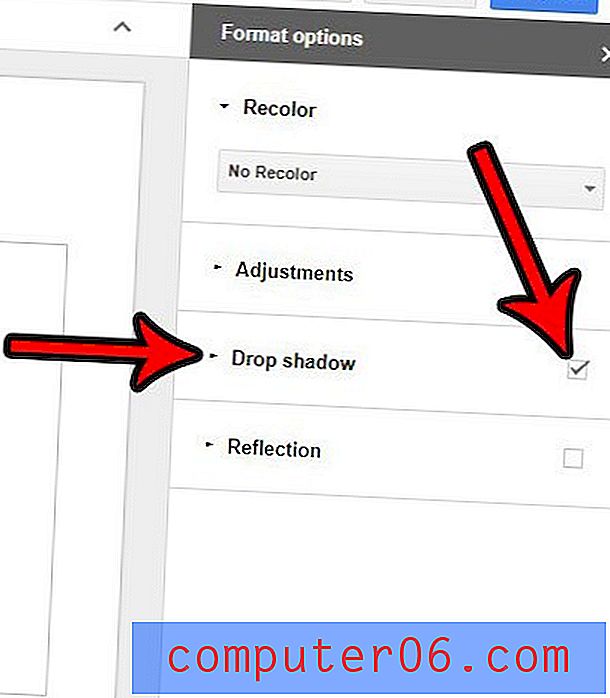
4. solis: pēc vajadzības pielāgojiet ēnu kritiena iestatījumus. Ņemiet vērā, ka ir iespējas krāsai, caurspīdīgumam, leņķim, attālumam un izplūšanas rādiusam .
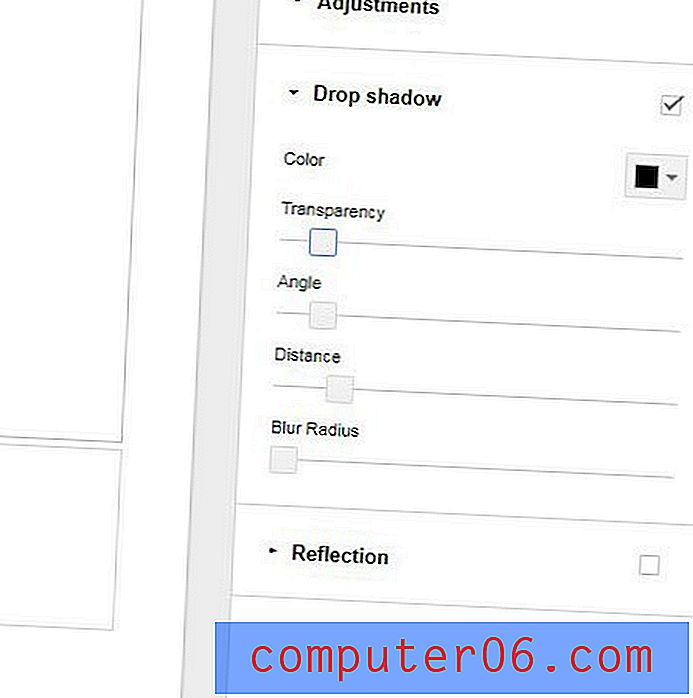
Vai zinājāt, ka arī prezentācijai varat pievienot videoklipus? Uzziniet, kā iegult YouTube videoklipu vienā no slaidiem, veicot dažas īsas darbības.