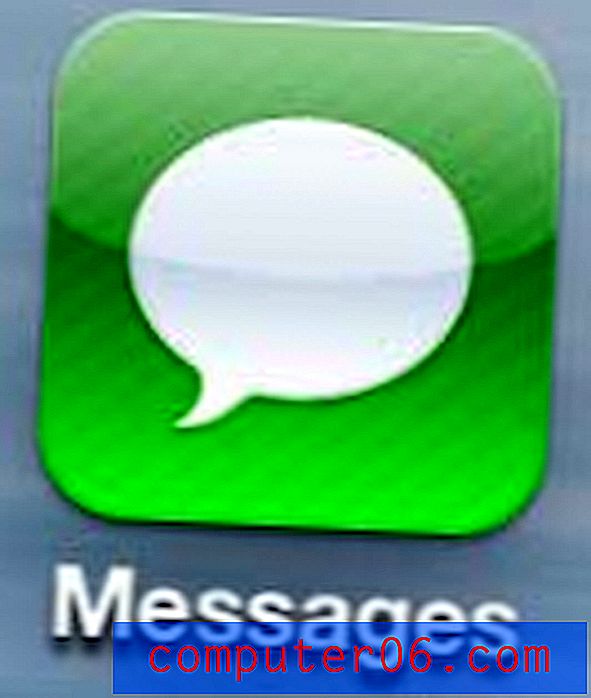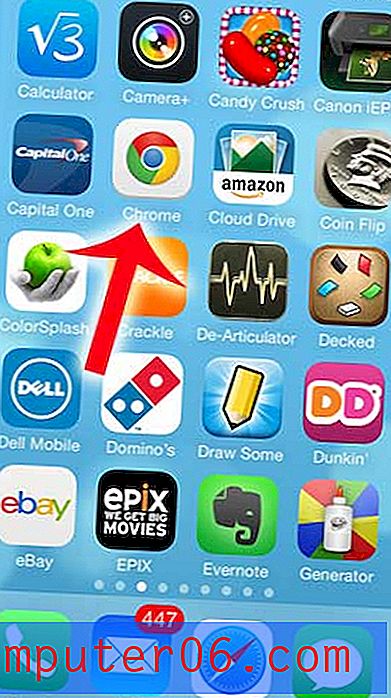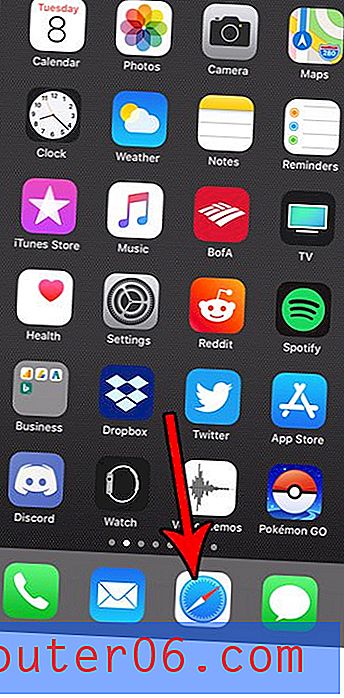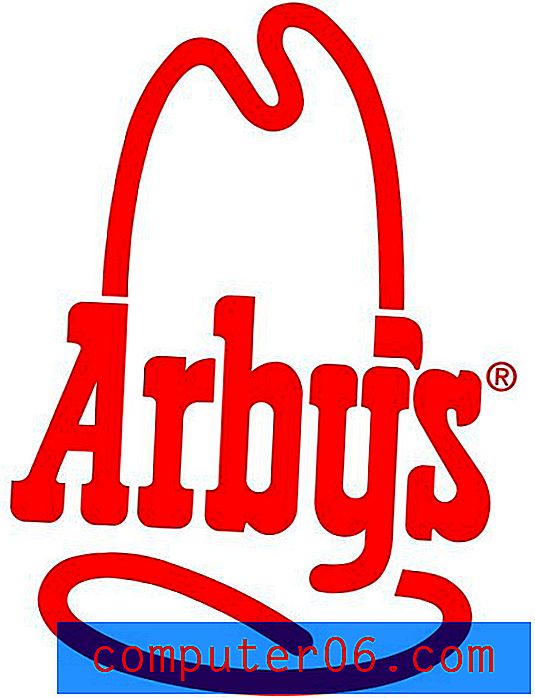Kā izveidot filtru Google izklājlapās
Darbs ar izklājlapām, kurās ir daudz datu, var būt apgrūtinošs, it īpaši, ja jums ir jāparāda tikai daļa informācijas par noteiktiem scenārijiem. Iespējams, ka iepriekš esat apsvēris iespēju paslēpt vai izdzēst dažas rindas vai kolonnas, lai vienkāršotu skatu, taču tas var būt apnicīgi.
Vēl viens veids, kā pielāgot izklājlapā parādītos datus, ir filtra izmantošana. Uzzinot, kā izveidot filtru pakalpojumā Google izklājlapas, jūs atbloķēsit ļoti jaudīgu rīku, kas jums var piedāvāt vairākas iespējas datu apakšgrupu parādīšanai. Tālāk sniegtā apmācība jums parādīs, kā izveidot un iestatīt filtru pakalpojumā Google izklājlapas un pat saglabāt to, lai nākotnē to varētu atkal izmantot.
Kā lietot filtrus Google izklājlapās
Šajā rakstā norādītās darbības tika veiktas Google Chrome darbvirsmas versijā, taču tās darbosies arī citās darbvirsmas tīmekļa pārlūkprogrammās, piemēram, Firefox vai Edge. Šajā rokasgrāmatā tiek pieņemts, ka jums jau ir Google izklājlapu fails ar tajā esošiem datiem, kurus vēlaties filtrēt. Mēs jums parādīsim, kā izveidot filtru, kā to izmantot, lai parādītu tikai dažus atlasītos datus. Ja jums patīk izveidots filtrs un vēlaties to izmantot vēlreiz, jums būs arī iespēja šo filtru saglabāt.
1. darbība: dodieties uz savu Google disku vietnē https://drive.google.com un pierakstieties savā Google kontā, ja vēl neesat to izdarījis.
2. darbība: atveriet Google izklājlapu failu, kurā ir dati, kurus vēlaties filtrēt.
3. solis: izklājlapā atlasiet datus, kurus vēlaties filtrēt.
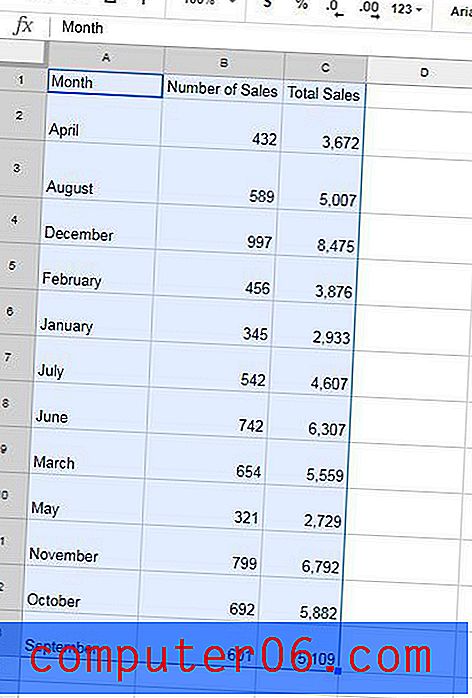
3. darbība: rīkjoslas labajā pusē noklikšķiniet uz pogas Izveidot filtru .
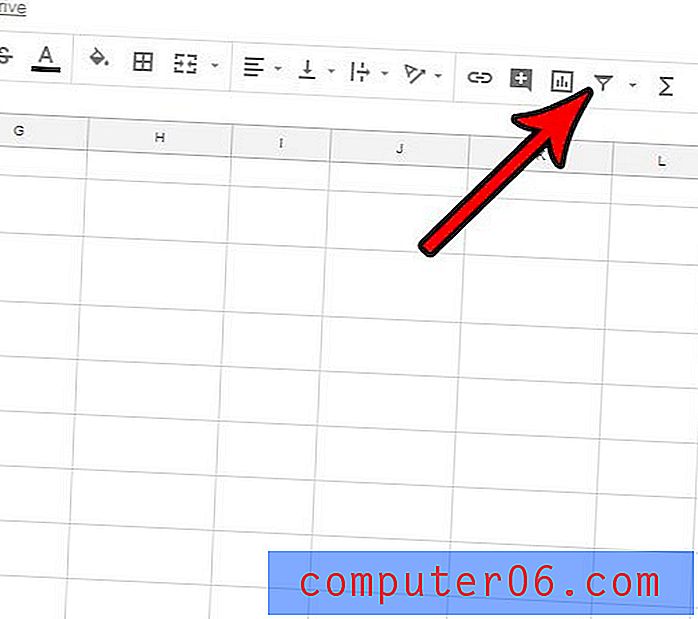
4. darbība. Noklikšķiniet uz trīsstūra pogas tās kolonnas labajā pusē, kuru vēlaties filtrēt.
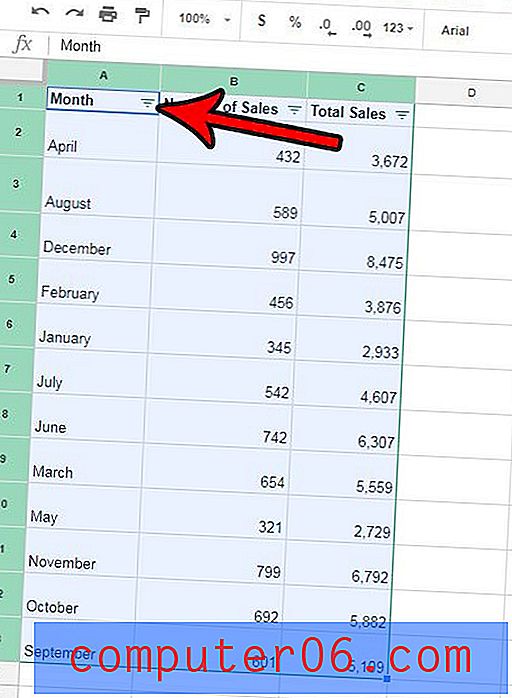
5. darbība: izmantojiet šīs izvēlnes sadaļas Filtrēt pēc stāvokļa un Filtrēt pēc vērtībām, lai pielāgotu datus, kurus vēlaties parādīt. Varat arī izmantot opcijas Kārtot pēc izvēlnes augšpusē, lai mainītu datu kārtošanas veidu . Kad esat pabeidzis, noklikšķiniet uz pogas Labi izvēlnes apakšā.
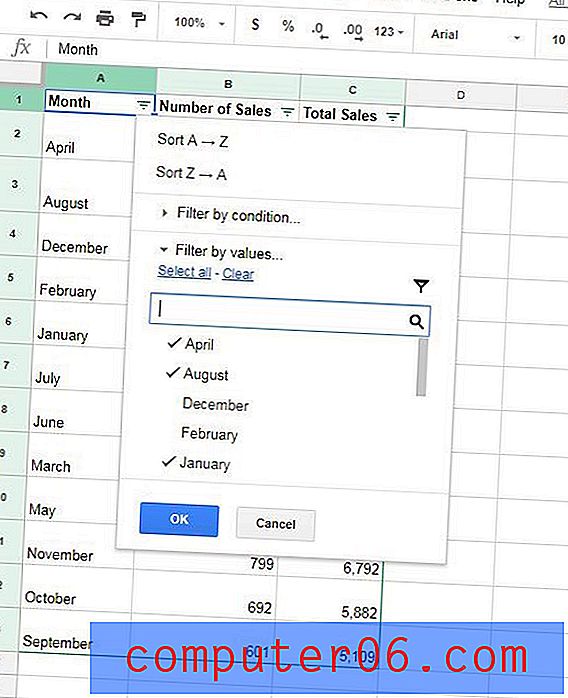
6. solis (pēc izvēles): ja jums patīk veids, kā dati tiek parādīti, un vēlaties tos atkal izmantot, noklikšķiniet uz nolaižamās bultiņas, kas atrodas pa labi no pogas Izveidot filtru, uz kuras noklikšķinājām 3. darbībā, pēc tam izvēlieties skatu Saglabāt kā filtru opcija.
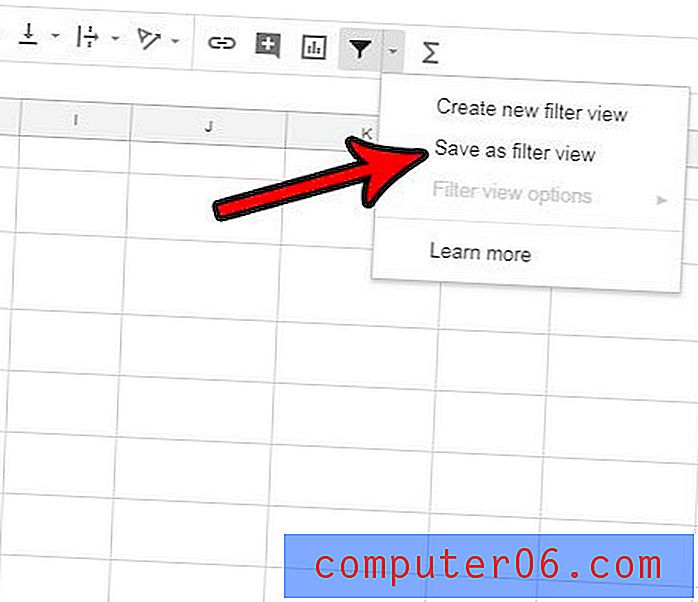
7. darbība (pēc izvēles): pelēkajā joslā virs izklājlapas ierakstiet šī filtra skata nosaukumu un pēc tam nospiediet tastatūras taustiņu Enter, lai pabeigtu.

Tagad, kad vēlreiz noklikšķināsit uz nolaižamās bultiņas blakus vienumam Izveidot filtru, jūs redzēsit tikko saglabāto filtra skatu. Jebkurā laikā varat noklikšķināt uz tā, lai skatītu filtrētos datus.
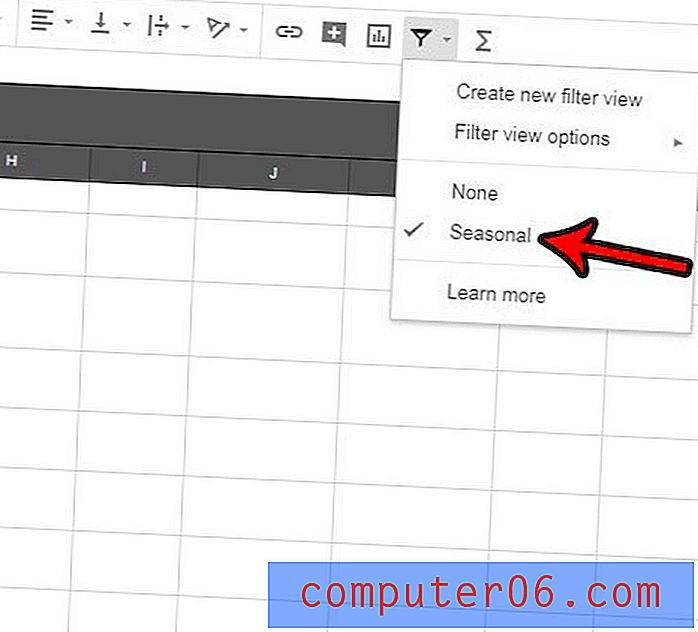
Vai jūs meklējat veidu, kā apvienot dažas no jūsu šūnām? Uzziniet, kā apvienot šūnas Google izklājlapās, ja vēlaties izveidot lielākas šūnas, nepielāgojot dažu rindu vai kolonnu izmērus.