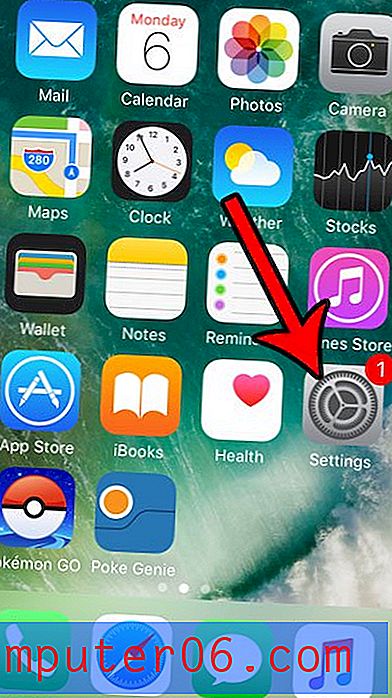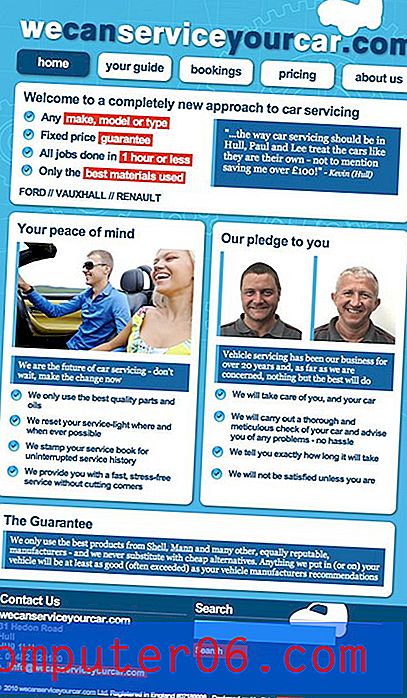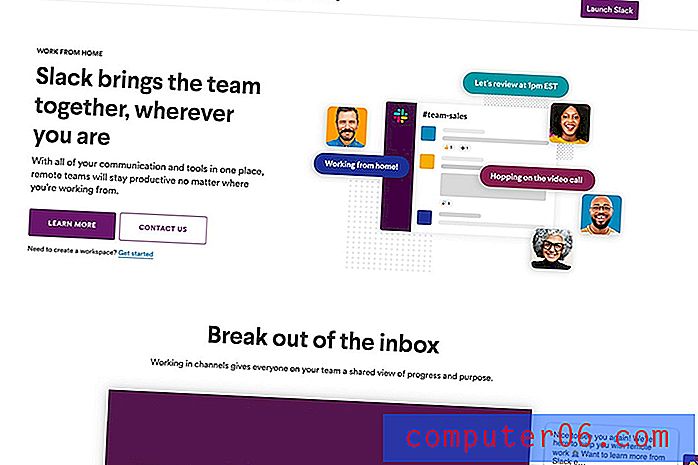Kā atjaunināt uz iOS 11 uz iPhone 7
Ja jūsu iPhone joprojām darbojas operētājsistēma iOS 10 un jūs vēl neesat instalējis iOS 11 atjauninājumu, iespējams, ka ierīcē saņemat paziņojumus un uznirstošos logus ar aicinājumu pabeigt šo instalēšanu. Ja jūs to atteicāt tāpēc, ka vēl nebijāt gatavs veikt izmaiņas, tad, iespējams, jums radīsies jautājums, kā atjaunināt operētājsistēmu iOS 11, kad esat gatavs, negaidot, kamēr šī uzvedne parādīsies vēlreiz.
Par laimi, jūs jebkurā laikā varat sākt iOS 11 atjaunināšanu, sekojot mūsu ceļvedim zemāk. Tātad, tiklīdz jums būs pieejams kāds laiks un esat gatavs redzēt, ko iOS 11 sniedz jūsu iPhone, turpiniet ar mūsu apmācību šajā rakstā.
Kā instalēt iOS 11 atjauninājumu iPhone 7
Šajā rakstā norādītās darbības tika veiktas ar iPhone 7 Plus operētājsistēmā iOS 10.3.3. Ņemiet vērā: lai varētu lejupielādēt iOS 11 atjauninājumu, iPhone tālrunī būs jābūt daudz brīvas vietas. Ja jums nav pietiekami daudz vietas, šis raksts var norādīt uz dažām vietām, kur jūs varētu atbrīvot vietu. Turklāt tālrunis jāpievieno lādētājam, lai atjaunināšanas laikā akumulatoram nebūtu nejauši izlādējies. Pilns atjaunināšanas process var ilgt 20-30 minūtes.
1. darbība: atveriet lietotni Iestatījumi .
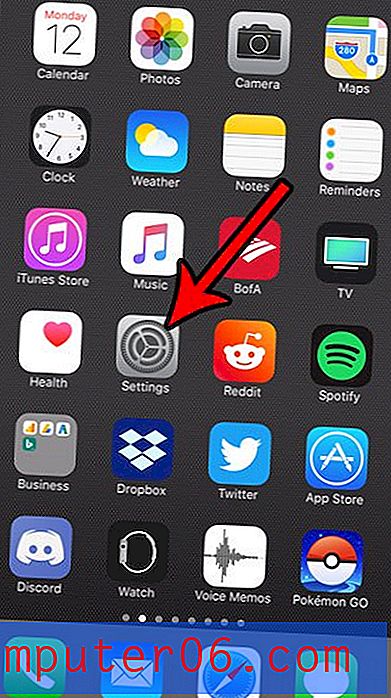
2. solis: izvēlieties opciju Vispārīgi .
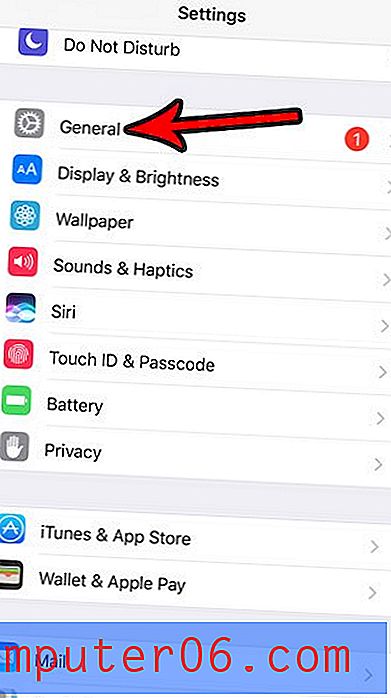
3. darbība. Ekrāna augšdaļā pieskarieties vienumam Programmatūras atjaunināšana .
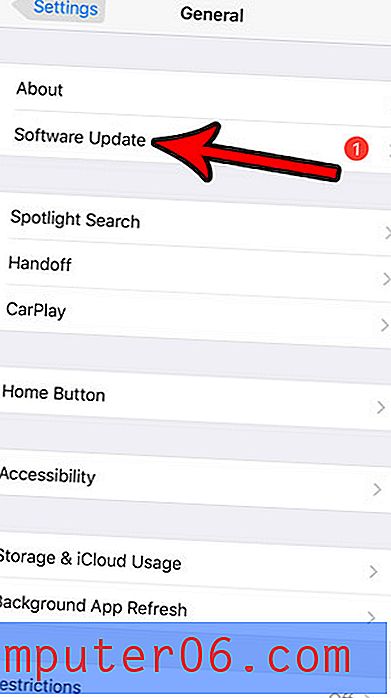
4. solis: pieskarieties pogai Instalēt tūlīt (iespējams, ka lejupielāde un instalēšana, ja vēl neesat lejupielādējis atjauninājumu).
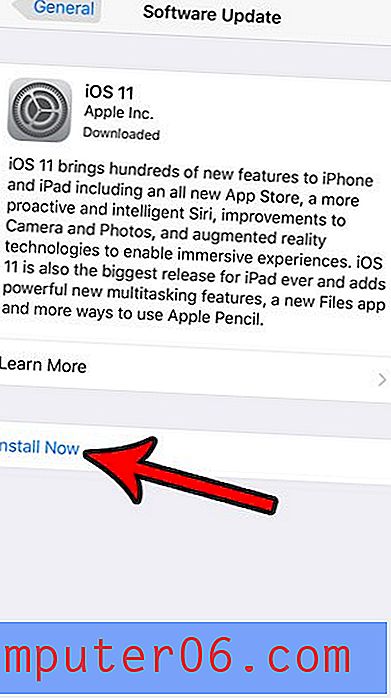
5. solis: ievadiet ierīces piekļuves kodu.
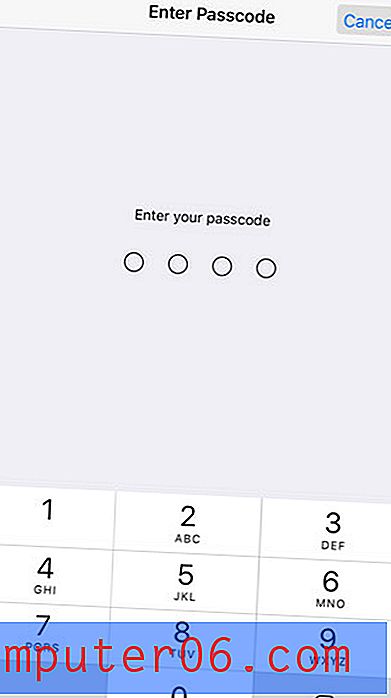
6. darbība: ekrāna apakšējā labajā stūrī pieskarieties pogai Piekrītu .
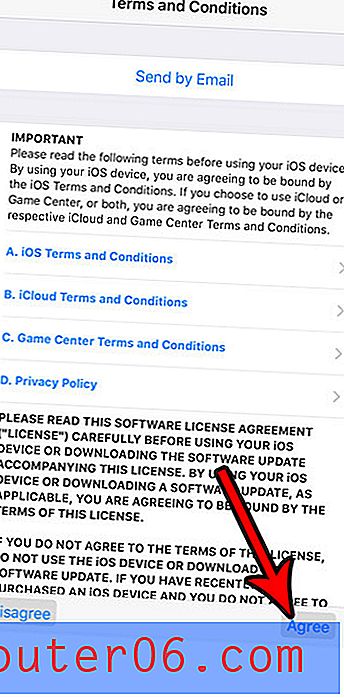
7. solis: vēlreiz pieskarieties Piekrītu .
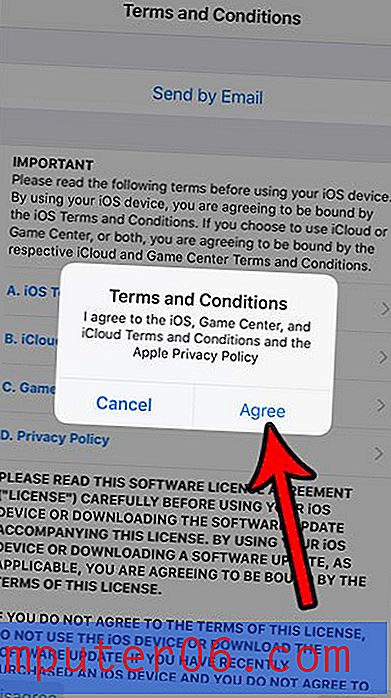
Tagad sāksies atjaunināšanas process.
Vai vēlaties, lai jūsu iPhone vārds parādītos savādāk, kad pievienojat Bluetooth ierīci vai kad izmantojat personīgo tīklāju? Uzziniet, kā mainīt iPhone ierīces nosaukumu uz kaut ko noderīgāku nekā tā pašreizējais iestatījums.