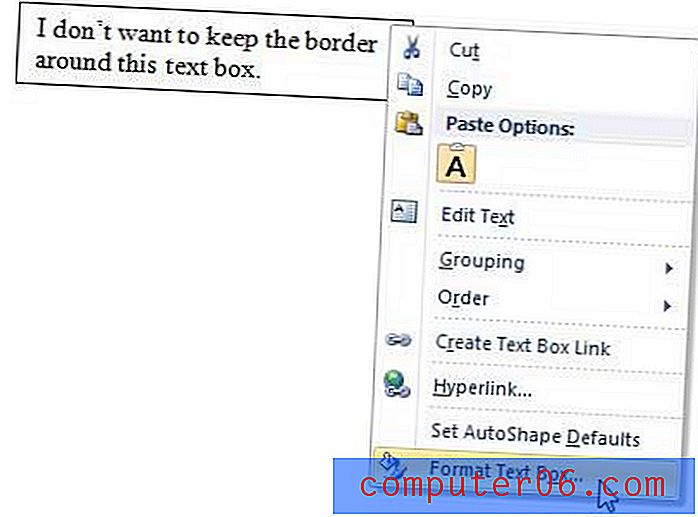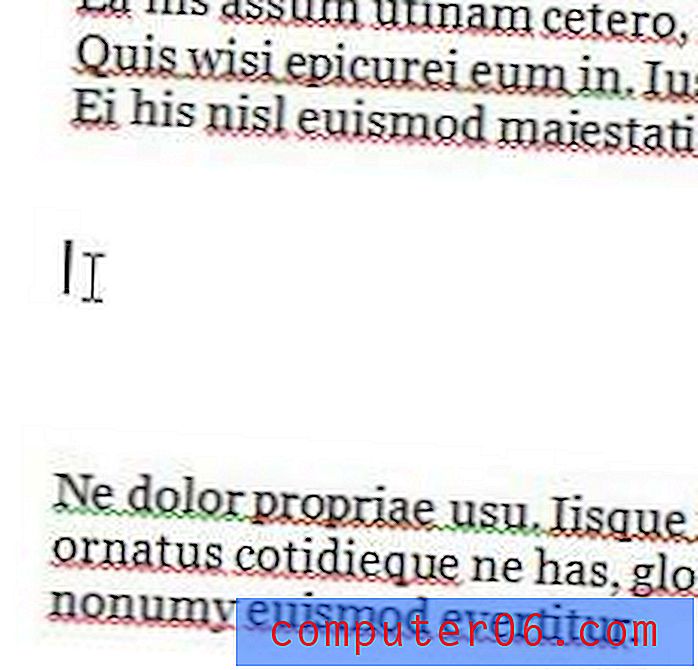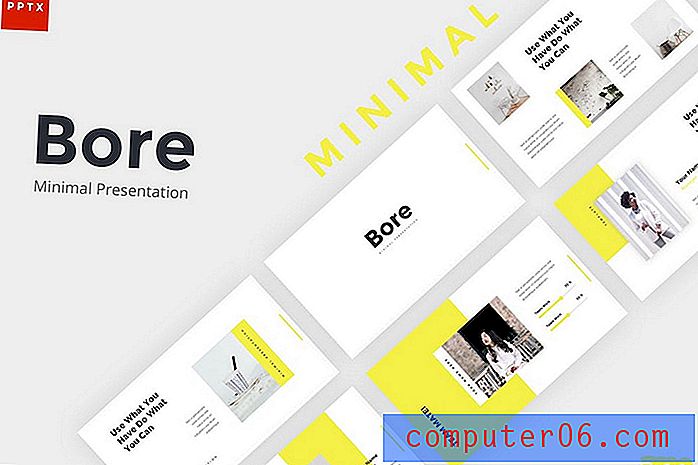Kā mainīt slāņus programmā Powerpoint 2013
Jūs varētu izlemt, ka jums jāmaina slāņi Powerpoint slaidrādē, ja slaidā esošais objekts sedz vai sedz citu objektu. Tas var būt svarīgi zināt, vai slaidrādē ir caurspīdīgi attēli un jūs mēģināt novietot tekstlodziņus un attēlus tā, lai tiem būtu pareizais efekts.
Tas var būt nomākts, un jūs, iespējams, pat ķērāties pie mēģinājuma izdomāt secību, kādā novietot katru slaida elementu, lai sasniegtu vēlamo rezultātu. Bet Powerpoint 2013 ir funkcija, kas palīdz mainīt attēlu, tekstlodziņu un citu slaidu elementu slāņus. Tālāk sniegtais ceļvedis parādīs, kur atrast šīs iespējas un kā tās izmantot.
Objektu izkārtojuma pielāgošana slaidiem programmā Powerpoint 2013
Šīs rokasgrāmatas darbības parādīs, kā atlasīt priekšmetu slaidā (piemēram, tekstlodziņu vai attēlu), pēc tam vai nu virzīt šo slaidu uz priekšu, vai arī nosūtīt atpakaļ. Šis novietojums ir attiecībā pret citiem objektiem uz slaida.
1. darbība: atveriet slaidrādi programmā Powerpoint 2013.
2. solis: atlasiet slaidu, kurā atrodas objekts, kura slāni vēlaties mainīt.
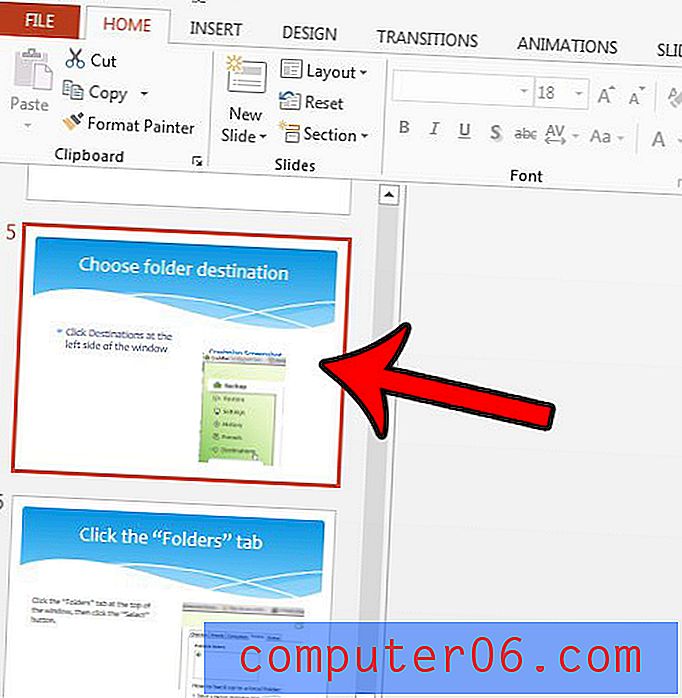
3. solis: noklikšķiniet uz objekta, lai to atlasītu.
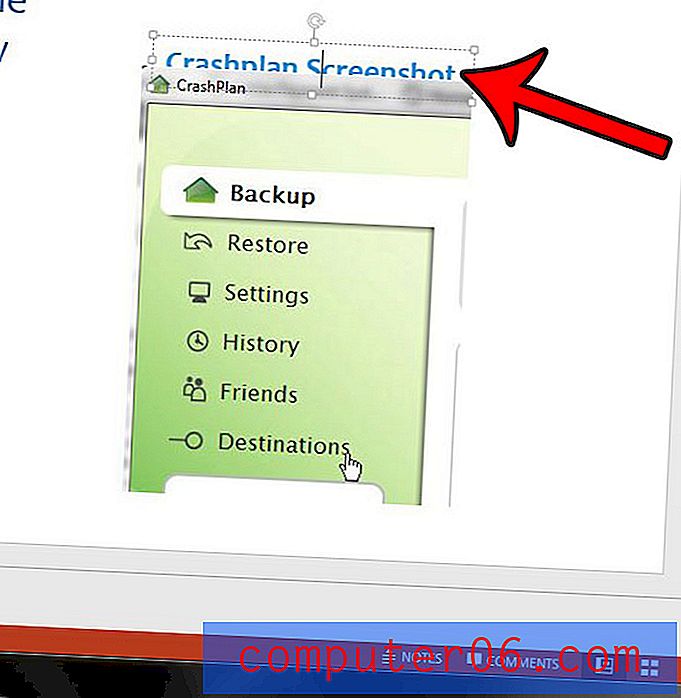
4. darbība: loga augšdaļā cilnē Zīmēšanas rīki noklikšķiniet uz cilnes Formatēt .
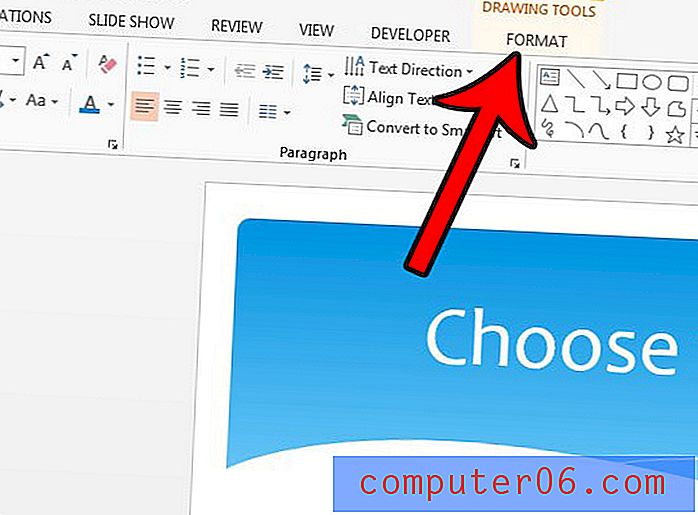
5. solis: atkarībā no slāņa maiņas, kuru vēlaties veikt, lentas sadaļā Sakārtot noklikšķiniet uz pogas Nogādāt uz priekšu vai Sūtīt atpakaļ .
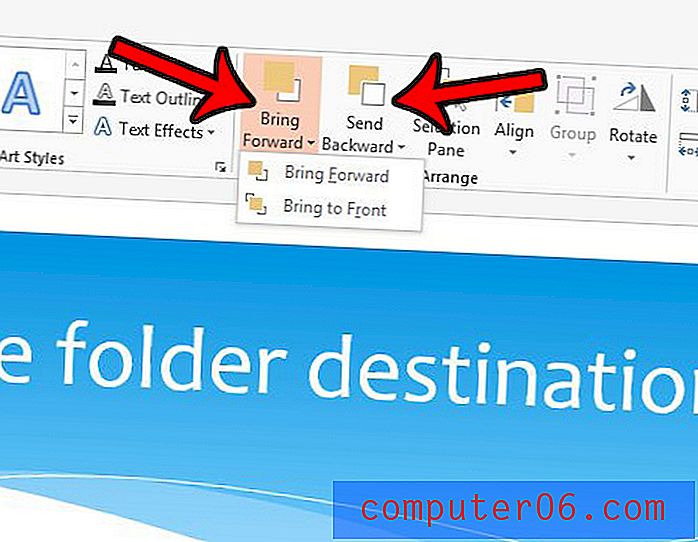
Izvēloties opciju Bring Forward, objekts tiks novietots par vienu līmeni augstāks nekā tā pašreizējais slānis, savukārt poga Send Backward objektam tiks novietots viens slānis zemāk.
Ņemiet vērā, ka sadaļā Bring Forward ir opcija Bring to the Front, un sadaļā Send Backward ir opcija Send to the Back . Jūsu slaidā varētu būt daudz slāņu, un, izmantojot vienu no šīm īpašajām opcijām, objekta novietošana slaidā augšējā vai apakšējā slānī būs daudz vienkāršāka.
Vai jūs izmantojat arī Photoshop, un jūs domājāt, kā šajā programmā izmantot slāņus? Uzziniet vairāk par Photoshop slāņu mainīšanu un uzziniet, cik daudzveidīgi var būt rīka slāņi.