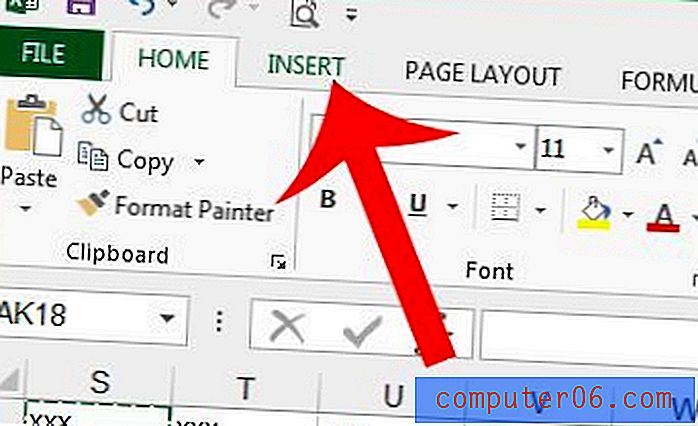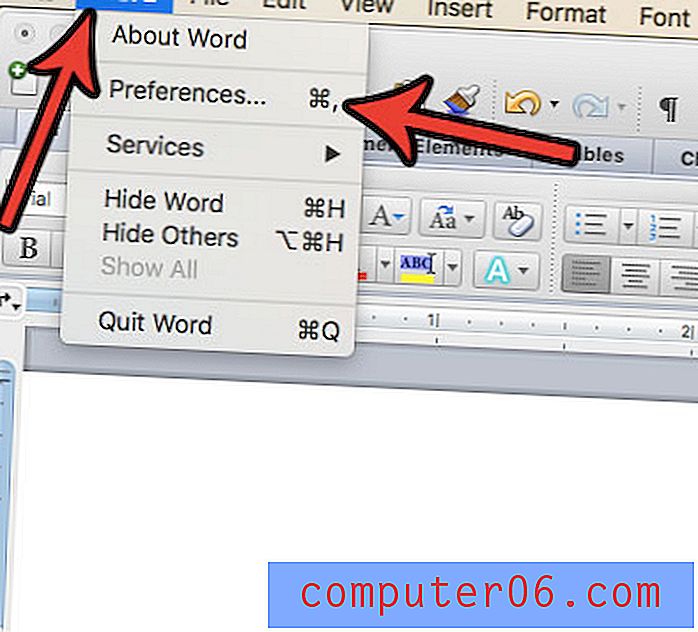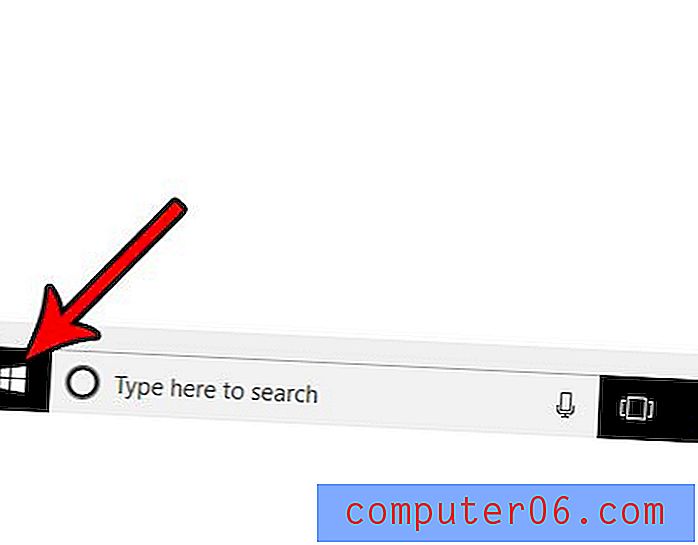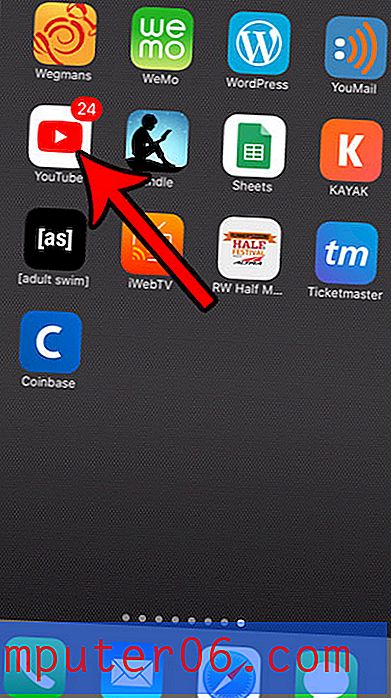Kā mainīt barošanas pogas darbību operētājsistēmā Windows 7
Ir daudz dažādu veidu, kā cilvēki pārvalda savus datorus, kad viņi to izmanto. Dažiem cilvēkiem patīk izslēgt datorus, izvēloties tos izslēgt, savukārt citi dod priekšroku datoru ieslēgt hibernācijas režīmā, lai nākamreiz to ieslēdzot nebūtu nepieciešams pilnībā ielādēt. Neatkarīgi no jūsu izvēles, iespējams, jums nepatīk tas, ko operētājsistēmā Windows 7 veic noklusējuma barošanas pogas darbība. Par laimi to var mainīt datorā, tāpēc turpiniet lasīt zemāk, lai uzzinātu, kā mainīt barošanas pogas darbību operētājsistēmā Windows 7.
Vai jūs interesē uzzināt vairāk par Windows 8? Šī operētājsistēma nodrošina daudz uzlabojumu un izmaiņu operētājsistēmā Windows 7 un varētu palīdzēt uzlabot jūsu pieredzi ar datoru. Lasiet vairāk par Windows 8, ieskaitot jaunināšanas izmaksas un operētājsistēmā iekļautās jaunās iespējas.
Kā mainīt barošanas pogas iestatījumus sistēmā Windows 8
Ir vairākas dažādas iespējas, no kurām jūs varat izvēlēties, lai definētu barošanas pogas darbību. Tajos ietilpst lietotāja pārslēgšana, izrakstīšanās, bloķēšana, restartēšana, miega režīms, pārziemošana un izslēgšana . Kad iestatījums ir definēts, izmantojot zemāk aprakstīto procedūru, izmaiņas stāsies spēkā nekavējoties. Ņemiet vērā, ka jūs vienmēr varat izvēlēties no visām iespējām, noklikšķinot uz bultiņas pa labi no barošanas pogas izvēlnē Sākt.
1. solis: Ar peles labo pogu noklikšķiniet uz rīkjoslas ekrāna apakšā, pēc tam noklikšķiniet uz Rekvizīti .
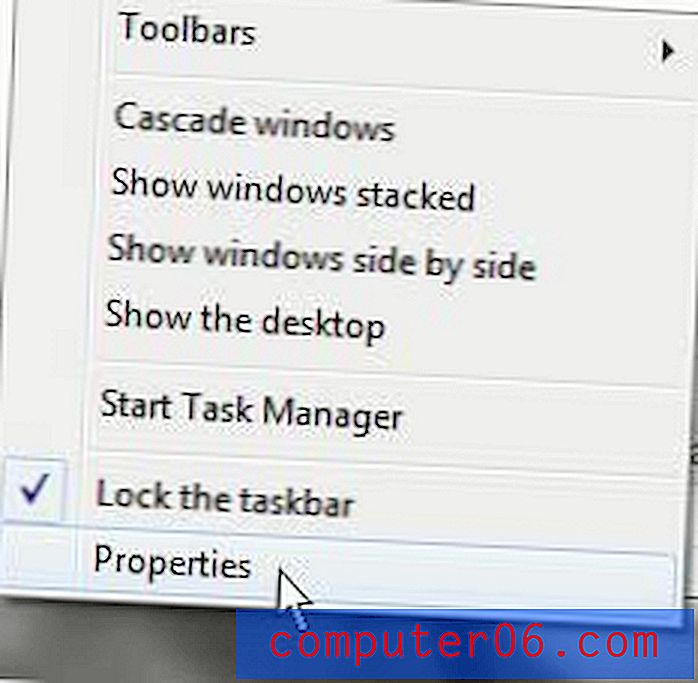
2. darbība: loga augšdaļā noklikšķiniet uz cilnes Izvēlne Sākt .
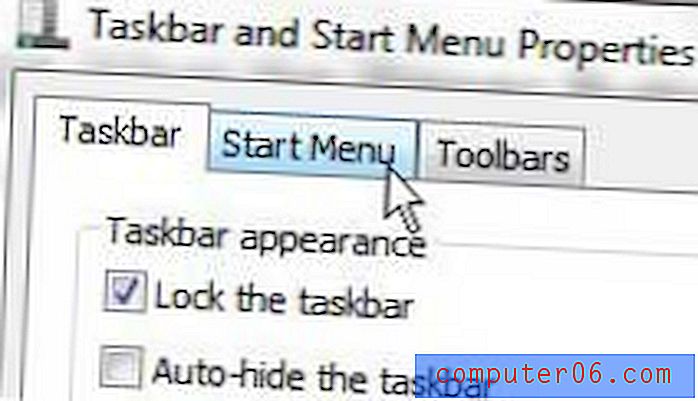
3. solis: noklikšķiniet uz nolaižamās izvēlnes pa labi no barošanas pogas darbības un pēc tam noklikšķiniet uz opcijas, kuru nākotnē vēlaties izmantot barošanas pogai.
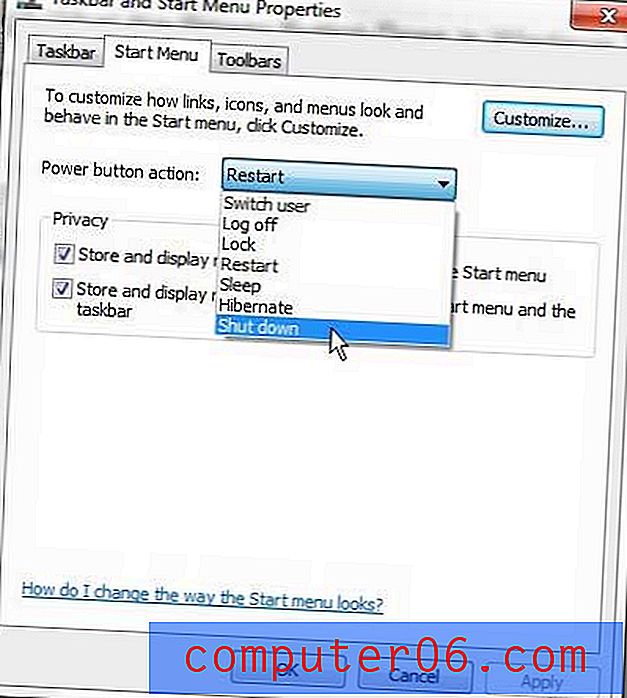
4. darbība: loga apakšā noklikšķiniet uz pogas Lietot, pēc tam noklikšķiniet uz pogas Labi .
Ir arī daudz citu izmaiņu, kuras varat veikt arī no izvēlnes. Piemēram, jūs varat izvēlēties pārvietot uzdevumjoslu uz citu ekrāna vietu vai arī varat pārvietot to atpakaļ uz leju, ja tā ir nejauši pārvietota uz augšu vai uz sāniem.