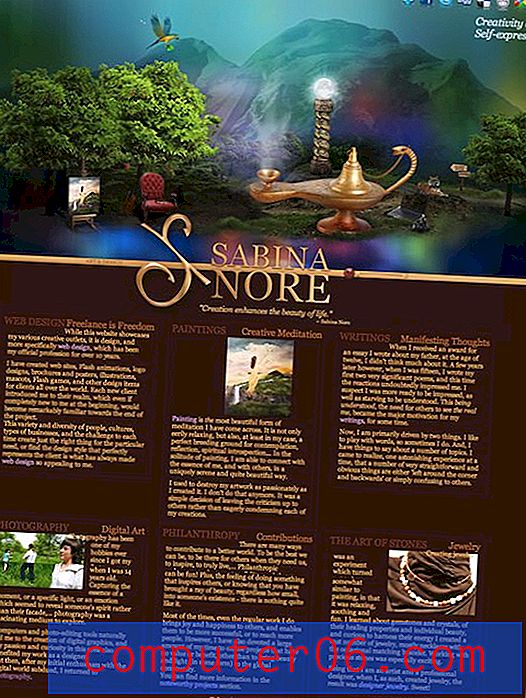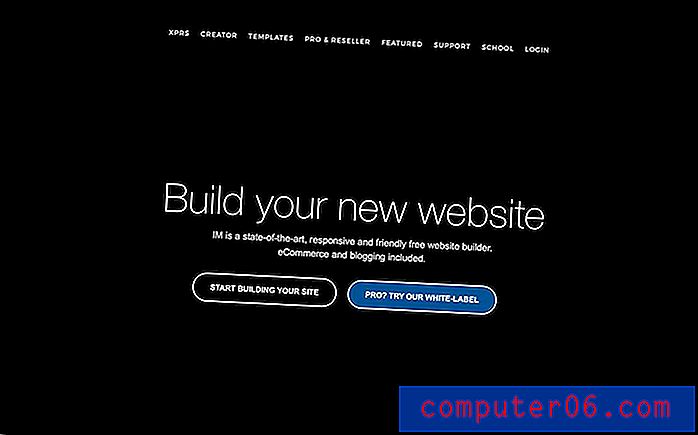Kā jūs pievienojat lapu numurus programmā Excel 2010
Excel izklājlapa, kas tiek drukāta ar noklusējuma iestatījumiem, var būt nedaudz murgaina. Iespējams, ka trūkst režģu līniju, iespējams, ir kāda neveiksmīga izgriezšana, kas noved pie atvienotām šūnām, un to kļūst ļoti grūti lasīt, kad nonākat otrajā lapā. Lai gan ir vairāki veidi, kā uzlabot šo situāciju, viens vienkāršs, efektīvs pasākums ir reklāmas lapu skaits. Ievietojot lappušu numurus Excel 2010 darblapās, jūs varat izveidot navigācijas pamata sistēmu, kas būs noderīga jūsu lasītājam, ja izklājlapas lapas tiks kādreiz izjauktas. Tāpēc turpiniet lasīt zemāk, lai uzzinātu, kā pievienot lapu numurus Excel 2010 izklājlapai.
Lappušu numuru ievietošana programmā Excel 2010
Daudziem cilvēkiem, kas izmanto Microsoft Excel, kā arī Microsoft Word, nekad nevajadzēs izpētīt visas dažādās galvenes opcijas, kas Wordā bieži ir tik kritiskas. Izklājlapu drukāšana uzņēmējdarbības pasaulē ir daudz svarīgāka nekā vidusskolās un koledžās, kur pareiza dokumentu izkārtojumi Word ir vairāk pakļauti nekā Excel. Bet ikviens, kam nācās pārvaldīt lielu, slikti formatētu Excel izklājlapu, zina, ka tādi elementi kā lappušu numuri var būt ļoti noderīgi, lai visu uzturētu kārtībā. Tāpēc turpiniet lasīt tālāk, lai uzzinātu, kā izdrukāt lapu numurus programmā Excel 2010.
** Šīs apmācības galvenei pievienoju lappušu numurus, taču varat arī sekot norādījumiem, lai kājenei pievienotu arī lappušu numurus. **
1. darbība: atveriet izklājlapu, kurai vēlaties pievienot lapu numurus programmā Excel 2010.
2. darbība: loga augšdaļā noklikšķiniet uz cilnes Ievietot .
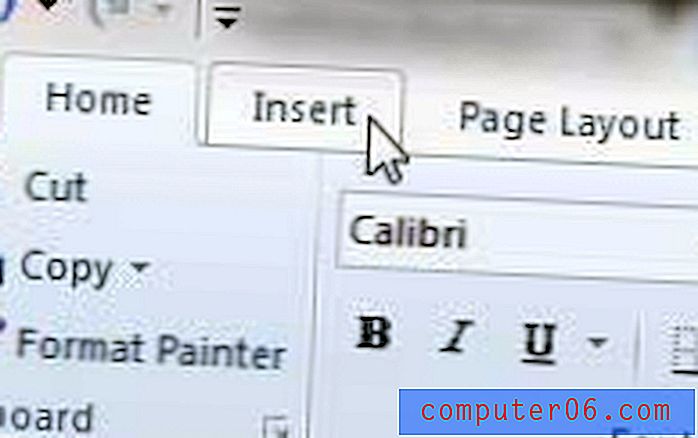
3. darbība: loga augšpusē lentes teksta sadaļā noklikšķiniet uz ikonas Header & Footer .
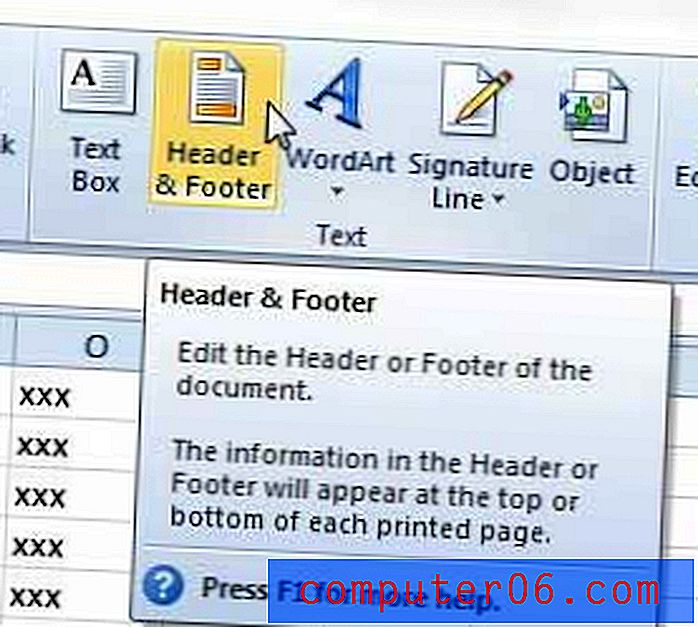
4. solis: noklikšķiniet uz galvenes sadaļas, kurai vēlaties pievienot lapas numuru. Piemēram, attēlā zemāk esmu izvēlējies galvenes augšējo labo daļu.
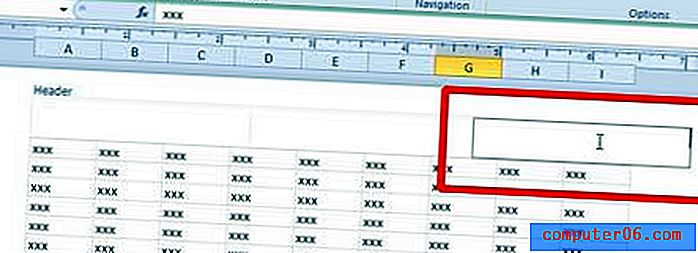
5. darbība: lentes sadaļā Header and Footer Elements noklikšķiniet uz ikonas Lappuses numurs . Tas jādara tikai vienā lappusē. Galvenes un kājenes elementi tiek piemēroti katrai lapai, tāpēc lapu numerācija stāsies spēkā pati.
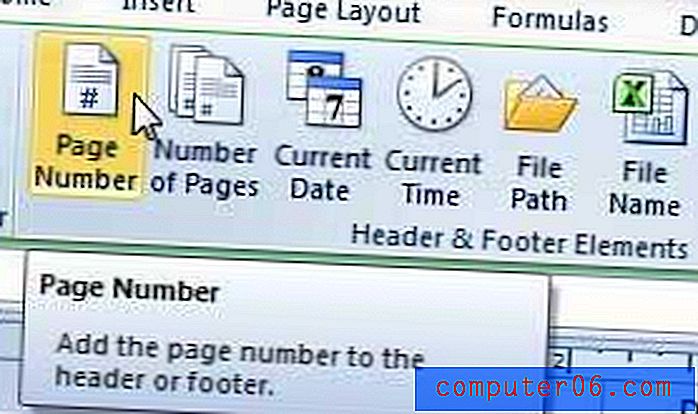
Zemāk redzamajā attēlā var redzēt, ka tekstam un [lappusei] tiks pievienots tas galvenes segments.
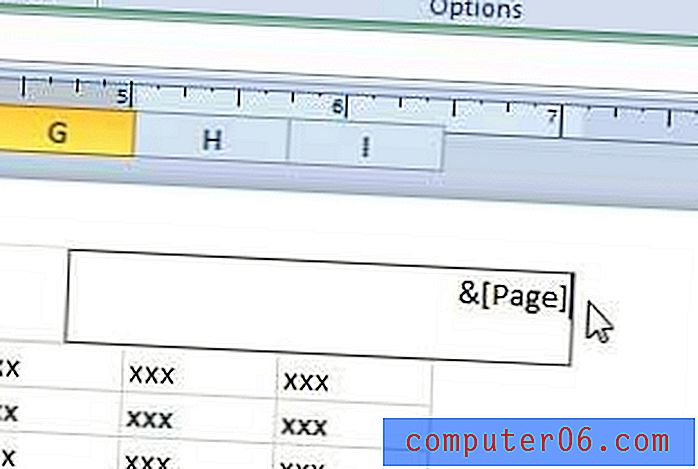
Kad jūs drukājat dokumentu vai skatāt to Print Preview, tas parādīs lappušu numurus norādītajā vietā.
Mēs jau esam rakstījuši par citiem veidiem, kā pielāgot izdrukātu Excel izklājlapu izskatu. Piemēram, katras lapas augšējās rindas drukāšana programmā Excel 2010 ir noderīgs padoms vairāku lappušu dokumentiem, tāpat kā režģlīniju drukāšana.
Ja jums ir jāiegādājas vēl viena Microsoft Office kopija jaunam datoram, pārbaudiet Microsoft Office abonementu. Tas maksā mazāk nekā parastais Microsoft Office eksemplārs, turklāt jūs to varat instalēt līdz 5 datoriem, vienlaikus jauninot datoru, arī spējot deaktivizēt šīs instalācijas.