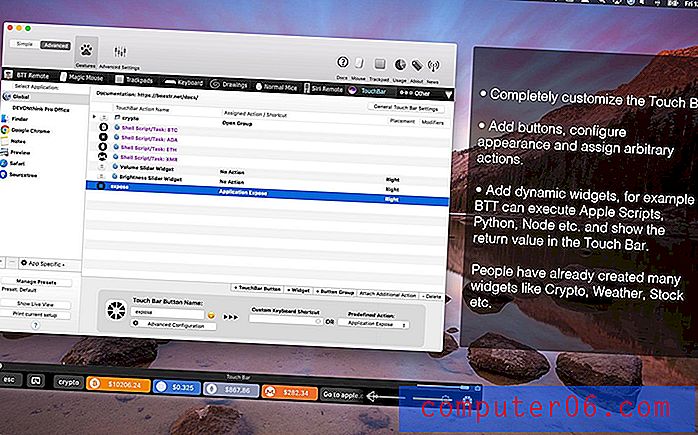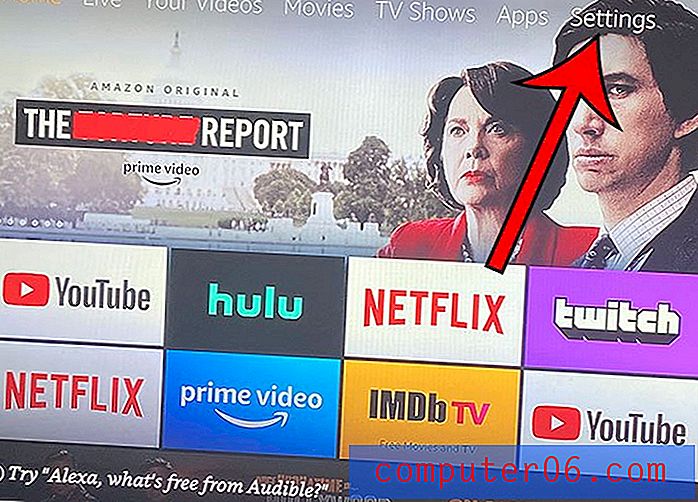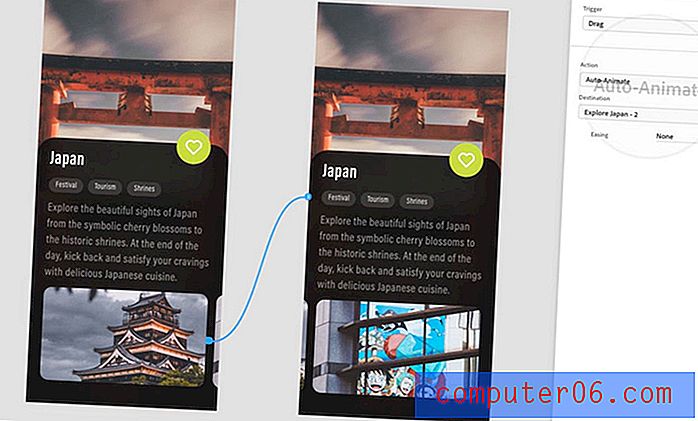Kā rediģēt tekstu Photoshop CS5
Pēdējo reizi atjaunināts: 2019. gada 8. martā
Lai gan Photoshop bieži tiek uzskatīts par attēlu redaktoru, tajā ir jauka rīku izvēle, kas var darboties ar burtiem un cipariem. Šie rīki datorā izmanto noklusējuma fontus, kas nozīmē, ka vajadzības gadījumā vēlāk varat pievienot vairāk fontu. Veidojot vietnes vai drukāta dokumenta vienumus, parasti tiek izmantoti fontu rīki, tāpēc ir noderīgi zināt, kā rediģēt tekstu Photoshop CS5, lai jūs varētu modificēt tekstu, kas atrodas teksta slānī.
Photoshop faili ļauj strādāt ar slāņiem, kas atvieglo attēla daļu izolēšanu, un jebkurš teksts, ko pievienojat Photoshop failam, tiks pievienots kā jauns teksta slānis. Šo slāni var modificēt ar teksta rīku, taču tas var nedaudz mulsināt, lai saprastu, kā viss darbojas, mēģinot rediģēt esošu teksta slāni. Mūsu raksts zemāk parādīs, kā.
Teksta slāņa satura mainīšana Photoshop - ātrais kopsavilkums
- Atlasiet teksta slāni, kuru vēlaties rediģēt.
- Rīklodziņā izvēlieties rīku Horizontal Type .
- Noklikšķiniet uz viena no burtiem vai cipariem teksta slānī.
- Izmantojiet tastatūru, lai pēc nepieciešamības mainītu tekstu.
- Lai piemērotu izmaiņas, loga augšpusē noklikšķiniet uz atzīmes rīkjoslā.
Lai iegūtu papildinformāciju un attēlus šīm darbībām, turpiniet ar šo sadaļu.
Rediģēt tekstu Photoshop CS5
Šis raksts jums iemācīs, kā rediģēt Photoshop tekstu, kas attēlā ir ietverts kā teksta slānis. Ja strādājat ar tekstu, kas tiek saglabāts kā attēls, piemēram, .jpg, .png vai rastrēta teksta slānī, visi teksta labojumi būs jāapstrādā tā, it kā teksts faktiski būtu attēls . Šādos gadījumos labākais risinājums parasti ir izdzēst esošo tekstu ar rīku Dzēšgumija un pēc tam ar teksta veida rīku izveidot jaunu teksta kārtu. Tas ļaus jums izmantot rediģēšanas paņēmienus, kurus mēs ieskicējam zemāk. Ņemiet vērā, ka rediģējot tekstu, teksta slānī izmantotais stils, piemēram, kontūra, paliks.
1. darbība: atveriet Photoshop failu.
2. darbība: loga labajā pusē panelī Slāņi noklikšķiniet uz teksta slāņa. Ja jūsu Slāņu panelis ir paslēpts, varat to parādīt, nospiežot F7 uz tastatūras.
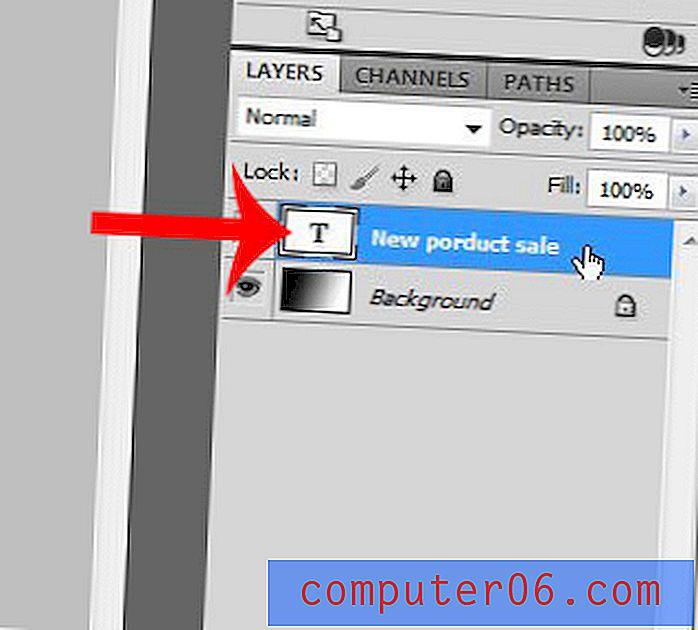
3. darbība: rīklodziņā noklikšķiniet uz horizontālā tipa rīks .
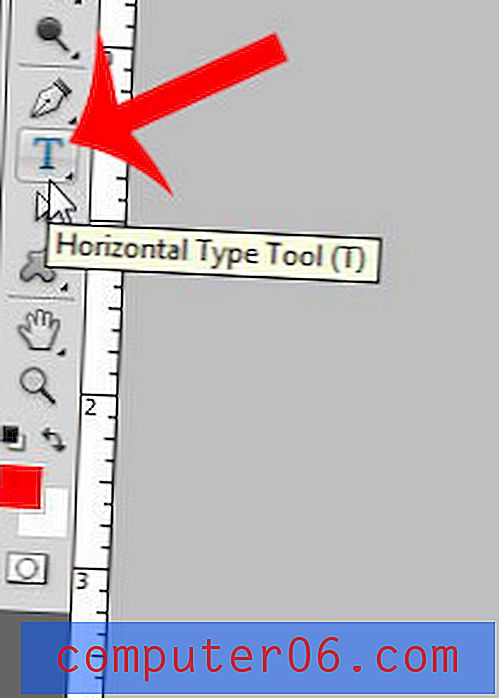
4. solis: noklikšķiniet uz viena no esošajiem burtiem vai cipariem teksta slānī. Vienkārši noklikšķinot uz teksta slāņa, nevis tā iekšpusē, bieži tiek izveidots jauns teksta slānis, tāpēc ir svarīgi pārliecināties, ka strādājat ar esošo slāni.
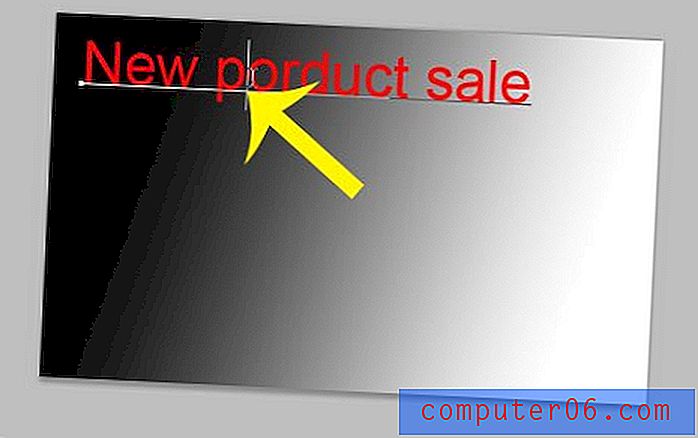
5. darbība: izdzēsiet nevēlamo tekstu, izmantojot tastatūras taustiņu Backspace, un ierakstiet visu jauno tekstu, kuru vēlaties pievienot.

6. solis: ja rakstzīmju panelis nav redzams, noklikšķiniet uz loga ekrāna augšdaļā un pēc tam noklikšķiniet uz Rakstzīme .
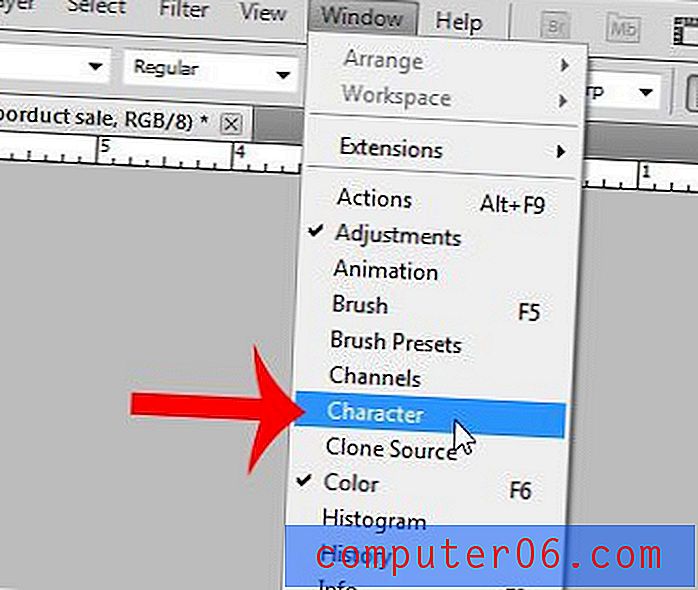
7. darbība: atlasiet tekstu, kuru vēlaties rediģēt. Varat rediģēt atsevišķus burtus vai vārdus vai arī noklikšķināt uz teksta slāņa iekšpuses, pēc tam nospiediet tastatūras taustiņu kombināciju Ctrl + A, lai atlasītu visu slāņa tekstu.

8. darbība. Rakstzīmju panelī noklikšķiniet uz opcijas, kuru vēlaties modificēt, un pēc tam izvēlieties jauno opcijas iestatījumu. Varat mainīt tādas lietas kā fonts, fonta lielums vai fonta krāsa, kā arī pasvītrot, pasvītrot un veikt arī citas izmaiņas.
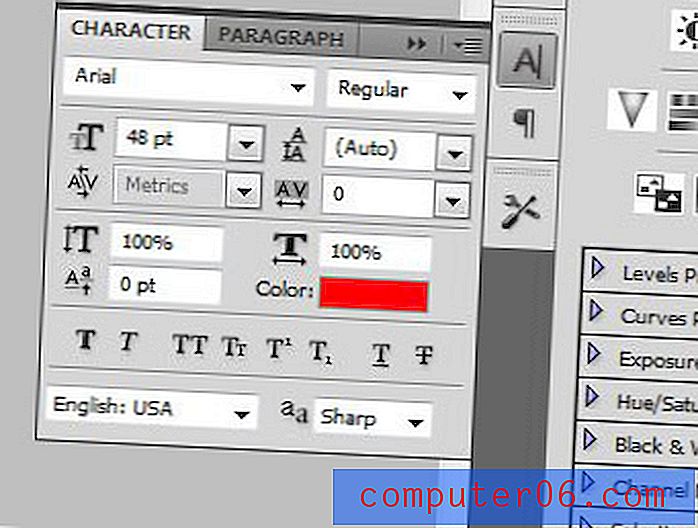
9. darbība: noklikšķiniet uz atzīmes rīkjoslā loga augšpusē, lai pabeigtu teksta slāņa rediģēšanu.
Ja failā izmantojat neparastu fontu un tas ir jānosūta kādam citam, ieteicams ir pārveidot teksta slāņus attēlos. Šis raksts parādīs, kā rastrēt tekstu Photoshop, lai teksts jūsu attēlos parādītos, kā jūs to domājat, citu cilvēku datoros.