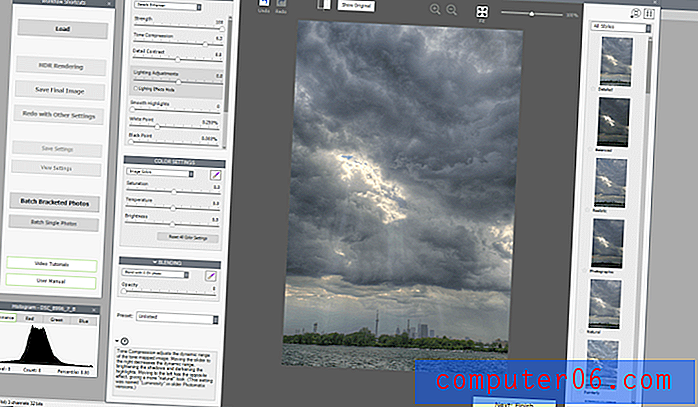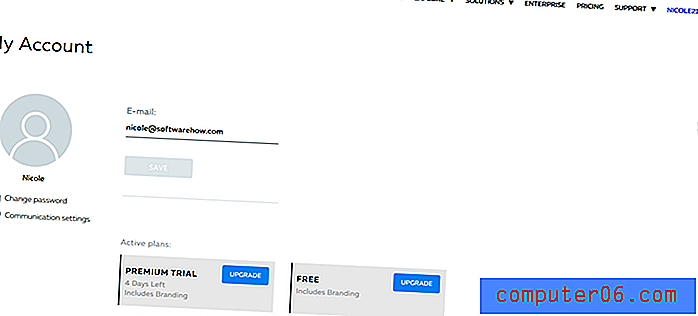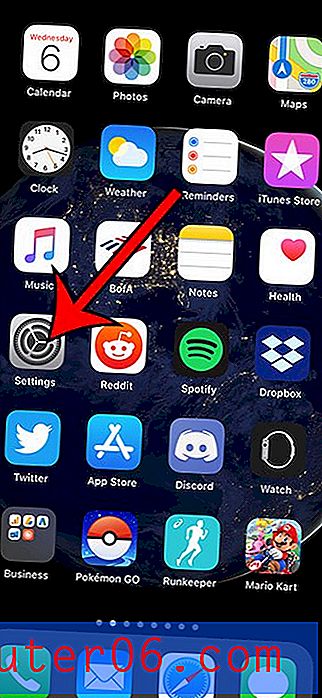Kalendāra kā CSV faila eksportēšana programmā Outlook 2013
Daudzas populāras kalendāra programmas un pakalpojumi ļauj eksportēt kalendāru kā .ics failu. Šis faila tips ir savietojams ar daudzām programmām, ieskaitot Microsoft Outlook. Ja iepriekš esat kalendāru eksportējis no kaut kurienes un pievienojis to Outlook, tad ļoti iespējams, ka tas bija .ics fails.
Bet jūs, iespējams, meklējat veidu, kā kalendāru skatīt programmā Excel, jo izklājlapas formāts nodrošina lielu elastību datu pārvaldībā un kārtošanā. Par laimi jūs varat eksportēt Outlook kalendāra failu kā .csv failu, kuru pēc tam var atvērt un rediģēt Microsoft Excel. Mūsu apmācība zemāk parādīs, kā pabeigt šo procesu.
Vai jums ir Outlook paraksts, kuru vēlaties atjaunināt? Uzziniet, kā pievienot parakstu attēlam.
Kā izveidot CSV no kalendāra programmā Outlook 2013
Šajā rakstā norādītās darbības tika veiktas operētājsistēmā Microsoft Outlook 2013, taču tās darbosies arī citās Excel versijās. Kad būsit izpildījis šīs rokasgrāmatas darbības, jums būs .csv fails ar visiem notikumiem un tikšanās reizēm vienā no kalendāriem, kas jums ir programmā Outlook. Pēc tam šo failu var atvērt programmā Excel vai citās ar .csv saderīgās programmās, lai kalendāra informāciju varētu skatīt citā formātā. Šī ir noderīga alternatīva informācijas skatīšanai no Google kalendāra faila, piemēram, ja .ics faila formāts ir mazāks par noderīgu, atverot to tieši programmā Excel.
Vai vēlaties vienkāršot e-pastu nosūtīšanas procesu vienai un tai pašai cilvēku grupai? Outlook izplatīšanas saraksti ir ideāls risinājums.
1. darbība: atveriet programmu Outlook 2013.
2. darbība: loga augšējā kreisajā stūrī noklikšķiniet uz cilnes Fails .

3. solis: kreisajā kolonnā atlasiet opciju Atvērt un eksportēt .
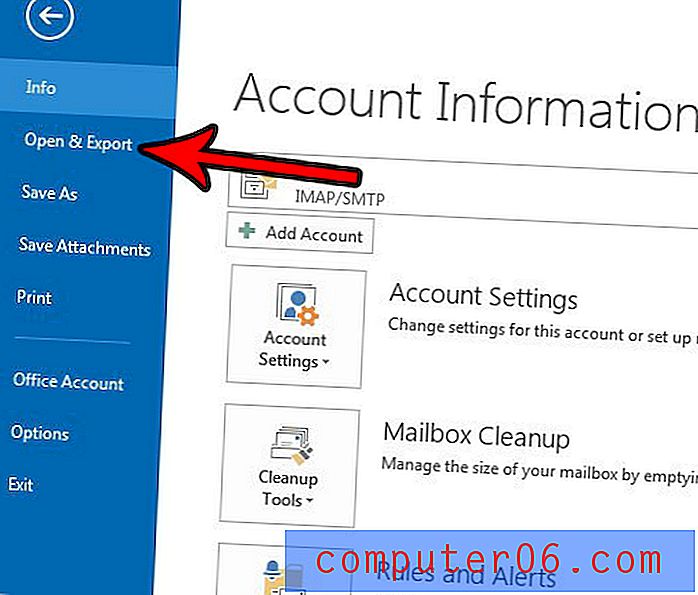
4. solis: izvēlieties opciju Importēt / eksportēt .
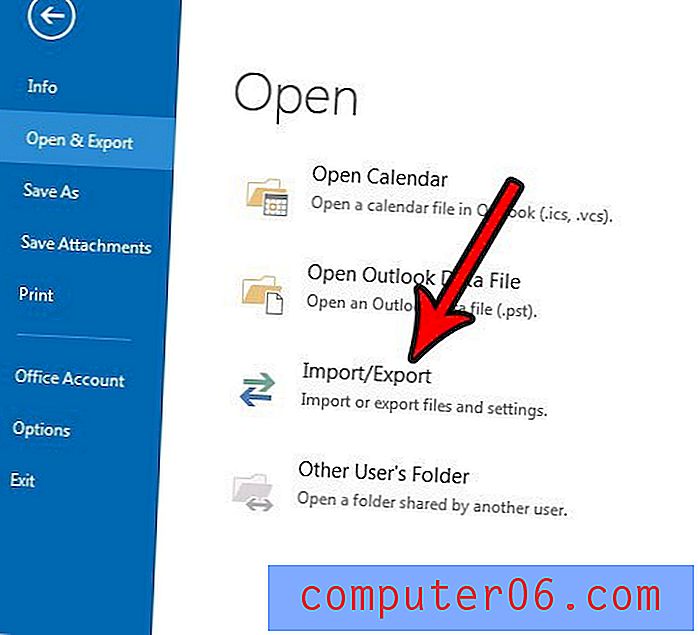
5. darbība: noklikšķiniet uz opcijas Eksportēt uz failu un pēc tam noklikšķiniet uz pogas Tālāk .
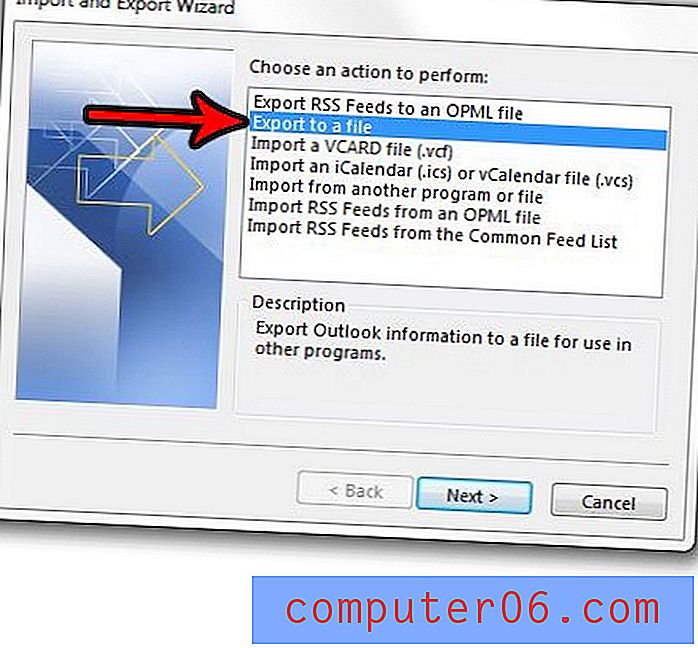
6. solis: atlasiet ar komatu atdalītas vērtības, pēc tam noklikšķiniet uz Tālāk .
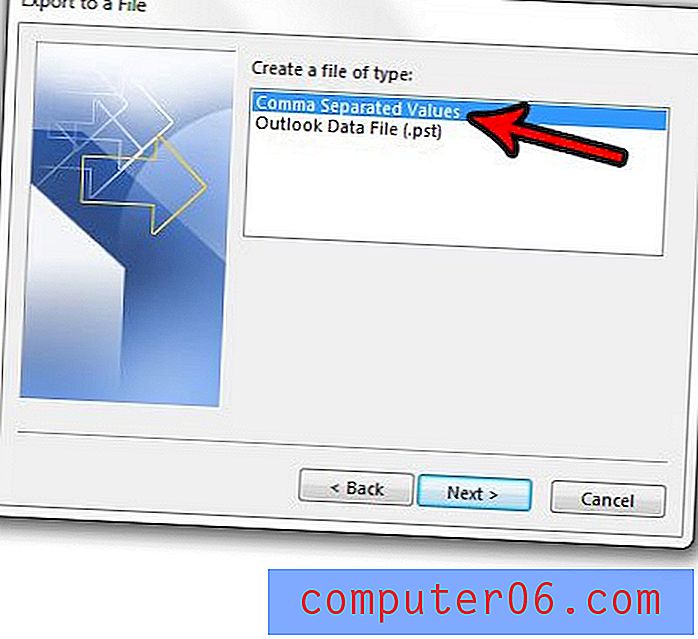
7. darbība: atlasiet eksportējamo kalendāru, pēc tam noklikšķiniet uz Tālāk . Ņemiet vērā, ka, iespējams, vajadzēs nedaudz ritināt uz leju, lai atrastu kalendārus.
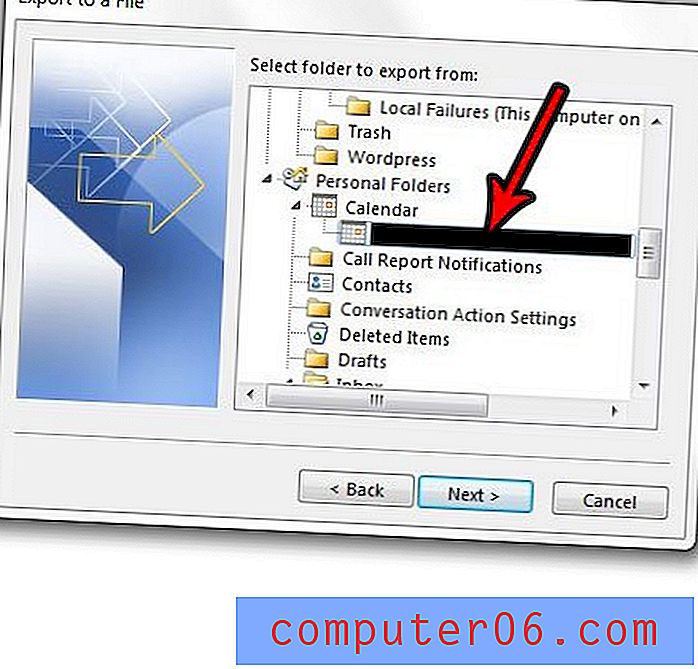
8. darbība: noklikšķiniet uz pogas Pārlūkot, lai datorā izvēlētos vietu, kurā vēlaties saglabāt eksportēto kalendāru, pēc tam noklikšķiniet uz pogas Tālāk .
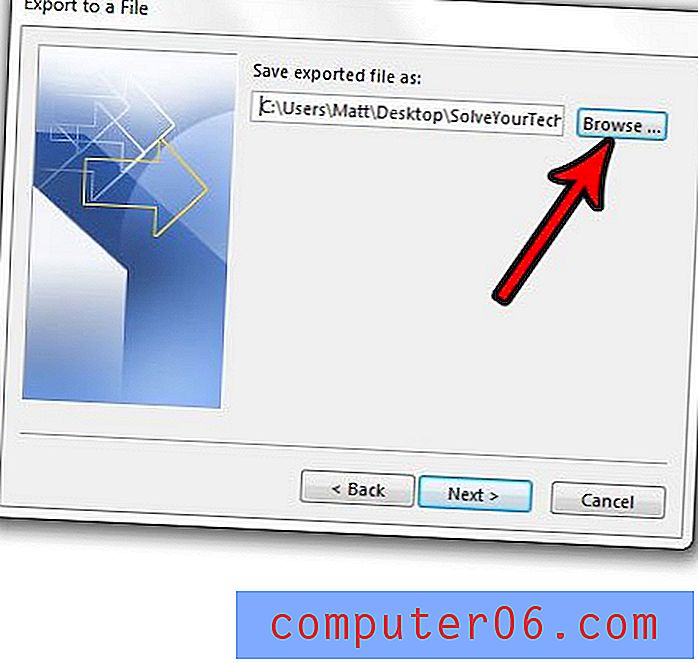
9. darbība: noklikšķiniet uz pogas Pabeigt, lai izveidotu eksportētu kalendāra .csv failu. Ņemiet vērā: ja kalendārā ir atkārtotas tikšanās, jums būs jāprecizē to atkārtoto tikšanos datumu diapazons, kuras vēlaties eksportēt, un Outlook iekļaus tās kā atsevišķas tikšanās.
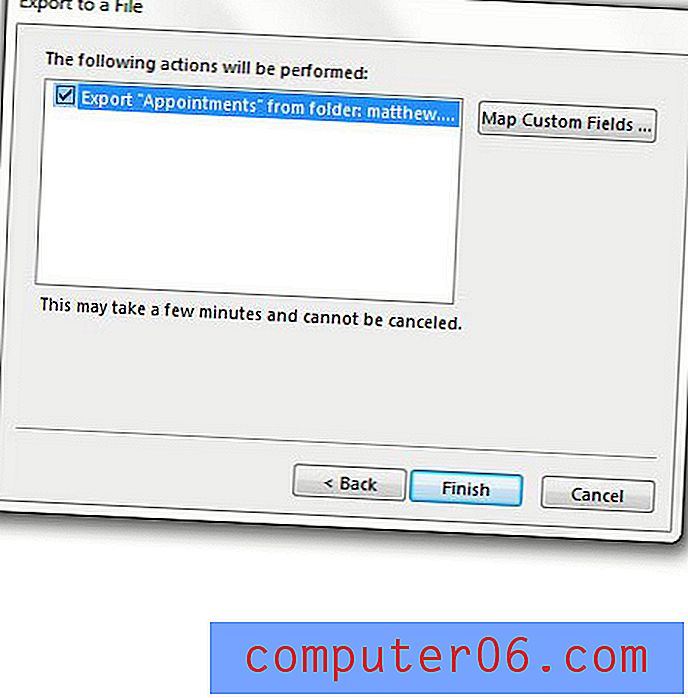
Vai jums ir cits kalendārs, kuru vēlaties pievienot Outlook? Uzziniet, kā importēt .ics kalendāra failus uz programmu Outlook, piemēram, tos, kas izveidoti tādās lietojumprogrammās kā Google kalendārs.