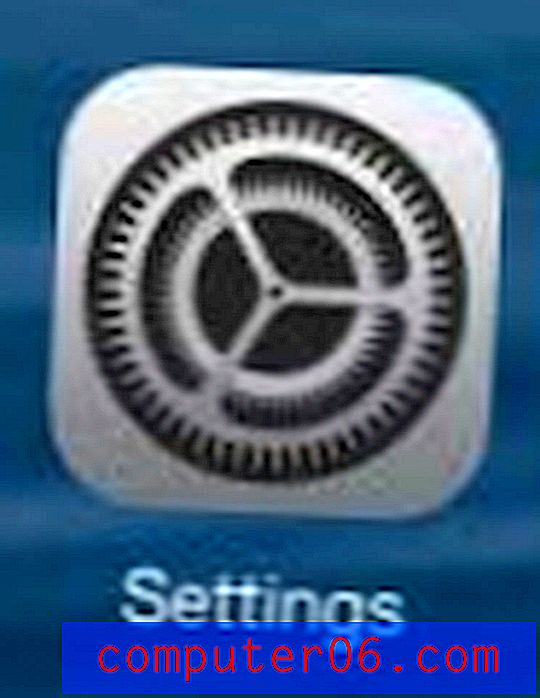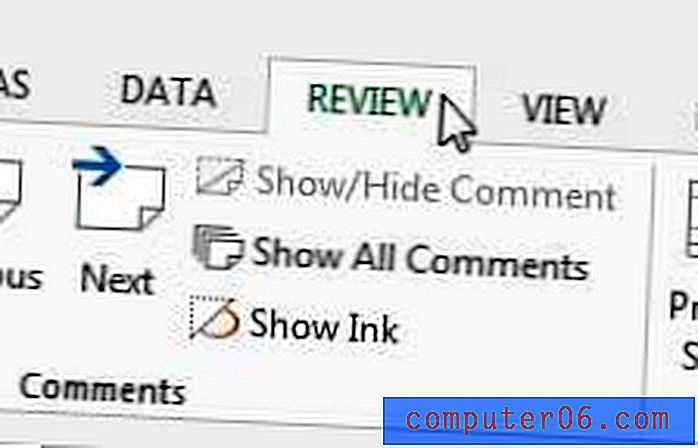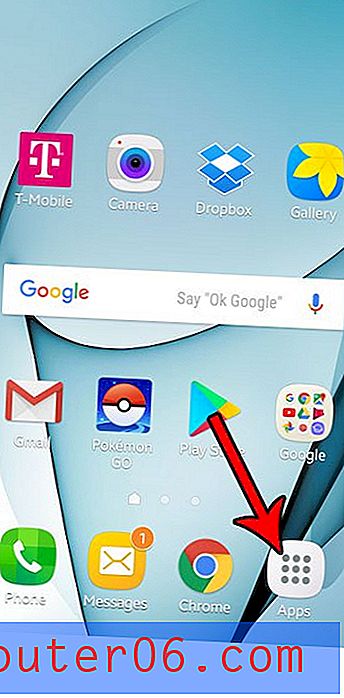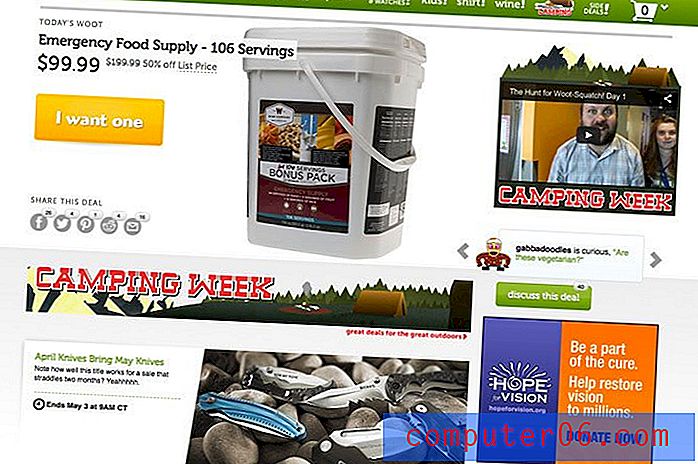Kā pārvietot kolonnas programmā Excel 2013
Ja vēlaties uzzināt, kā pārvietot kolonnas programmā Excel 2013, tas var būt vairāku iemeslu dēļ. Varbūt jūs mēģināt atvieglot izklājlapas drukāšanu, novietojot svarīgas datu kolonnas blakus viena otrai, vai varbūt izklājlapas organizācija ir nedaudz mulsinoša.
Bet kolonnas ievietošana citā izklājlapas vietā ir diezgan vienkāršs process, un Excel pat parūpēsies par visiem šūnu atsauces atjauninājumiem, ko izraisa jūsu datu pārvietošana. Tātad, ja jums ir izklājlapa ar kolonnu, kuru vēlaties pārvietot, vienkārši izpildiet tālāk aprakstītās darbības.
Kā pārvietot kolonnas programmā Excel - ātrs kopsavilkums
- Noklikšķiniet uz tās kolonnas kolonnas burtu, kuru vēlaties pārvietot.
- Ar peles labo pogu noklikšķiniet uz kolonnas un pēc tam izvēlieties Izgriezt .
- Atlasiet kolonnu pa labi no vietas, kur vēlaties samazināt kolonnu.
- Ar peles labo pogu noklikšķiniet uz atlasītās kolonnas un pēc tam izvēlieties Ievietot izgrieztas šūnas .
Tālāk mēs turpinām ar papildu informāciju par to, kā pārvietot kolonnas programmā Excel, ieskaitot katra soļa attēlus.
Vai jums ir jāievieto Microsoft Office citā datorā? Apsveriet Office 365 abonementu, kas ļauj instalēt visu biroja komplektu līdz pieciem datoriem.
Sleju pārvietošana Excel 2013 izklājlapā
Tālāk aprakstītās darbības tika veiktas Microsoft Excel 2013, taču darbosies arī iepriekšējās Microsoft Excel versijās.
Ja pārvietojat kolonnas, kurās ir formula, vai uz kurām atsaucas formulās, tad Excel automātiski atjaunina slejā esošās formulas, ņemot vērā tās jauno atrašanās vietu.
1. darbība: atveriet izklājlapu, kurā ir pārvietojamās kolonnas.
2. solis: noklikšķiniet uz tās kolonnas burta, kuru vēlaties pārvietot. Tādējādi tiks atlasīta visa kolonna, tāpat kā attēlā zemāk.
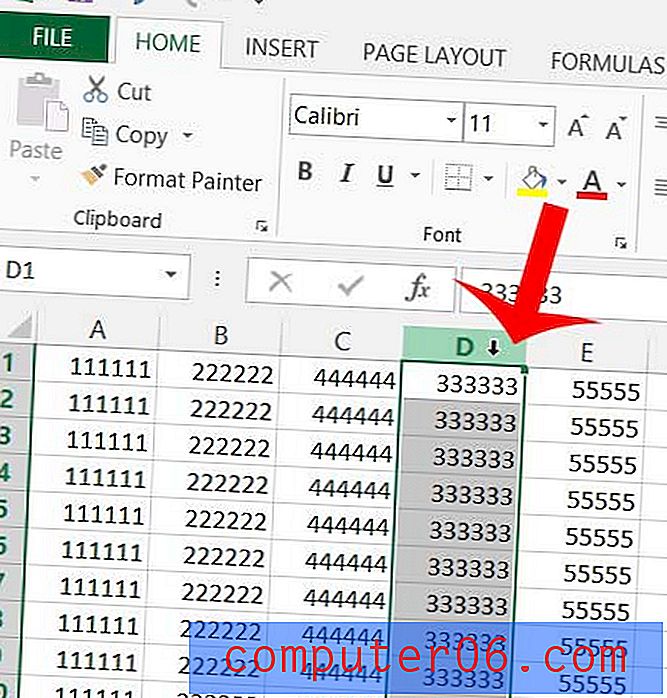
3. solis: Ar peles labo pogu noklikšķiniet uz kolonnas burta un pēc tam noklikšķiniet uz Izgriezt .
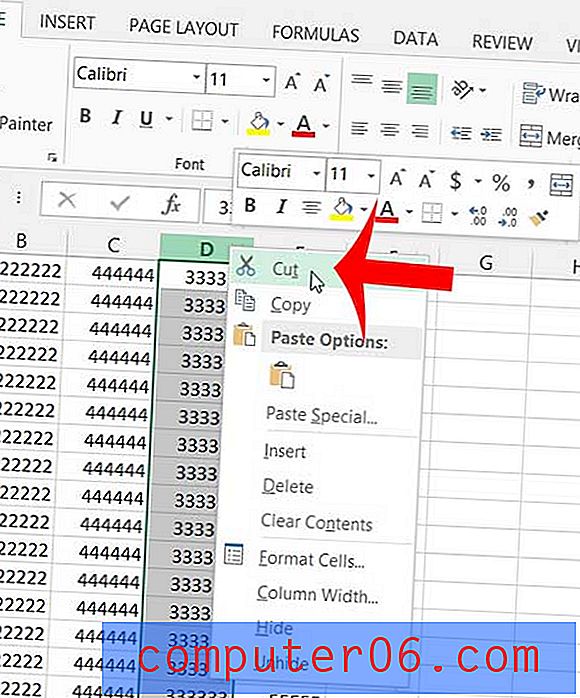
4. solis: atlasiet kolonnu, pirms kuras vēlaties ievietot tikko izgriezto kolonnu. Piemēram, es vēlos ievietot savu izgriezto kolonnu starp pašreizējām B un C kolonnām, tāpēc esmu izvēlējies C kolonnu.
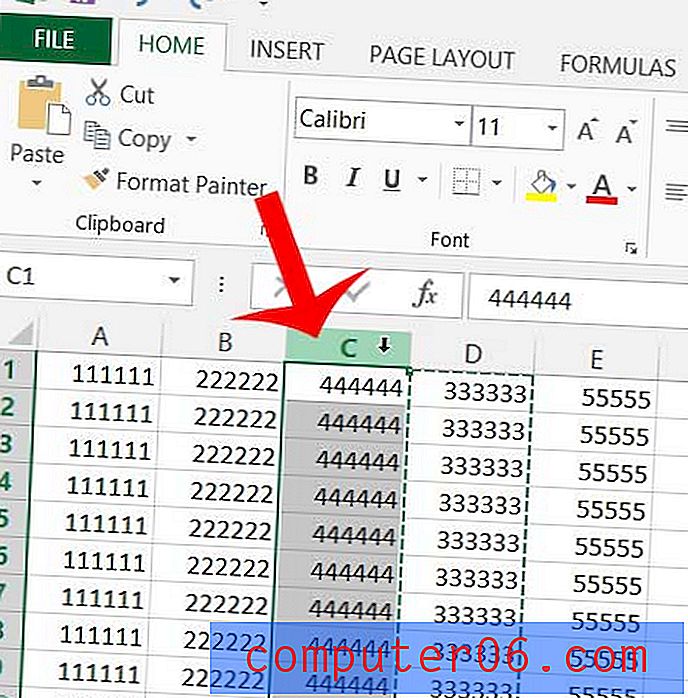
5. solis: Ar peles labo pogu noklikšķiniet uz atlasītās kolonnas un pēc tam noklikšķiniet uz Ievietot izgrieztās šūnas .
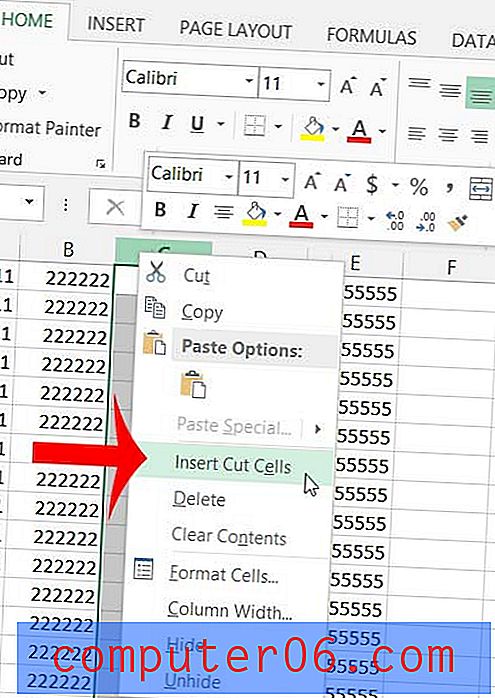
Jūsu kolonna tagad jāpārvieto pareizajā vietā, kā parādīts attēlā.
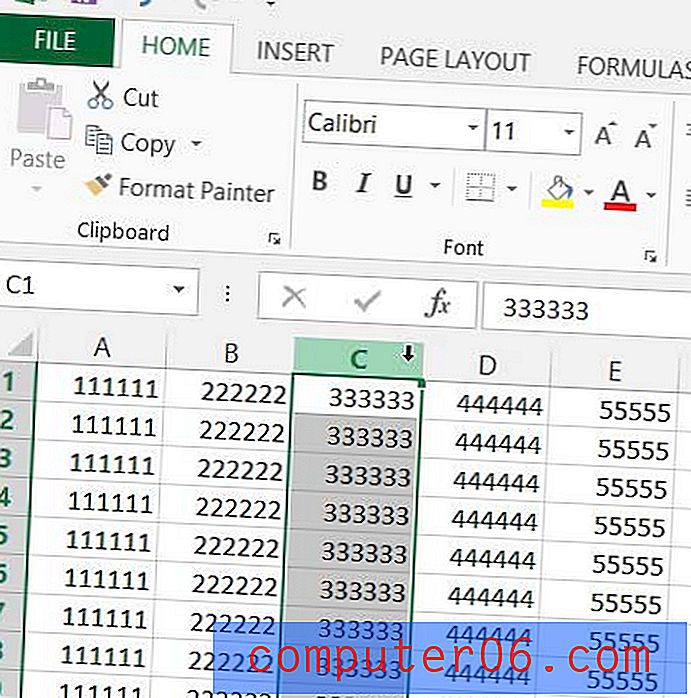
Ja jums nepatīk ar peles labo pogu noklikšķināt, lai veiktu darbības programmā Excel, tā vietā varat izmantot dažus īsinājumtaustiņus.
Lai izgrieztu atlasīto kolonnu, vienkārši nospiediet tastatūras taustiņu Ctrl + X.
Lai ielīmētu izgriezto kolonnu pa kreisi no izvēlētās kolonnas, nospiediet Ctrl + Shift + = .
Varat izmantot līdzīgu metodi, ja vēlaties pārvietot vairākas kolonnas programmā Excel. Noklikšķiniet un turiet uz pirmās kolonnas burta, kuru vēlaties pārvietot, pēc tam velciet peli pa kreisi vai pa labi, lai atlasītu papildu kolonnas. Pēc tam jūs varat izmantot to pašu iepriekš minēto metodi, lai ievietotu sagrieztas šūnas vajadzīgajā vietā.
Alternatīvi, jūs varat noklikšķināt uz pirmās kolonnas, kuru vēlaties pārvietot, pēc tam turiet nospiestu taustiņu Shift un noklikšķiniet uz pēdējās kolonnas, kuru vēlaties pārvietot. Tādējādi tiks atlasītas visas šajā diapazonā esošās kolonnas.
Šīs pašas metodes var izmantot arī rindu pārvietošanai Excel, atlasot rindu numurus kolonnu burtu vietā katrā piemērojamā situācijā.
Vai jums nepatīk izklājlapas fiziskais izskats? Tikai dažās īsās darbībās uzziniet, kā mainīt visas darblapas fontu.