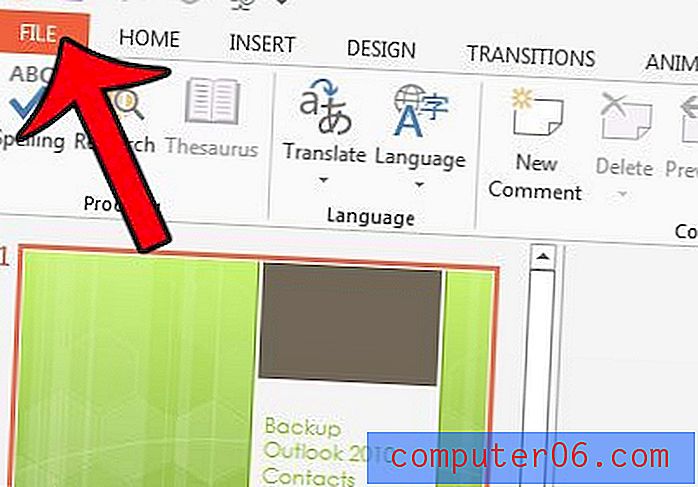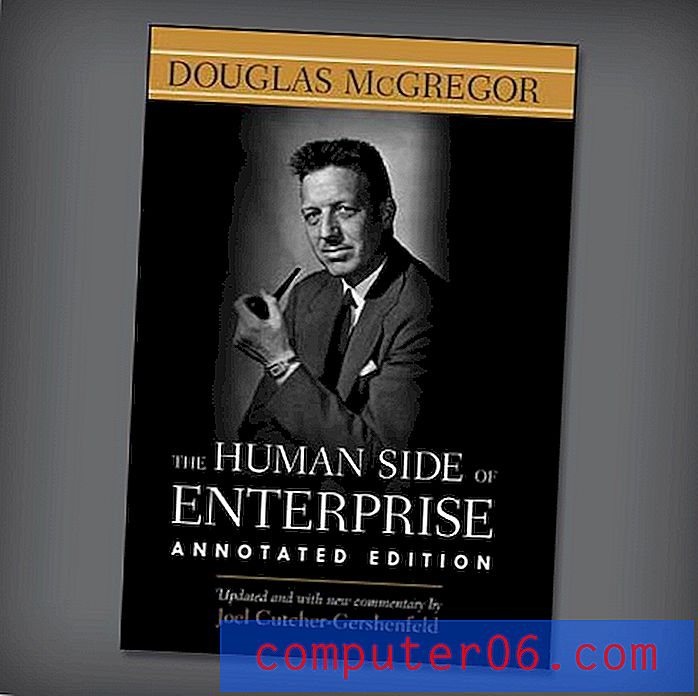Kā izdrukāt īsziņas no sava iPhone
Miljoniem cilvēku ikdienā izmanto iPhone. Dažreiz šīs īsziņas kļūst par nozīmīgām memenēm, kuras izmanto darbā, studijās un citur - vai pat par pierādījumiem tiesā.
Šodien es dalīšos 4 dažādos veidos, kā izdrukāt jūsu iPhone īsziņas, kā arī soli pa solim.
Ja jūs steidzaties atrast risinājumu, kas jums vislabāk derētu, ir šāds iedalījums:
- Ja jums ir jāizdrukā tikai daži teksti, izmēģiniet 1. vai 2. metodi .
- Ja vēlaties izdrukāt desmitiem vai simtiem ziņojumu, izmēģiniet 3. vai 4. metodi .
- Ja plānojat iesniegt īsziņas tiesā vai juridiskiem nolūkiem, ieteicams konsultēties ar juristu, lai pārliecinātos, kurš formāts ir derīgs.
Ne e: zemāk minētie ekrānuzņēmumi ir ņemti no mana iPhone ar iOS 11. Ja jūs izmantojat jaunu iPhone, attēli var nebūt piemērojami. Jebkurā gadījumā process izskatās vairāk vai mazāk līdzīgs tam, kas parādīts zemāk.
1. Kopējiet tekstu un nosūtiet to sev, izmantojot iPhone lietotni Mail App
Tas ir labākais veids, kā izdrukāt ziņojumus, ja jums nav nepieciešami laika / datuma spiedogi. Ņemiet vērā, ka nebūs pieejama citas sarunā iesaistītās puses kontaktinformācija, tāpat kā tā, kura saka, ko .
Šī metode man ir mazliet garlaicīga, jo man ir jākopē un jāielīmē ziņojumi pa vienam. Ja runa ir par lielu datu daudzumu, tas noteikti nav efektīvs risinājums. Bet, ja dublēšanas nolūkā vēlaties izdrukāt tikai dažus ziņojumus, tas noderēs.
Tālāk ir norādīts, kā to izdarīt savā iPhone.
1. darbība : atveriet iMessages vai jebkuru citu īsziņu lietotni savā iPhone. Izvēlieties sarunu, atrodiet ziņojumu, kuru vēlaties izdrukāt, nospiediet un turiet to, līdz tiek parādīts dialogs “Kopēt / vēl”. Pēc tam pieskarieties opcijai Kopēt .

2. solis : atveriet lietotni Mail savā iPhone. Ielīmējiet nokopēto tekstu laukā Jauna ziņa, ievadiet savu e-pasta adresi un nospiediet “Sūtīt”.
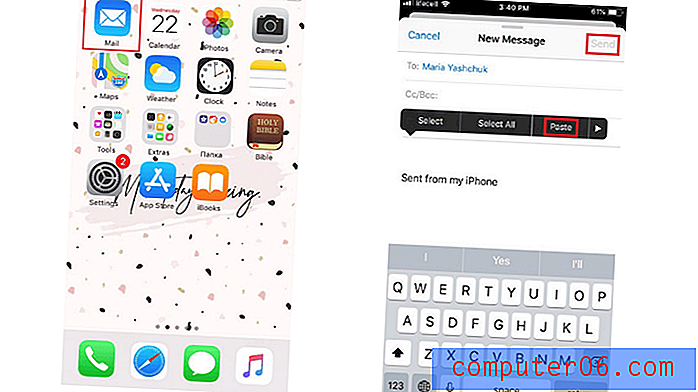
3. solis: Ding-dong! Jums ir jauns e-pasts. Atveriet to, pēc tam apakšējā labajā stūrī pieskarieties bultiņai (zemāk esošajā ekrānuzņēmumā tas ir iezīmēts sarkanā krāsā). Izvēlieties drukāšanas opciju. Pēc tam atlasiet pievienoto printeri, kurā iespējota AirPrint, un sāciet drukāt. Tas ir super vienkārši!
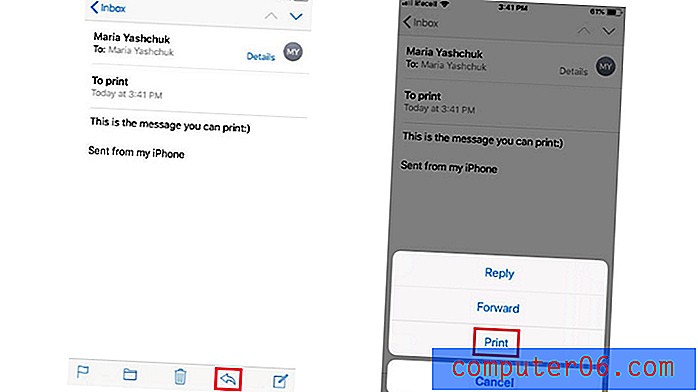
Ja e-pasta ziņojumu nosūtīšanai izmantojat citas lietotnes, varat arī tās izmantot. Pakāpieni būtībā ir vienādi. Piemēram, es dodu priekšroku Gmail, nevis lietotnei Mail, un man nav printera, kas iespējots ar AirPrint. Tāpēc ar Gmail palīdzību ir daudz vieglāk nosūtīt e-pastus ar nokopētiem ziņojumiem uz manu Windows PC. To darot, es varu izdrukāt e-pastus tieši no sava datora.
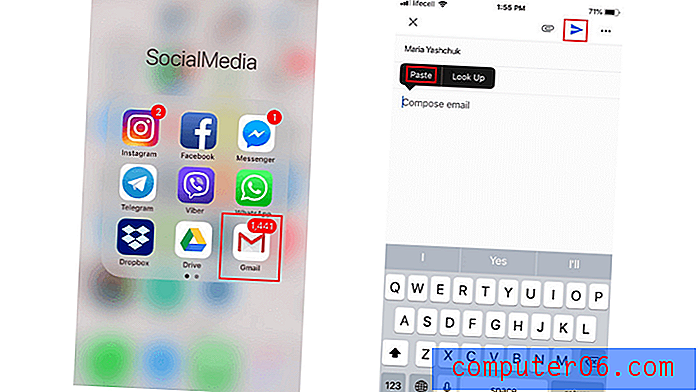
2. Uzņemiet iPhone ekrānuzņēmumus un izdrukājiet kā attēlus
Tāpat kā iepriekšējā metode, arī šai, ar printeri ir jābūt savienotam AirPrint printerim vai personālajam datoram / Mac. Labākā daļa no ekrānuzņēmumu uzņemšanas ir tā, ka tas ļauj saglabāt visu svarīgo informāciju, ieskaitot kontaktinformāciju, kā arī sarunas datumu un laiku. Tomēr šī metode nav vislabākā, ja vēlaties vienlaikus izdrukāt daudz ziņojumu.
Jūsu ziņojumu ekrānuzņēmumu uzņemšana ir īpaši noderīga, izskatot tiesas lietu. Jums var būt nepieciešams uzrādīt faktiskos ekrānuzņēmumus no sava iPhone. Lai būtu drošībā, jautājiet savam advokātam, vai jūs varat parādīt savas īsziņas kā pierādījumu tiesas lietā un kurai drukas metodei tiek dota priekšroka.
Lai šādā veidā izdrukātu ziņojumus, jums jāuzņem ekrānuzņēmumi un pēc tam tie jāizdrukā no iPhone, izmantojot AirPrint printeri. Detalizēti to var izdarīt šādi:
1. darbība: atveriet teksta sarunu savā iPhone. Lai uzņemtu ekrānuzņēmumu, dažas sekundes vienlaikus turiet nospiestu pogas “Sākums” un “Barošana / Bloķēšana”. Ja vēlaties atklāt katra ziņojuma laika zīmogu, slīdiet pa kreisi uz ekrāna. Sākumā var būt grūti to izdarīt, turot ekrānuzņēmuma pogas, taču jūs varat ātri to apturēt. Šajā Apple rokasgrāmatā ir vairāk.
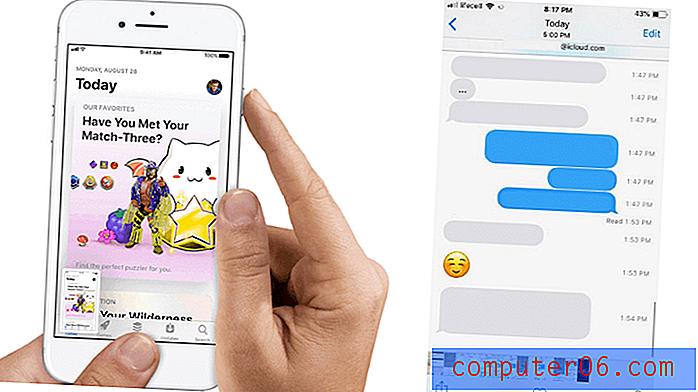
2. solis: Kad zibspuldze parādās ekrānā, ekrānuzņēmums tiek veikts. Lai saglabātu to mapē Fotoattēli, augšējā kreisajā stūrī pieskarieties “Gatavs”. Jūs redzēsit divas jaunas iespējas - izvēlieties “Saglabāt fotoattēlos”.
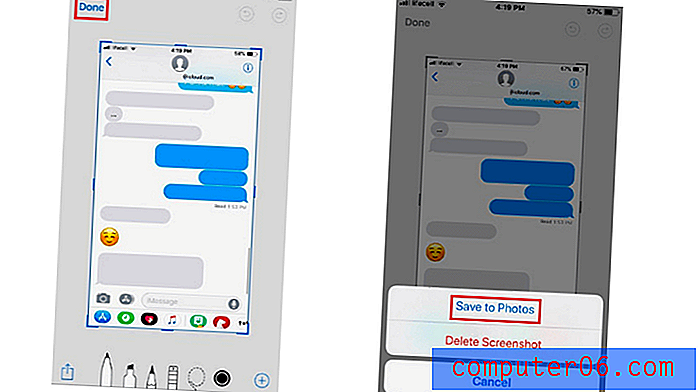
3. darbība: dodieties uz lietotni Fotoattēli un atlasiet ekrānuzņēmumu, kuru vēlaties izdrukāt. Pieskarieties kvadrātam ar bultiņu, kas vērsta uz augšu, un redzēsit pogu “Drukāt”. Nospiediet to, lai sāktu drukāt.
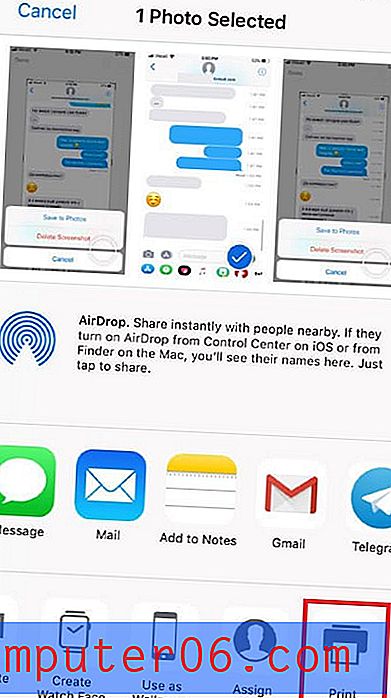
Varat arī nosūtīt šos ekrānuzņēmumus sev pa e-pastu un izdrukāt tos kā attēlus no datora vai Mac.
3. Sazinieties ar savu tālruņa operatoru, lai pieprasītu īsziņu vēstures kopiju
Varat pieprasīt īsziņas dažādu iemeslu dēļ, taču to saņemšana no tālruņa operatora var būt sarežģīta. Ne katrs pakalpojumu sniedzējs ir gatavs atklāt tik slepenus datus. Faktiski daži no viņiem vispār neuzglabā īsziņu saturu - tikai jūsu kontaktpersonas, datums un laiks.
Labākais veids, kā to izdarīt, ir noskaidrot sava tālruņa operatora klientu rūpes par viņu īsziņu politiku. Visticamāk, viņi lūgs jums norādīt labu pieprasījuma iemeslu. Jums var lūgt pat aizpildīt un notariāli apstiprināt īpašu veidlapu. Tālruņa pārvadātājs var arī noraidīt jūsu pieprasījumu, ja jūs viņam neuzrādāt juridisku dokumentu no tiesas.
Par šo tēmu manam komandas biedram JP ir kāda ar to saistīta informācija. Dzīvojot ASV, viņš izmantoja tālruņa pakalpojumus ar AT&T. AT&T bija tīmekļa portāls, kas ļāva viņam ne tikai pārbaudīt norēķinu informāciju, datu izmantošanu, bet arī īsziņu informāciju.
Tātad, ja jums nav laika piezvanīt, iespējams, vēlēsities pieteikties tālruņa operatora oficiālajā vietnē un pārbaudīt, vai var iegūt īsziņu kopijas. Tas var nederēt visiem, taču noteikti ir vērts veltīt minūti, lai pārbaudītu.
4. Eksportējiet ziņojumus paketi, izmantojot programmatūru, un saglabājiet kā PDF failus
Drukājot daudz ziņojumu, nav labāka veida, kā dublēt tos datorā un saglabāt kā PDF failus. Lai veiktu šo uzdevumu, jums būs nepieciešams jūsu iPhone, USB kabelis, iPhone pārvaldnieka lietotne un Windows PC vai Mac dators.
Kā jau minēju iepriekš, es strādāju ar Windows datoru. Es parādīšu, kā eksportēt ziņojumus, izmantojot programmu ar nosaukumu AnyTrans. Laba alternatīva ir iMazing, kas arī ļauj bez problēmām saglabāt un izdrukāt īsziņas.
1. darbība : lejupielādējiet AnyTrans un instalējiet programmu datorā un palaidiet to. Sākumlapā noklikšķiniet uz cilnes Ierīce un ritiniet uz leju, lai pārvaldītu savu iOS saturu. Izvēlieties “Messages”.
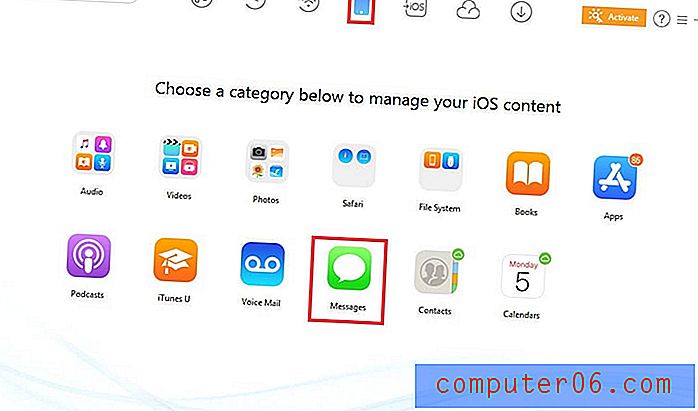
Pro padoms: ja šeit neatrodat nevienu ziņojumu, noklikšķiniet uz “Refresh”, lai vispirms dublētu savu iPhone datorā. Pēc tam vēlreiz atkārtojiet pirmo darbību.
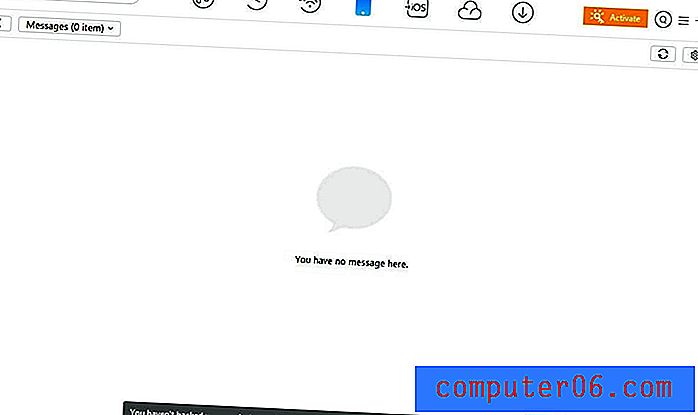
2. solis: Izmantojot programmu AnyTrans operētājsistēmai Windows PC, varat izvēlēties eksportēt īsziņas no sava iPhone PDF, HTML un TEXT formātā. Lai izvēlētos nepieciešamo formātu, noklikšķiniet uz “Iestatījumi”. Neaizmirstiet izvēlēties eksporta ceļu un nospiediet pogu “Saglabāt”.
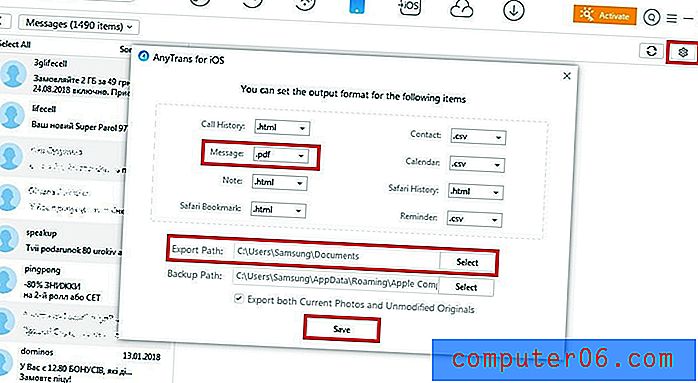
3. darbība: kreisajā pusē izvēlieties kontaktpersonas ar īsziņām, kuras vēlaties izdrukāt. Pēc tam noklikšķiniet uz pogas “Uz datoru / Mac”, lai tos eksportētu uz datoru.
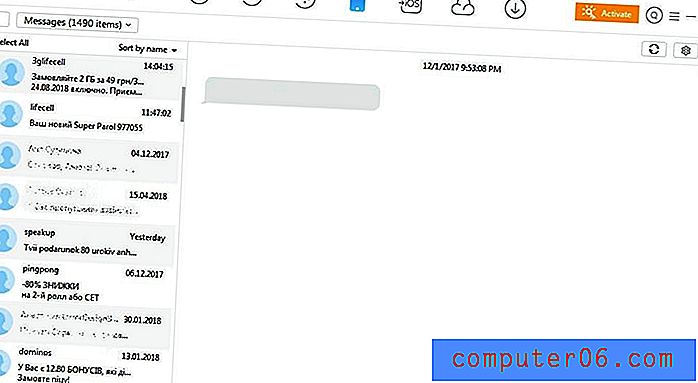
4. solis: visbeidzot atveriet izvēlēto mapi, lai datorā apskatītu eksportētās ziņas. Izmantojiet pievienoto printeri, lai tos izdrukātu.
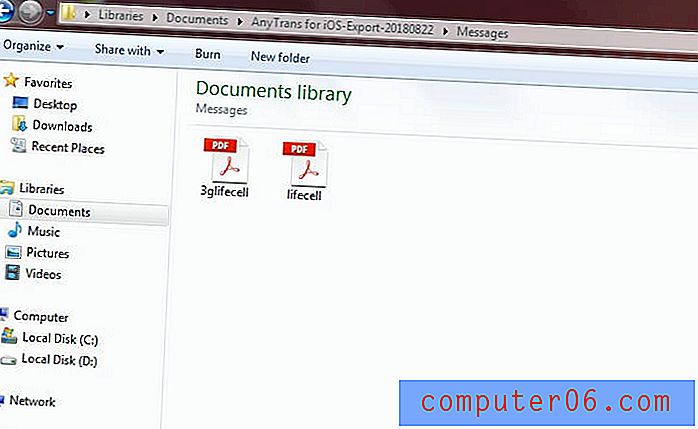
Secinājums
Ja vēlaties ātri izdrukāt dažas īsziņas no sava iPhone, ir divi droši veidi, kā nosūtīt e-pastu ar kopētām ziņām sev vai uzņemt ekrānuzņēmumus un saglabāt tos kā attēlus. Ja jūs nolemjat sazināties ar tālruņa operatoru, lai pieprasītu izdrukāt jūsu ziņas, esiet gatavs sagatavot īpašu dokumentu kopu.
Izmantojot AnyTrans (pārskats) vai iMazing (pārskats), jums ir iespēja eksportēt visas īsziņas tieši uz datoru un saglabāt tās PDF formātā vai kādā citā formātā, taču tas nav bez maksas. Programmai ir bezmaksas izmēģinājuma režīms, lai jūs varētu novērtēt tās funkcijas. Tad jums ir jāiegādājas licence, lai turpinātu tās izmantošanu.
Es ceru, ka šie praktiskie risinājumi ir palīdzējuši jums izdrukāt īsziņas no jūsu iPhone rokām. Paziņojiet man, ja jums ir kādi jautājumi par šīm metodēm. Turklāt nekautrējieties dalīties ar saviem priekšlikumiem zemāk esošajos komentāros.