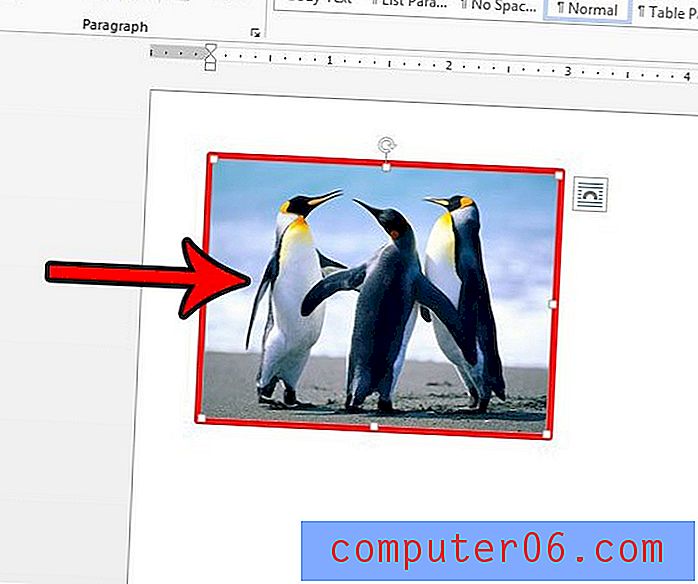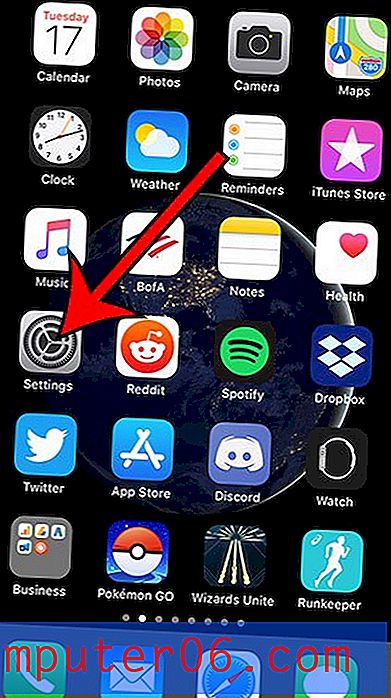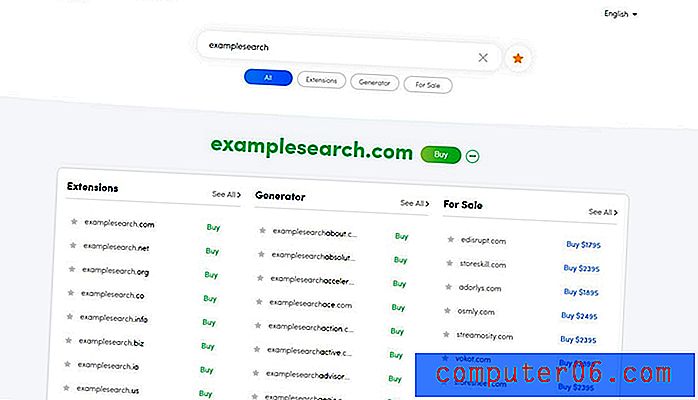Kā noņemt dublikātus programmā Excel 2010
Pēdējo reizi atjaunināts: 2017. gada 10. martā
Var gadīties, ka jums jāiemācās noņemt dublējumus programmā Excel 2010, strādājot ar izklājlapas datiem, kurus ir grūti kārtot vai analizēt, jo ir pārāk daudz viena un tā paša šūnu datu gadījumu. Lai gan atsevišķu rindu dzēšana, lai noņemtu šos dublikātus, ir pārvaldāma, ja tā notiek tikai pāris reizes, tā var būt satriecoša, ja ir daudz dublikātu.
Dažreiz, kad veidojat izklājlapu programmā Microsoft Excel 2010, šī informācija netiek izveidota no jauna. Neatkarīgi no tā, vai tā nāk no līdzīgas izklājlapas iepriekšējās versijas, vai arī, ja jūs konsolidējat informāciju no citas vietas, iespējams, rodas dažas problēmas ar jaunajā dokumentā esošajiem datiem. Viena no šādām problēmām ir vairāki vienas un tās pašas informācijas ieraksti. Par laimi jūs varat uzzināt, kā no Excel 2010 lapas noņemt dublikātus, kas palīdzēs novērst nepareizu datu ģenerēšanu. Dublikātu noņemšana no Excel 2010 izklājlapas ir ļoti noderīga utilīta, un varat pielāgot tās rašanās veidu, lai pārliecinātos, ka datu noņemšana negatīvi neietekmē jūsu izklājlapas datus.
Kā novērst dublikātus programmā Excel 2010
Datu manuāla rediģēšana un noņemšana programmā Excel 2010 ir nenovēršams uzdevums. Ja tas ir tikai mazs datu daudzums, tad, visticamāk, nesniedzat to vēlreiz. Bet, kad jums rūpīgi jāizlasa liels datu apjoms un jāveic liels skaits izmaiņu, tas var būt laikietilpīgi centieni. Turklāt nepieciešamība veikt daudz izmaiņu var izraisīt iespējamās kļūdas. Un, apsverot, cik sarežģīti var būt datu ierakstu pārbaude viens pret otru, Excel 2010 dublikātu noņemšanas process var būt izaicinošs. Par laimi šim mērķim paredzētais rīks ir vienkārši lietojams un efektīvs, tāpēc tas var patiešām palīdzēt izpildīt šo uzdevumu.
1. darbība: atveriet Excel izklājlapu, kurā ir noņemtie dublikāti.
2. darbība: iezīmējiet datus, kas satur kopijas, kuras vēlaties noņemt.
3. darbība: loga augšdaļā noklikšķiniet uz cilnes Dati .
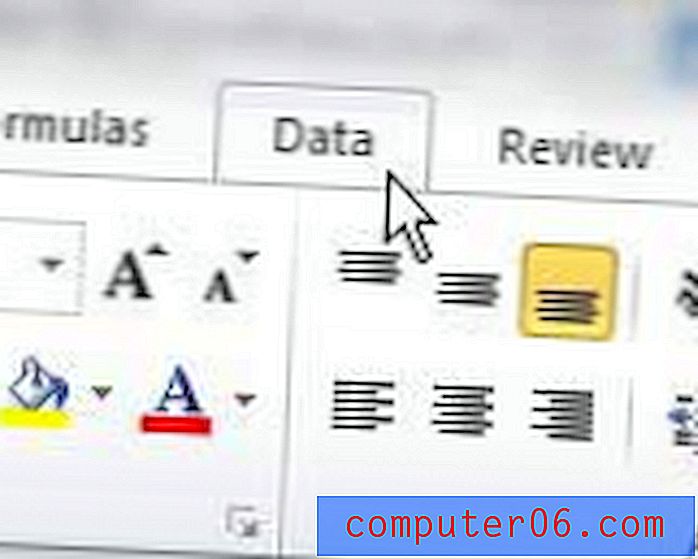
4. darbība: loga augšpusē esošās lentes sadaļā Datu rīki noklikšķiniet uz pogas Noņemt dublikātus .
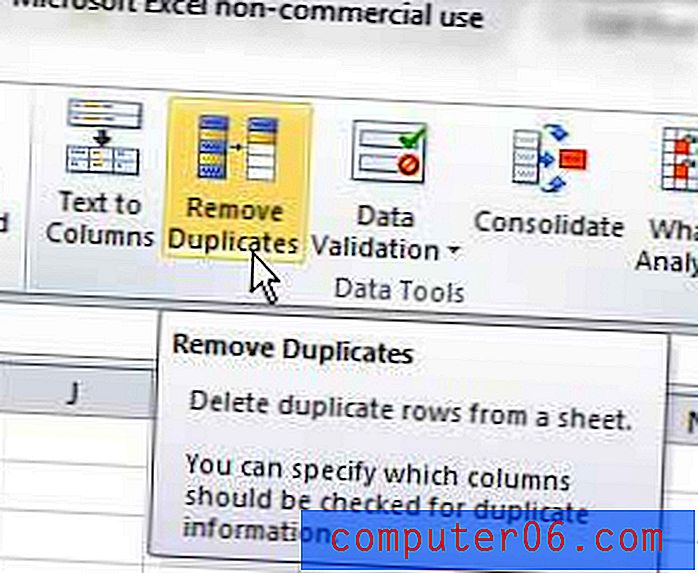
5. darbība. Pārbaudiet kolonnas, kurās ir dati, kurus vēlaties pārbaudīt, lai iegūtu dublējumus. Piemēram, zemāk esošajā attēlā es vēlos noņemt ierakstu “John Smith” dublikātu. Bet ir vairāki Džons Smits, un es vēlos noņemt tikai tā dublikātu. Tāpēc es pārbaudu visas atlasīto datu kolonnas, kas nodrošinās, ka Excel pārbauda visas kolonnas pirms ieraksta dublikāta noņemšanas. Ja es pārbaudītu tikai slejas “Vārds” un “Uzvārds”, Excel izdzēstu visus ierakstus, izņemot vienu no “Džona Smita”, kas faktiski zaudētu unikālo ierakstu.
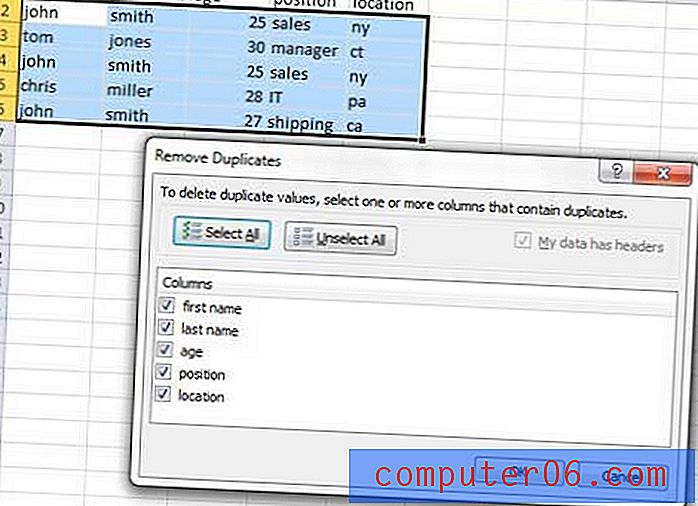
6. solis: noklikšķiniet uz pogas Labi .
Ņemiet vērā, ka Excel saglabās pirmo atrasto datu instanci. Tātad, ja vēlaties saglabāt īpašu datu gadījumu kolonnā, tad kārtojiet šos datus atbilstoši, lai šūna, kuru vēlaties saglabāt, vispirms parādītos kolonnā.
Ja iestatījumi izvēlnē Noņemt dublikātus netīšām izdzēš informāciju, kuru vēlējies saglabāt, varat nospiest Ctrl + Z uz tastatūras, lai atsauktu darbību. Pēc tam vienkārši atkārtojiet apmācības darbības un veiciet nepieciešamās korekcijas, lai nodrošinātu pareizu dublikātu izdzēšanu, kas jums vairs nav nepieciešami.
Kopsavilkums - kā noņemt kopijas programmā Excel 2010
- Atlasiet kolonnu, kurā ir dublikāti, kurus vēlaties noņemt.
- Noklikšķiniet uz cilnes Dati .
- Noklikšķiniet uz pogas Noņemt dublikātus .
- Atlasiet kolonnas, kurās vēlaties, lai Excel atrastu datu dublikātus.
- Noklikšķiniet uz pogas Labi, lai pabeigtu dublikātu noņemšanu no atlasītajām kolonnām.
Vai jums ir vairākas datu kolonnas, kuras vēlaties apvienot vienā kolonnā? Uzziniet, kā apvienot slejas programmā Excel 2010, izmantojot noderīgu formulu, kas to darīs automātiski.