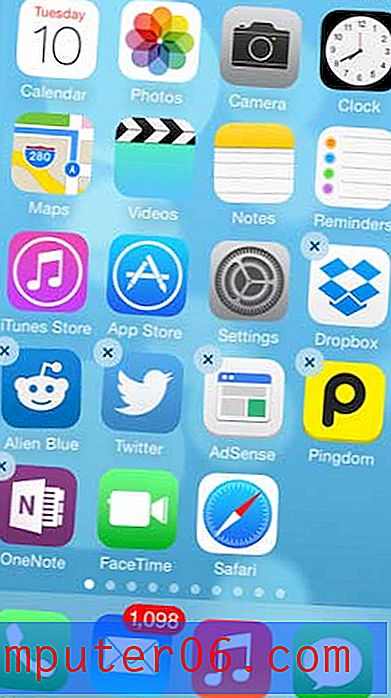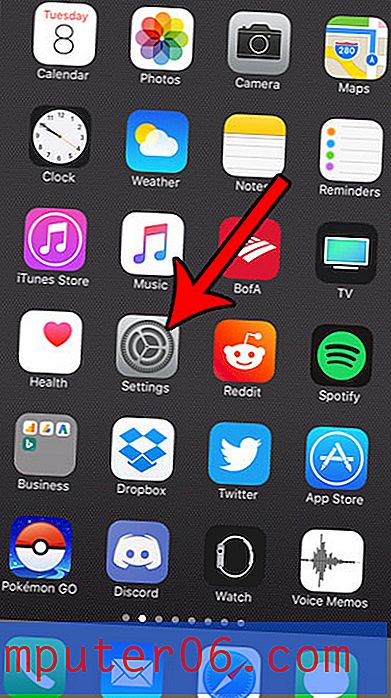Kā saglabāt Powerpoint failu kā Word dokumentu
Microsoft Powerpoint un Word katram ir savas īpašās stiprās puses. Dažreiz auditorija, kurai jūs izveidojat failu, varētu vēlēties, lai tas būtu formātā, kas faktiski ir labāk piemērots konkrētai programmai. Par laimi Microsoft Office programmas darbojas samērā labi kopā, tāpēc parasti ir risinājums, kā failu iegūt no vienas programmas faila tipa uz citas programmas faila tipu. Tas attiecas uz Powerpoint un Word, kas noderēs, kad jums jāsaglabā Powerpoint prezentācija Word .doc vai .docs faila formātā. Tas nodrošina, ka jūs varat brīvi izveidot un rediģēt programmu programmā Powerpoint, pēc tam vienkārši konvertējot to uz Word dokumentu, kad esat pabeidzis.
Izveidojiet Word dokumentu no Powerpoint slaidrādes
Tas, ko jūs patiesībā darāt, ir Microsoft Word formātā izveidot izdales materiālus, kuru pamatā ir esošie slaidi, kas atrodas jūsu Powerpoint prezentācijā. Šajā apmācībā tiks pieņemts, ka jūs zināt, kā saglabāt failus gan Powerpoint, gan Word, un datorā ir instalētas abas programmas, tāpēc mēs koncentrēsies uz rīka atrašanu un pielāgošanu, kas ļaus jums ģenerēt nepieciešamos izdales materiālus no Powerpoint. prezentācija, kas jums ir.
Izmantojot Powerpoint drukāšanas funkcijas, jūs varat daudz paveikt, ja auditorijai nepieciešama tikai jūsu prezentācijas drukāta versija. Piemēram, šī apmācība iemācīs, kā izdrukāt prezentāciju kā kontūru. Bet, lai uzzinātu par funkcionalitāti, kas pastāv starp Powerpoint un Word, turpiniet lasīt zemāk.
1. solis: Veiciet dubultklikšķi uz Powerpoint prezentācijas, lai to atvērtu Powerpoint.
2. darbība: loga augšējā kreisajā stūrī noklikšķiniet uz cilnes Fails .
3. darbība. Noklikšķiniet uz pogas Saglabāt un nosūtīt kolonnas apakšā loga kreisajā pusē.

4. darbība: Veiciet dubultklikšķi uz opcijas Izveidot izdales materiālus loga centrā esošajā sadaļā Failu tipi .
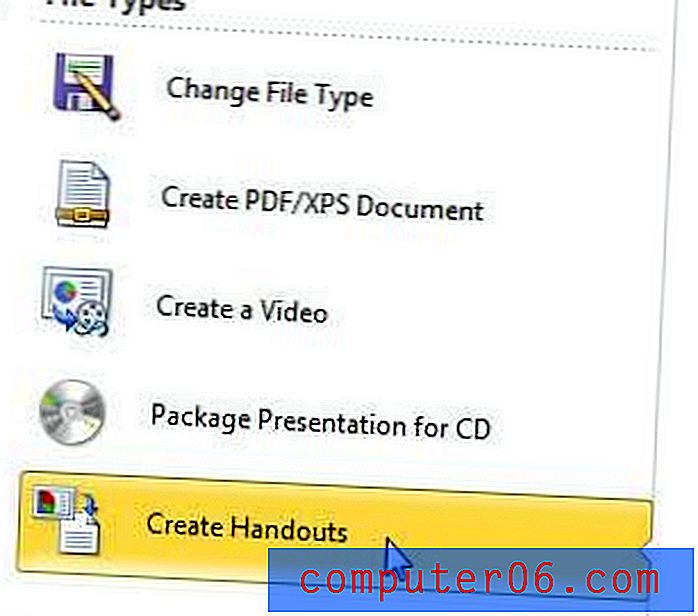
5. solis: loga augšējā sadaļā izvēlieties vēlamo izkārtojuma opciju, atkarībā no jūsu vēlmēm atlasiet opciju Ielīmēt vai Ielīmēt, pēc tam noklikšķiniet uz pogas Labi . ** Piezīme - ja izvēlaties opciju Ielīmēt, tas visu slaida saturu ielīmēs Word un, divreiz noklikšķinot uz slaida, jūs to varēsit rediģēt Word programmā. Ja izvēlaties opciju Ielīmēt saiti, tad, veicot dubultklikšķi uz slaida, jūs atgriezīsities pakalpojumā Powerpoint, lai rediģētu.
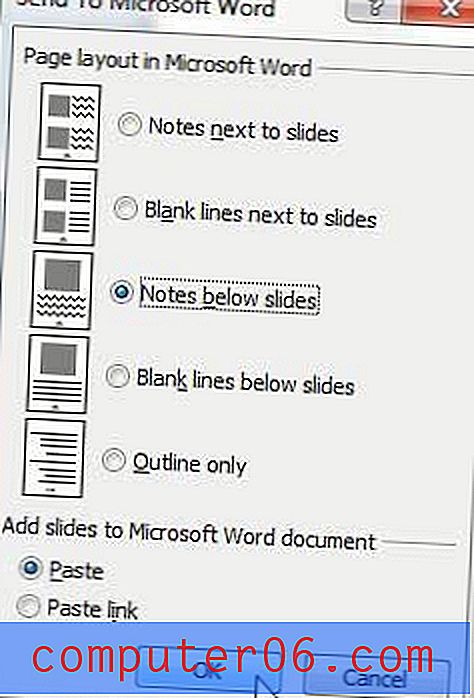
6. solis: tiks atvērti slaidi programmā Word. Pēc tam varat rediģēt slaidu saturu un visas piezīmes, kas jums ir par šiem slaidiem. Varat arī palielināt slaida attēla izmēru, noklikšķinot uz slaida apmales un velkot uz āru. Un atkarībā no slaidu izkārtojuma, iespējams, vēlēsities pat mainīt dokumenta lappuses izkārtojumu Word uz ainavas opciju.
7. darbība. Kad esat pabeidzis konfigurēt slaidrādi Word, noteikti saglabājiet dokumentu.
Ja sākotnējās konvertēšanas iespējas no Powerpoint uz Word neizdevās, kā jūs gaidījāt, vienkārši aizveriet izveidoto Word dokumentu, to nesaglabājot, un pēc tam mēģiniet vēlreiz. Pirmoreiz, kad to izdarīju, man vajadzēja izmēģināt dažas dažādas iespējas 5. solī, pirms es atradu to, kas man patika.
Ja dators paņēma ilgu laiku, lai izveidotu slaidrādes Word versiju, tas varētu būt norāde, ka jums ir jājaunina klēpjdators. Iepazīstieties ar mūsu Toshiba Satellite L755D-S5150 pārskatu, lai iegūtu priekšstatu par to, kādi klēpjdatori šobrīd ir pieejami tirgū un cik tie maksā.