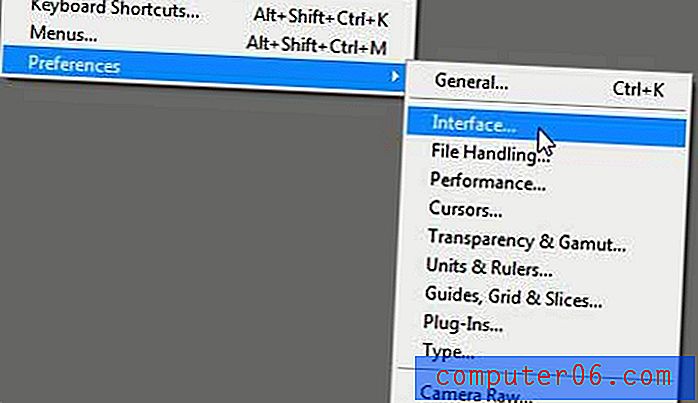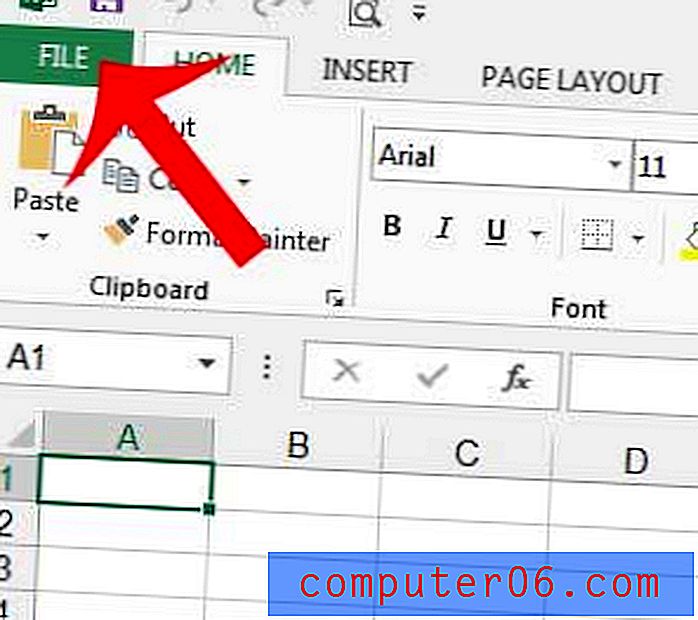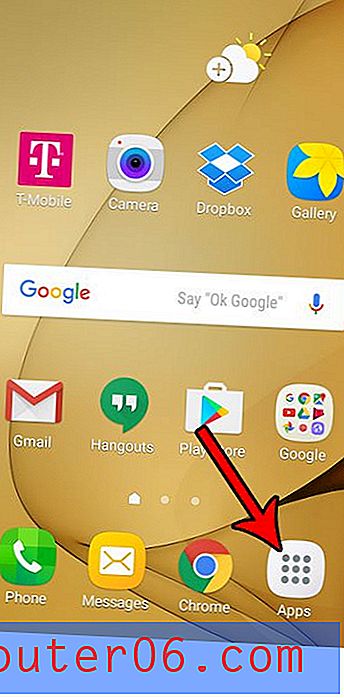Kā apskatīt saglabātās Wi-Fi paroles operētājsistēmā Windows 10
Iedomājieties šo - jūs tikko iegādājāties pavisam jaunu tālruni vai planšetdatoru un nevarat gaidīt, lai to izmēģinātu. Jūs izsaiņojat ierīci un ieslēdzat to.
Viss norit raiti, līdz tas liek jums izveidot savienojumu ar bezvadu tīklu. Bet… jūs aizmirsāt Wi-Fi paroli! Bez šīs paroles jaunajā ierīcē nevar piekļūt digitālajai pasaulei.
Vai tas jums izklausās pazīstams? Mēs visi esam tur bijuši! Par laimi, ir vairāki veidi, kā atrast šo Wi-Fi paroli. Viss, kas jums nepieciešams, ir Windows dators, kas iepriekš ir izveidojis savienojumu ar šo tīklu.
Šajā rakstā es jums parādīšu, kā parādīt WiFi paroles operētājsistēmā Windows 10, lai jūs varētu savienot jebkuru jaunu ierīci, nelūdzot savus geek draugus vai nevēršoties pēc palīdzības pie IT komandas.
Vai izmantojat Mac datoru? Šeit lasiet mūsu ceļvedi par to, kā atrast wifi paroli operētājsistēmā Mac.
1. metode: skatiet saglabātās WiFi paroles, izmantojot Windows iestatījumus
Noklusējuma metode ir iet caur Windows iestatījumiem. Lai izmantotu šo metodi, jums jābūt pieslēgtam tīklam, kura paroli vēlaties atrast.
1. darbība: atveriet iestatījumus operētājsistēmā Windows 10. Varat ierakstīt “Iestatījumi” un noklikšķināt uz lietotnes, kas tiek parādīta Windows meklēšanas joslā (sadaļā “Labākā atbilstība”), vai noklikšķiniet uz iestatījumu ikonas apakšējā kreisajā stūrī.

2. solis: Noklikšķiniet uz Tīkls un internets, tiklīdz tiek atvērts iestatījumu logs.
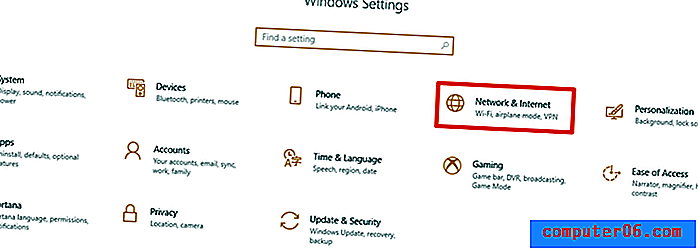
3. solis: ritiniet uz leju, līdz redzat Network and Sharing Center, noklikšķiniet uz tā.
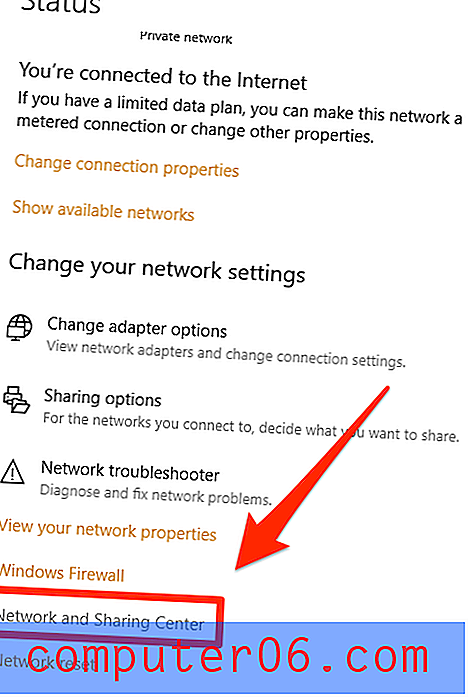
4. solis: jūs jānovirza uz šo logu. Noklikšķiniet uz izveidotā Wi-Fi tīkla.
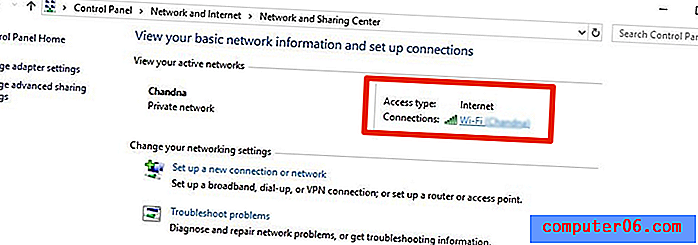
5. darbība: noklikšķiniet uz pogas Bezvadu rekvizīti .
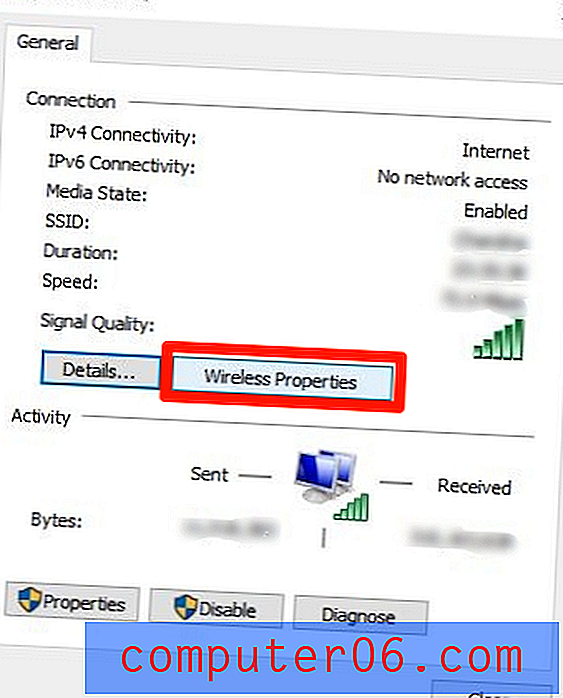
6. darbība. Noklikšķiniet uz cilnes Drošība augšējā labajā pusē. Pēc tam atzīmējiet izvēles rūtiņu Rādīt rakstzīmes. Tas parādīs jums izveidotā tīkla wifi paroli.
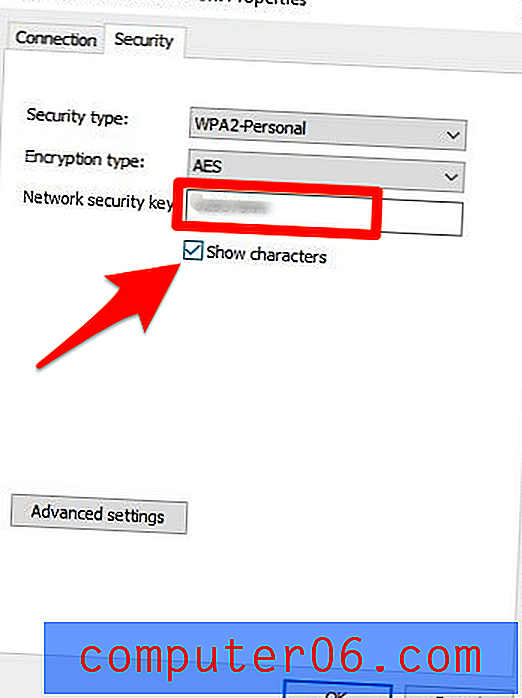
2. metode: Wi-Fi paroles meklētāja programmas izmantošana
Ja vēlaties atrast WiFi paroli tam tīklam, kuru esat izmantojis iepriekš, vai arī jums rodas problēmas ar navigāciju sistēmā Windows 10, varat izmantot bezmaksas trešo personu programmu, piemēram, WiFi Password Revealer .
1. darbība: noklikšķiniet šeit, lai lejupielādētu programmu. Vienkārši nospiediet zilo pogu “Lejupielādēt”.
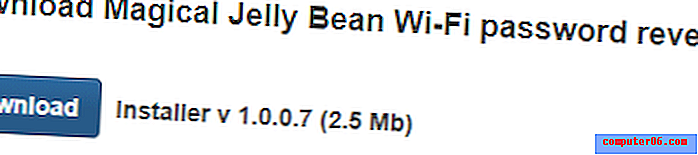
2. solis: Kad lejupielāde ir pabeigta, atveriet to pārlūkprogrammā.
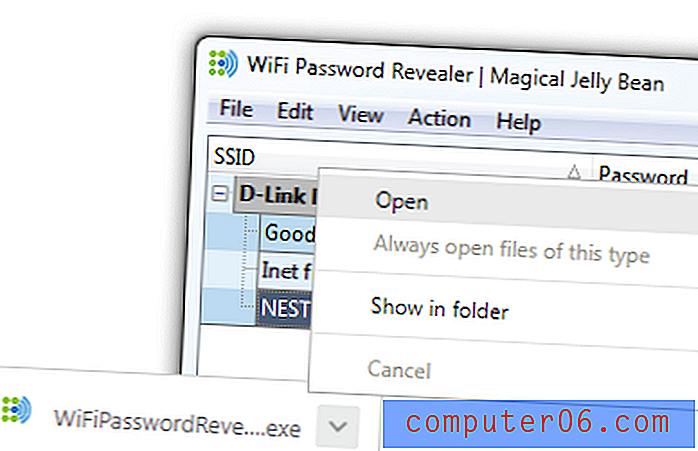
3. solis: atlasiet vēlamo valodu un noklikšķiniet uz “OK”, lai turpinātu.
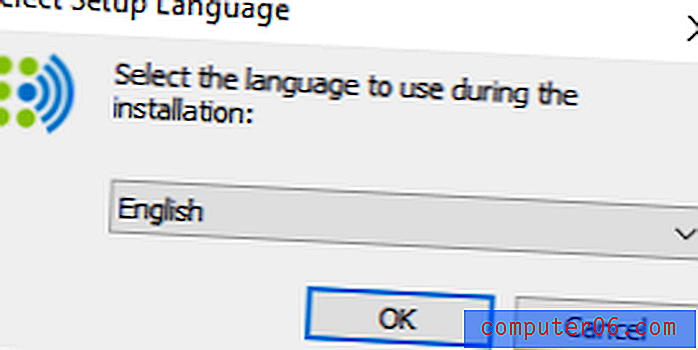
4. solis: atlasiet “Piekrist līgumam” un noklikšķiniet uz “Nākamais>”.

5. solis: atlasiet mērķa atrašanās vietu, lai saglabātu mapi.
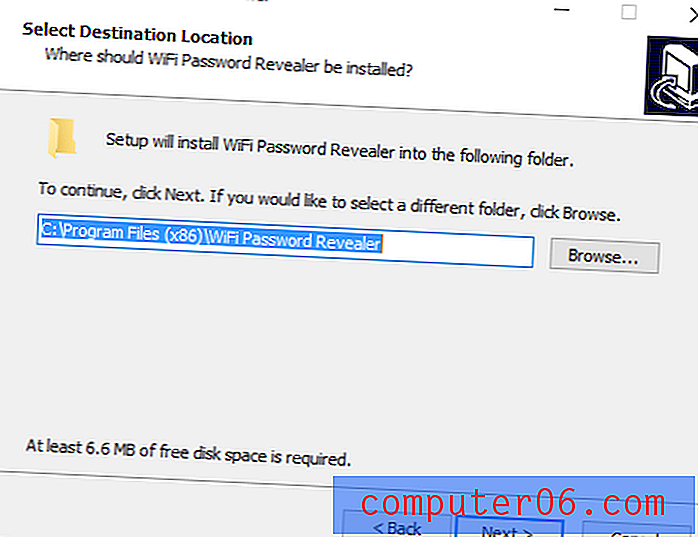
6. solis: izvēlieties, vai pievienot papildu saīsni. Es iesaku to pārbaudīt ērtības labad, bet tas ir pilnībā atkarīgs no jums.
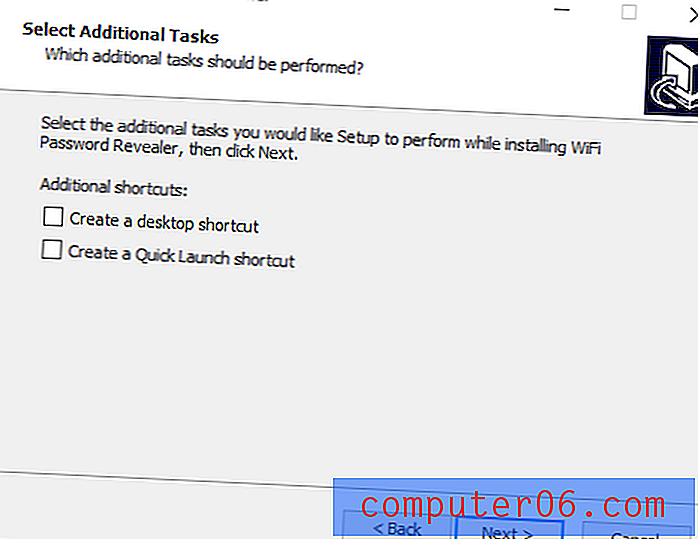
7. darbība: noklikšķiniet uz “Instalēt”.
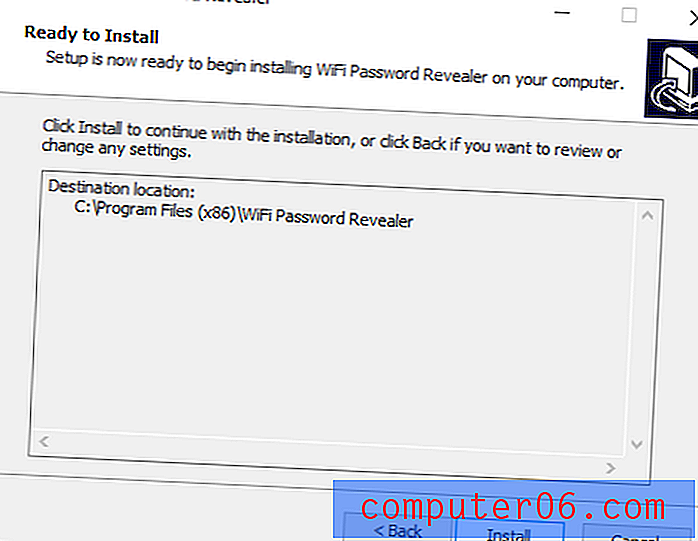
8. solis: Kad programma ir instalēta datorā, noklikšķiniet uz “Pabeigt”.
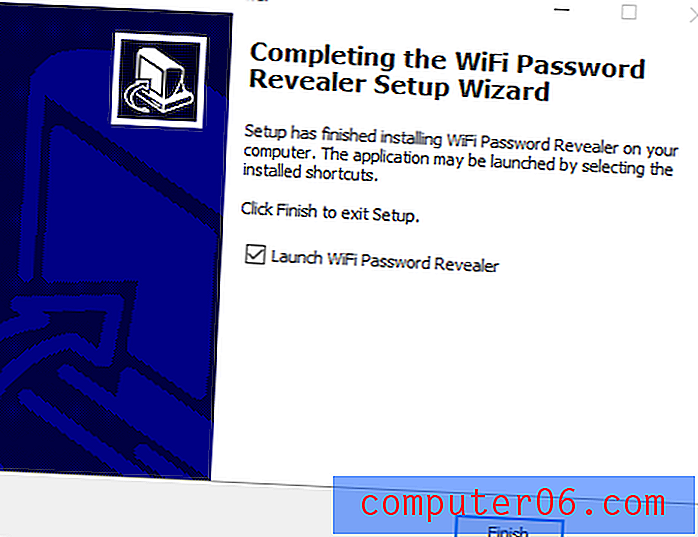
8. darbība. Lietojumprogramma atvērs un atklās visus tīklus, ar kuriem iepriekš esat izveidojis savienojumu, izmantojot Windows ierīci, kā arī paroles, kuras esat izmantojis, lai veiksmīgi izveidotu savienojumu ar katru no tām.
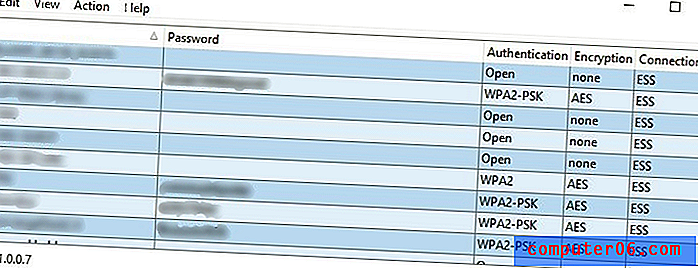
Šīs metodes priekšrocība ir tā, ka varat redzēt Wifi paroles katram tīklam, ar kuru iepriekš esat izveidojis savienojumu. Tomēr šī metode var parādīt tikai tās Wifi paroles, kuras esat izmantojis, lai piekļūtu šiem tīkliem. Ja kopš tā laika tie ir mainīti, jaunās paroles neredzēsit.
3. metode: WiFi paroļu atrašana, izmantojot komandrindu
Tiem no jums, kuriem patīk datori, varat arī izmantot komandrindas rīku, kas iebūvēts sistēmā Windows 10, lai ātri atrastu saglabātās WiFi paroles. Tas ir ļoti ērti, jo jums nav jālejupielādē papildu programmatūra un vienkārši jāpalaiž viena komanda. To var izdarīt šādi:
1. solis: meklējiet un atveriet komandu uzvednes lietojumprogrammu operētājsistēmā Windows 10. Ar peles labo pogu noklikšķiniet un noklikšķiniet uz Palaist kā administratoram .
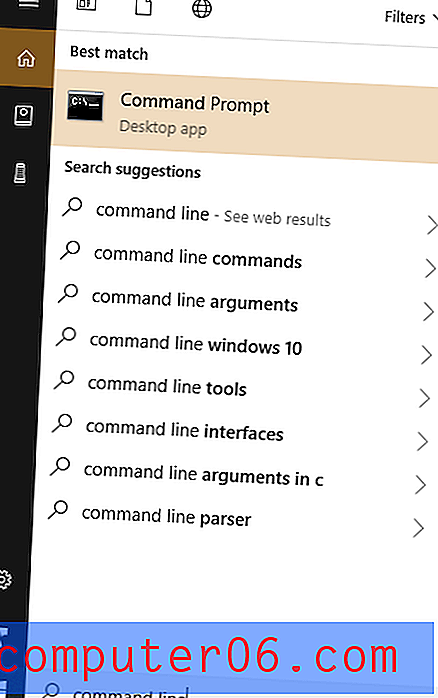
2. solis: ierakstiet šo: netsh wlan parādīt profilu . Tas parādīs to tīklu sarakstu, ar kuriem iepriekš esat izveidojis savienojumu.
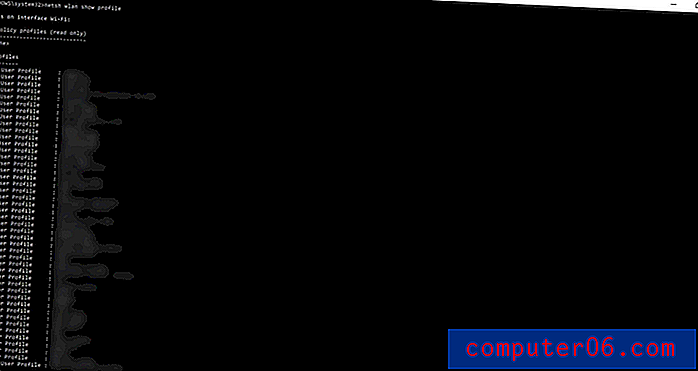
3. solis: atrodiet tīklu, kuram nepieciešama parole. Kad esat to atradis, ierakstiet šo: netsh wlan parādīt profilu [wifi-name] taustiņš = notīrīt .
Atcerieties aizstāt [wifi-nosaukums] ar reālo WiFi lietotājvārdu. Tad parole parādīsies blakus sadaļai, kurā rakstīts Atslēgas saturs .
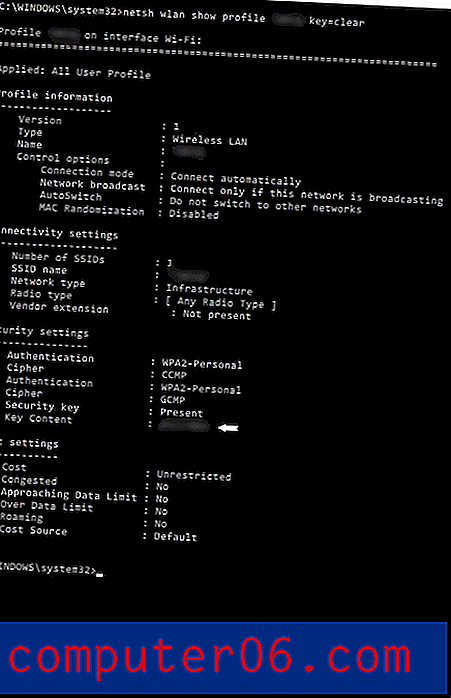
Nobeiguma vārdi
Mēs visi diezgan daudz dzīvojam digitālajā pasaulē, pasaulē, kurai ir desmitiem vai pat simtiem atmiņu paroles. Jūs varat iegaumēt savu sociālo mediju, bankas kontu un citu svarīgu vietņu paroles, bet, iespējams, ne Wi-Fi paroles mājās vai darba vietā.
Vienmēr ir laba ideja izmantot tādu paroļu pārvaldības rīku kā 1Password, kas var saglabāt visas paroles un piezīmes, lai jūs tām varētu piekļūt ar vienu klikšķi. Izlasiet mūsu detalizēto 1Password pārskatu vai izpētiet citus labos paroļu pārvaldniekus šeit.
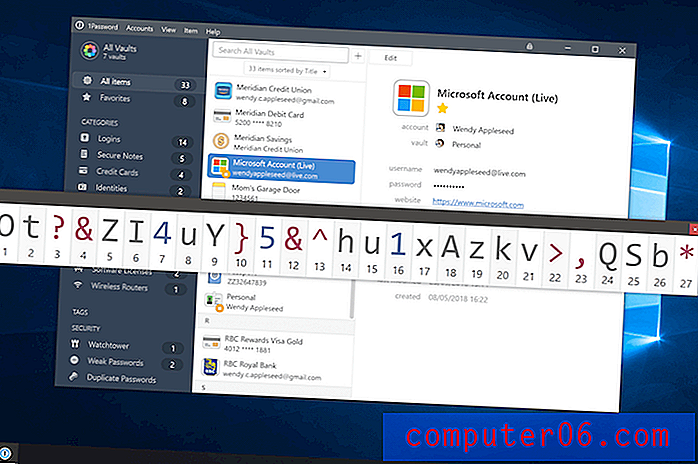
Izmantojot 1Password, jūs tagad varat aizmirst paroles ????
Vai arī jūs varat vienkārši pierakstīt uz viegli pieņemamas kombinācijas uz līmlapas un ievietot to kaut kur, ko nevar palaist garām - piemēram, datora displejā, interneta maršrutētājā vai vienkārši pie sienas.
Pat ja esat pilnīgi aizmirsis šīs nesvarīgās WiFi paroles, tas ir labi. Cerams, ka viena no trim parādītajām metodēm ir palīdzējusi jums atrast saglabātās WiFi paroles jūsu Windows PC un savienot jūs ar miljardiem netizens visā pasaulē. Nevienai no metodēm nav nepieciešams interneta savienojums (izņemot otro metodi, kuras lejupielādei nepieciešama piekļuve internetam).
Priecīgu sērfošanu tīmeklī! Dalieties pieredzē un grūtībās ar WiFi paroļu izgūšanu operētājsistēmā Windows 10. Atstājiet komentāru zemāk.