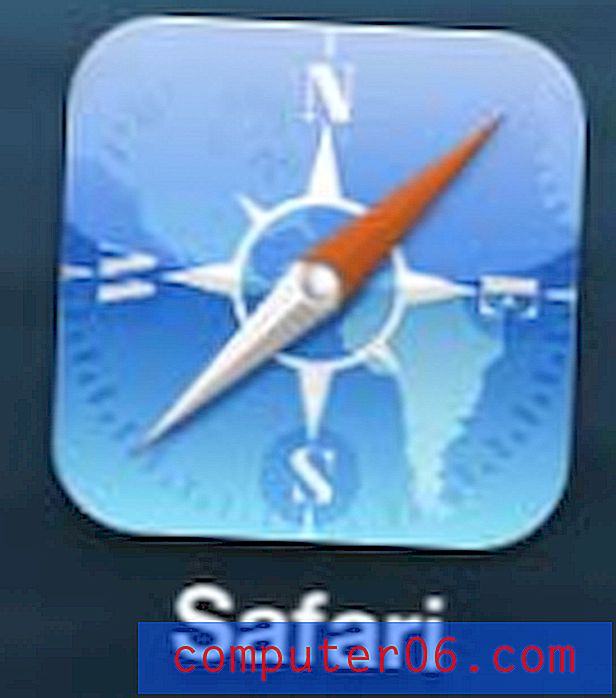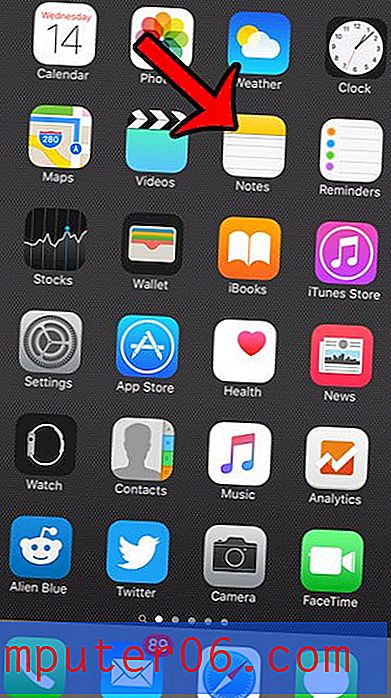Ekrāna video uzņemšana
Kad kādam uzdodat, kā veikt noteiktas darbības savā datorā, piemēram, kā veikt ekrāna video uztveršanu, ir vairāki veidi, kā pievērsties problēmai. Pirmais veids ir vienkārši izrakstīt instrukciju sarakstu par programmas izmantošanu vēlamā mērķa sasniegšanai. Tomēr atkarībā no programmas sarežģītības vai uzdevuma sarežģītības tas var nebūt iespējams. Otra iespēja ir izmantot ekrānuzņēmumu sērijas, lai izceltu ekrānu vai ekrāna daļu, uz kuru jūs atsaucas. Tomēr, ja uzdevums ir garš, attēlu var būt par daudz. Jūsu pēdējā iespēja ir veikt ekrāna video uztveršanu, kas ir video ar darbībām, kuras veicat datorā. Tas parādīs visu procesu no sākuma līdz beigām, un jūs pat varat novērst vajadzību viņiem nosūtīt videoklipu, augšupielādējot to YouTube un vienkārši nokopējot un ielīmējot saiti.
Lejupielādējiet Camstudio, lai veiktu ekrāna video uzņemšanu
Ir daudzas programmas, kuras varat izmantot, lai ierakstītu video tieši no datora ekrāna, taču nav nevienas, kuras būtu labāk vai vienkāršāk izmantot nekā Camstudio. Camstudio ir pilnīgi bezmaksas, un to nāk no uzticama izstrādātāja, kurš gadiem ilgi atjaunina programmu. Lai iegādātos programmatūru, vienkārši noklikšķiniet uz šīs saites, ritiniet uz leju līdz zaļai Sourceforge lejupielādes saitei zem Jaunākā versija un pēc tam noklikšķiniet uz tās, lai saglabātu failu datorā. Ņemiet vērā, ka jūs tiksit novirzīts uz SourceForge lapu, kur lejupielāde sāksies automātiski.
Veiciet dubultklikšķi uz lejupielādētā faila, pēc tam izpildiet norādījumus, lai pabeigtu instalēšanu. Programmai vajadzētu startēt automātiski, tiklīdz instalēšana ir pabeigta, bet, ja tā nav, varat to palaist, noklikšķinot uz pogas Sākt ekrāna apakšējā kreisajā stūrī, pēc tam uz Visas programmas, pēc tam uz mapi Camstudio, pēc tam uz saiti Camstudio . Tiks atvērts jauns logs, kas izskatās kā zemāk redzamais attēls.

Lai sagatavotu programmu ekrāna video uzņemšanai, jums programmā būs jānorāda daži iestatījumi.
Camstudio sagatavošana ekrāna video uzņemšanai
Loga augšpusē noklikšķiniet uz saites Reģions, pēc tam izvēlieties video izmēru, kuru vēlaties ierakstīt ekrānā. Noklusējuma opcija ir Pilnekrāna režīms, kas reģistrēs visu notiekošo uz jūsu ekrāna. Tomēr tas var izraisīt ļoti lielu video izmēru. Es personīgi labprātāk izvēlos opciju Reģions, kas ļauj man izvēlēties ierakstāmā video izmēru pirms ierakstīšanas sākuma.
Nākamais iestatījums, kas uztrauc sevi, ir loga augšpusē esošā saite Opcijas . Šajā ekrānā ir iespēja jums norādīt, vai ierakstīt audio vai nē. Papildus varat noklikšķināt uz Kursora opcijas, lai norādītu, kā programma rīkojas ar visiem peles kursora gadījumiem, kas parādās videoklipā.
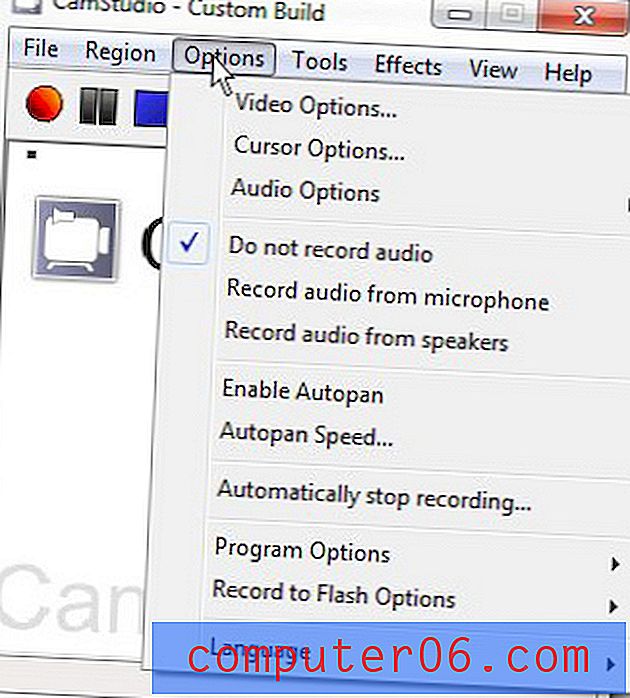
Galīgais izvēlnes Opcijas vienums, kas jums jāiestata, tiek atrasts, izvēlnē Opcijas noklikšķinot uz Programmas opcijas, pēc tam uz Ierakstu direktorija, pēc tam uz Lietotāja norādīto direktoriju . Šajā brīdī jūs varat norādīt mapi datorā, kurā tiek saglabāti ierakstītie video.
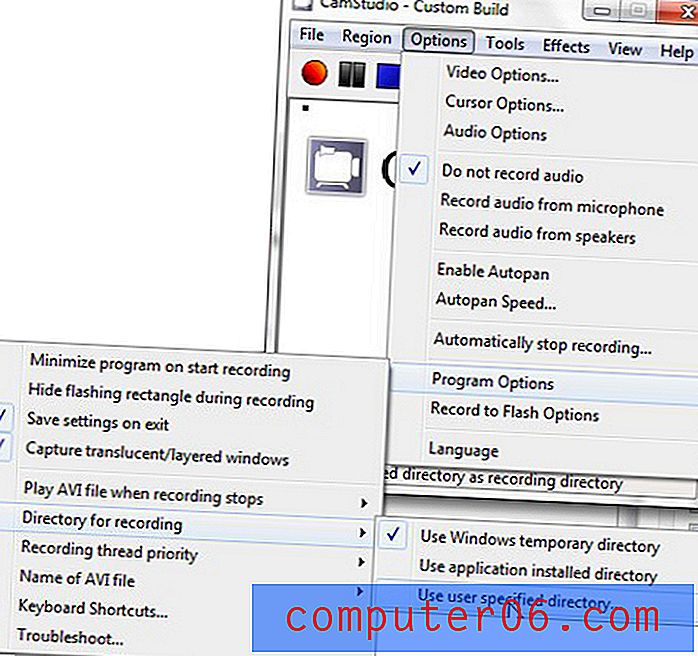
Tagad, kad esat iestatījis Camstudio, lai veiktu ekrāna video uzņemšanu, varat sākt izmantot programmu. Loga augšpusē noklikšķiniet uz sarkanās pogas Ierakstīt . Ja izvēlējāties iestatījumu Reģions izmantot izvēlnē Reģions, tad jums nākamreiz būs jānorāda ierakstītā video loga izmērs. Ja izvēlējāties kādu no citām reģiona opcijām, ierakstīšana sāksies tūlīt pēc noklikšķināšanas uz pogas Ierakstīt . Camstudio turpinās veikt jūsu ekrāna video uzņemšanu, līdz jūs noklikšķināsit uz zilās pogas Stop .
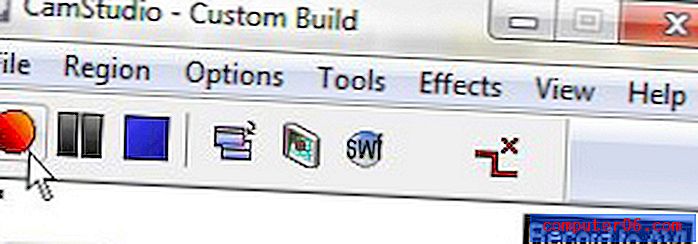
Ierakstītais video tiks saglabāts iepriekš norādītajā direktorijā. Izveidoto AVI failu var apskatīt programmā, kas ir saderīga ar šo faila tipu, piemēram, Windows Live Movie Maker vai Quicktime. Parasti es atveru ierakstīto videoklipu, izmantojot Windows Live Movie Maker, jo tas ļauj man pirms videoklipa augšupielādes YouTube veikt nepieciešamos labojumus.